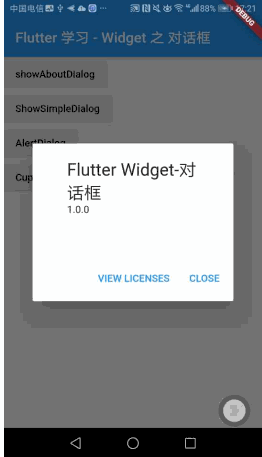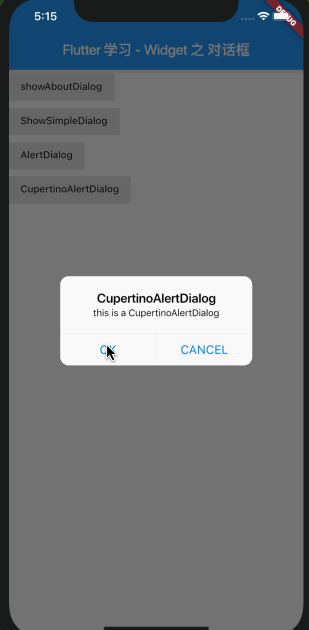Flutter 学习 - Widget 之 对话框
前言
本篇我们介绍Flutter中常用的对话框,先看下效果图
正文
Flutter 中对话框也是Widget,有两种显示对话框的方法,对于对画框对使用还有特殊要求,我们后面介绍,先来看下这两种方法
1.showAboutDialog()
2.showDialog()
我们来逐一看下这两个方法
- 关于对话框 – showAboutDialog()
使用方法
showAboutDialog(
context: context,
applicationName: "Flutter Widget-对话框",
applicationVersion: '1.0.0');
运行效果见上图动画第一个按钮点击事件
源码分析
showAboutDialog的参数除了context是必选参数,其他的都是可选参数
void showAboutDialog({
@required BuildContext context,//应用上下文 类型BuildContext
String applicationName,//String 类型,应用的名字
String applicationVersion,//String 类型,应用的版本
Widget applicationIcon,//应用的 Icon,类型Widget(可以是Image和Icon)
String applicationLegalese,//String 类型,应用的法律信息
List children,//添加在后面的Widget,类型List< Widget>
}) {
assert(context != null);
...
}
- showDialog()
showDialog()可以弹出不同类型的Dialog,在Flutter中主要是以下三种:
- SimpleDialog
- AlertDialog
- CupertinoAlertDialog
源码分析
先来看下showDialog的源码
Future showDialog({
@required BuildContext context,//必选,应用上下文
bool barrierDismissible = true,//点击背景是否可以关闭 dialog默认为true,点击背景可以关闭 dialog
Widget child,//要显示的 Widget,这个已经废弃了,请使用 builder
WidgetBuilder builder,//创建要显示的 Widget
}) {
...
}
来看下实际使用方式
- 使用SimpleDialog
showDialog(
context: context,
builder: (context) {
return SimpleDialog(
title: Text("SimpleDialog"),
children: [
SimpleDialogOption(
child: Text("OK"),
onPressed: () {
Fluttertoast.showToast(
msg: "OK", toastLength: Toast.LENGTH_SHORT);
Navigator.of(context).pop();
},
),
SimpleDialogOption(
child: Text("CANCEL"),
onPressed: () {
Fluttertoast.showToast(
msg: "CANCEL", toastLength: Toast.LENGTH_SHORT);
Navigator.of(context).pop();
},
)
],
);
});
SimpleDialog源码解析
注:参数均为可选
const SimpleDialog({
Key key,//Widget 的标识
this.title,//对话框的标题,通常是 Text
this.titlePadding = const EdgeInsets.fromLTRB(24.0, 24.0, 24.0, 0.0),//标题的边距,类型是EdgeInsetsGeometry
this.children,//对话框的按钮,显示在对话框标题的下面通常是一组 SimpleDialogOption,类型是List< Widget>
this.contentPadding = const EdgeInsets.fromLTRB(0.0, 12.0, 0.0, 16.0),//内容的边距,类型是EdgeInsetsGeometry
this.backgroundColor,//对话框的背景,类型是Color
this.elevation,//double类型,Button 相对于其父级放置的z坐标,这可以控制Button 下的阴影大小,该值必须>=0
this.semanticLabel,//String 类型,给文本加上一个语义标签,用于盲人辅助模式下
this.shape,//Widget 的形状 类型是ShapeBorder
}) : assert(titlePadding != null),
assert(contentPadding != null),
super(key: key);
这里在使用的时候还用到了SimpleDialogOption,SimpleDialogOption是SimpleDialog的选项按钮,源码如下:
const SimpleDialogOption({
Key key,//Widget 的标识
this.onPressed,//点击事件,当手指松开时才触发
this.child,//显示的内容一般是 Text
}) : super(key: key);
- 使用AlertDialog
showDialog(
context: context,
builder: (context) {
return AlertDialog(
title: Text(
"AlertDialog",
textAlign: TextAlign.center,
),
content: SingleChildScrollView(
child: ListBody(
children: [
Text("here is a alert dialog"),
Text("this is description")
],
),
),
actions: [
FlatButton(
child: Text("OK"),
onPressed: () {
Fluttertoast.showToast(
msg: "OK", toastLength: Toast.LENGTH_SHORT);
Navigator.of(context).pop();
},
),
FlatButton(
child: Text("CANCEL"),
onPressed: () {
Fluttertoast.showToast(
msg: "CANCEL", toastLength: Toast.LENGTH_SHORT);
Navigator.of(context).pop();
},
)
],
);
});
** AlertDialog 源码分析**
注:参数均为可选
const AlertDialog({
Key key,// Widget 的标识
this.title,//对话框的标题通常是 Text
this.titlePadding,//标题的边距,类型是EdgeInsetsGeometry
this.titleTextStyle,//标题的文本格式,类型是TextStyle
this.content,//对话框的内容 类型是Widget
this.contentPadding = const EdgeInsets.fromLTRB(24.0, 20.0, 24.0, 24.0),//内容的边距,类型是EdgeInsetsGeometry
this.contentTextStyle,//内容的文本格式,类型是TextStyle
this.actions,//对话框的选型按钮,通常是一组 FlatButton,类型是List< Widget>
this.backgroundColor,//对话框的背景,类型是Color
this.elevation,//double 类型,Button 相对于其父级放置的z坐标,这可以控制Button 下的阴影大小,该值必须>=0
this.semanticLabel,//String类型,给文本加上一个语义标签,用于盲人辅助模式下
this.shape,//Widget 的形状,类型ShapeBorder
}) : assert(contentPadding != null),
super(key: key);
- 使用CupertinoAlertDialog
showDialog(
context: context,
builder: (context) {
return CupertinoAlertDialog(
title: Text("CupertinoAlertDialog"),
content: Text("this is a CupertinoAlertDialog"),
actions: [
CupertinoDialogAction(
child: Text("OK"),
onPressed: () {
Fluttertoast.showToast(
msg: "OK", toastLength: Toast.LENGTH_SHORT);
Navigator.of(context).pop();
},
),
CupertinoDialogAction(
child: Text("CANCEL"),
onPressed: () {
Fluttertoast.showToast(
msg: "CANCEL", toastLength: Toast.LENGTH_SHORT);
Navigator.of(context).pop();
},
)
],
);
});
CupertinoAlertDialog源码分析
注:参数均为可选
const CupertinoAlertDialog({
Key key,//Widget 的标识
this.title,//对话框的标题,通常是 Text
this.content,//对话框的内容,通常是 Text
this.actions = const [],//对话框的选型按钮,通常是一组 CupertinoDialogAction, 类型List< Widget>
this.scrollController,//可用于控制对话框中内容的滚动控制器,类型ScrollController
this.actionScrollController,//可用于控制对话框中 actions 的滚动控制器,类型ScrollController
}) : assert(actions != null),
super(key: key);
这里在使用CupertinoAlertDialog的时候还用到了CupertinoDialogAction,看下这个源码
const CupertinoDialogAction({
this.onPressed,//点击事件,当手指松开时才触发
this.isDefaultAction = false,//bool 类型,是否默认操作
this.isDestructiveAction = false,//bool 类型是否是该操作造成摧坏
this.textStyle,//按钮文本的样式 类型是TextStyle
@required this.child,
}) : assert(child != null),
assert(isDefaultAction != null),
assert(isDestructiveAction != null);
下面来看下isDestructiveAction 被设置成true的效果 设置为true之后按钮会变成红色,以达到醒目的提示
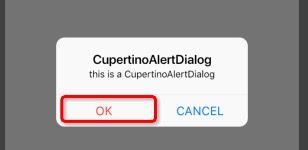
下面来看下isDefaultAction 被设置成true的效果,设置为true之后按钮会被加粗

注意:
1.在使用CupertinoAlertDialog的时候要import ‘package:flutter/cupertino.dart’;
2.使用 Navigator.of(context).pop() 来关闭 SimpleDialog,AlertDialog,CupertinoAlertDialog
下面贴上完整的demo源码,供大家参考:
首先是main.dart文件
import 'dart:io';
import 'package:flutter/material.dart';
import 'package:flutter/services.dart';
import 'home_page.dart';
void main() {
runApp(MyApp());
if (Platform.isAndroid) {
// 以下两行 设置android状态栏为透明的沉浸。写在组件渲染之后,是为了在渲染后进行set赋值,覆盖状态栏,写在渲染之前MaterialApp组件会覆盖掉这个值。
SystemUiOverlayStyle systemUiOverlayStyle =
SystemUiOverlayStyle(statusBarColor: Colors.transparent);
SystemChrome.setSystemUIOverlayStyle(systemUiOverlayStyle);
}
}
class MyApp extends StatelessWidget {
// This widget is the root of your application.
@override
Widget build(BuildContext context) {
return MaterialApp(
title: 'Flutter Demo',
theme: ThemeData(
primarySwatch: Colors.blue,
),
home: MyHomePage(title: 'Flutter 学习 - Widget 之 对话框'),
);
}
}
下面就是我们实现dialog的文件,也就是上面代码中的MyHomePage.dart文件
import 'package:flutter/material.dart';
import 'package:fluttertoast/fluttertoast.dart';
import 'package:flutter/cupertino.dart';
class MyHomePage extends StatefulWidget {
MyHomePage({Key key, this.title}) : super(key: key);
final String title;
@override
_MyHomePageState createState() => _MyHomePageState();
}
class _MyHomePageState extends State {
TextEditingController _controller = TextEditingController();
_showAboutDialog(BuildContext context) {
showAboutDialog(
context: context,
applicationName: "Flutter Widget-对话框",
applicationVersion: '1.0.0');
}
_ShowSimpleDialog(BuildContext context) {
showDialog(
context: context,
builder: (context) {
return SimpleDialog(
title: Text("SimpleDialog"),
children: [
SimpleDialogOption(
child: Text("OK"),
onPressed: () {
Fluttertoast.showToast(
msg: "OK", toastLength: Toast.LENGTH_SHORT);
Navigator.of(context).pop();
},
),
SimpleDialogOption(
child: Text("CANCEL"),
onPressed: () {
Fluttertoast.showToast(
msg: "CANCEL", toastLength: Toast.LENGTH_SHORT);
Navigator.of(context).pop();
},
)
],
);
});
}
_ShowAlertDialog(BuildContext context) {
showDialog(
context: context,
builder: (context) {
return AlertDialog(
title: Text(
"AlertDialog",
textAlign: TextAlign.center,
),
content: SingleChildScrollView(
child: ListBody(
children: [
Text("here is a alert dialog"),
Text("this is description")
],
),
),
actions: [
FlatButton(
child: Text("OK"),
onPressed: () {
Fluttertoast.showToast(
msg: "OK", toastLength: Toast.LENGTH_SHORT);
Navigator.of(context).pop();
},
),
FlatButton(
child: Text("CANCEL"),
onPressed: () {
Fluttertoast.showToast(
msg: "CANCEL", toastLength: Toast.LENGTH_SHORT);
Navigator.of(context).pop();
},
)
],
);
});
}
_ShowCupertinoAlertDialog(BuildContext context) {
showDialog(
context: context,
builder: (context) {
return CupertinoAlertDialog(
title: Text("CupertinoAlertDialog"),
content: Text("this is a CupertinoAlertDialog"),
actions: [
CupertinoDialogAction(
child: Text("OK"),
isDestructiveAction: true,
onPressed: () {
Fluttertoast.showToast(
msg: "OK", toastLength: Toast.LENGTH_SHORT);
Navigator.of(context).pop();
},
),
CupertinoDialogAction(
child: Text("CANCEL"),
onPressed: () {
Fluttertoast.showToast(
msg: "CANCEL", toastLength: Toast.LENGTH_SHORT);
Navigator.of(context).pop();
},
)
],
);
});
}
@override
Widget build(BuildContext context) {
return Scaffold(
appBar: AppBar(
title: Text(
widget.title,
textWidthBasis: TextWidthBasis.parent,
),
),
body: Column(
crossAxisAlignment: CrossAxisAlignment.start,
children: [
RaisedButton(
onPressed: () {
_showAboutDialog(context);
},
child: Text("showAboutDialog"),
),
RaisedButton(
onPressed: () {
_ShowSimpleDialog(context);
},
child: Text("ShowSimpleDialog"),
),
RaisedButton(
onPressed: () {
_ShowAlertDialog(context);
},
child: Text("AlertDialog"),
),
RaisedButton(
onPressed: () {
_ShowCupertinoAlertDialog(context);
},
child: Text("CupertinoAlertDialog"),
)
],
));
}
}
关于Flutter中Dialog的使用方法就介绍完了。
以下是我的Flutter系列的链接,后续会持续更新,欢迎大家指正。
Flutter 系列文章
- Flutter 学习 - 开篇
- Flutter 学习 - 基础框架
- Flutter 学习 - 网络请求和数据解析
- Flutter 学习 - Widget 之 Text
- Flutter 学习 - Widget 之 RichText
- Flutter 学习 - Widget 之 Image和Icon
- Flutter 学习 - Widget 之 TextField
- Flutter 学习 - Widget 之 对话框