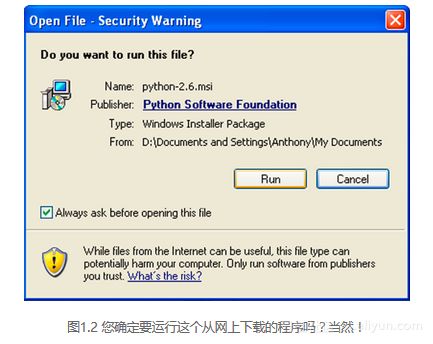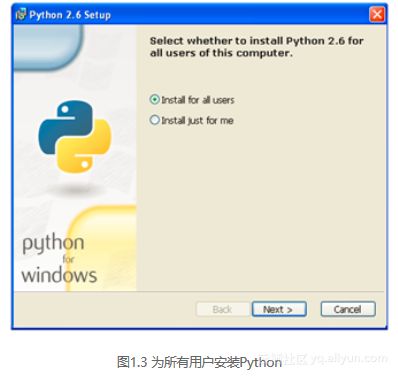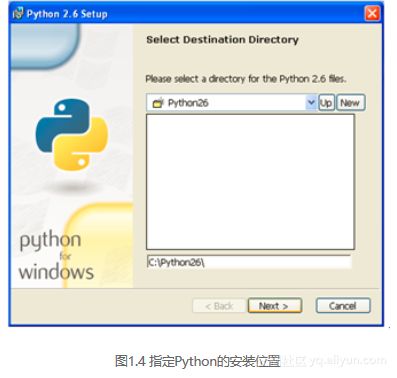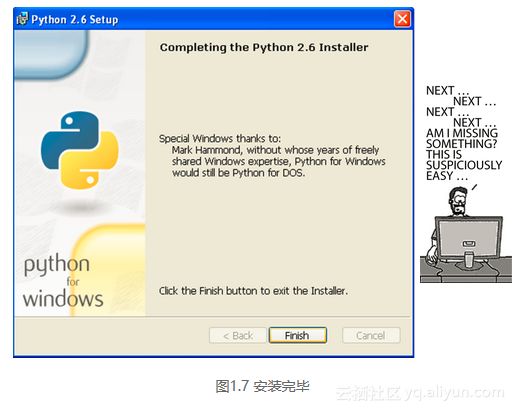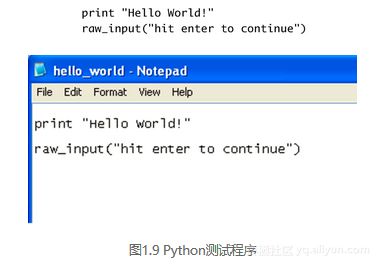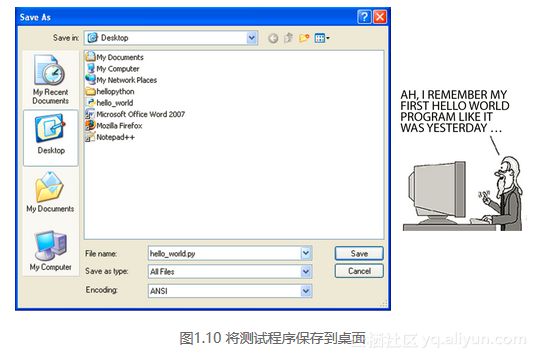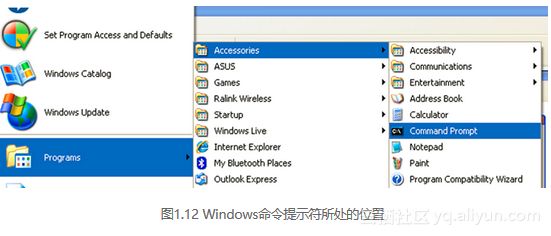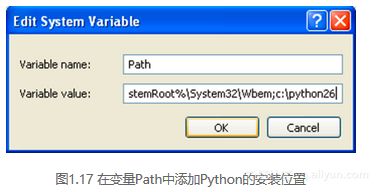《易学Python》——1.3 在Windows系统上安装Python
本节书摘来自异步社区《易学Python》一书中的第1章,第1.3节,作者[澳]Anthony Briggs,王威,袁国忠 译,更多章节内容可以访问云栖社区“异步社区”公众号查看。
1.3 在Windows系统上安装Python
在接下来的三小节中,我将引导您循序渐进地安装Python,创建一个简单程序以核实Python在系统上运行正常,并介绍运行程序的基本步骤。现在核实Python运行正常可避免您以后气馁。
1.3.1 安装Python
我们将使用Python 2版本,这是因为本书使用的大多数库都不支持Python 3。在本书编写期间,标准版是Python 2.7。要安装Python,需要从Python网站下载一个程序并运行它。这个程序包含Python、Python库以及运行Python程序所需的一切。
首先访问http://python.org/ 并单击Download,在打开的页面中,列出了用于各种操作系统的Python版本。单击Windows版本,并将其保存到桌面,如图1-1所示。
下载完毕后,双击安装程序图标以运行它。如果出现如图1.2所示的对话框,单击“运行”以运行Python安装程序。
接下来将出现一系列对话框,让您能够指定Python安装选项。通常,除非您的计算机硬盘空间很小,需要安装到其他驱动器,否则使用默认选项(已经为您指定的选项)即可。在每个对话框中,如果您对选项设置满意,请单击Next按钮进入下一个对话框。
最后一个阶段可能需要一段时间,这取决于您的计算机的速度,当看见图1.7所示的对话框后,就说明已安装完毕。
1.3.2 在Windows系统上运行Python程序
在系统上安装Python后,来创建一个简单的程序。这将让您确信正确地安装了Python,并了解如何创建和运行程序。
Python程序通常存储为文本文件,并由Python解释器运行。首先,您将使用“记事本”创建文件,但如果您喜欢其他文本编辑器,也可使用它。不要使用Microsoft Word或“写字板”来创建程序,因为它们会插入额外的格式设置字符,而Python无法理解这些字符。要打开“记事本”,可单击“开始”按钮,再选择“所有程序”>“附件”>“记事本”,如图1.8所示。
在打开的“记事本”中输入下述代码,如图1.9所示。不要管这些代码的功能,当前您只是想测试Python,确信能够运行程序。
输入完毕后,将文件保存到桌面,并将其命名为hello_world.py,如图1.10所示。扩展名.py很重要,它让Windows知道这是一个Python程序。
如果您查看桌面,将看到您刚编写的程序,它有一个蓝黄相间的Python图标。双击该图标将运行这个程序,如图1.11所示。
祝贺您!在您的计算机上,Python安装正确且运行正常!请继续阅读下面的内容,了解如何从命令行运行Python——出现问题时这是一个重要的故障排除工具。如果您没有看到图1.11所示的输出,也不用担心,后面的“排除故障”一节将介绍一些常见问题及其解决方案。
1.3.3 从命令行运行Python程序
还可以从命令行运行Python程序。如果程序主要处理文本输入输出、作为操作系统脚本运行或需要大量输入,从命令行运行通常更容易,因为使用命令行选项比使用自定义设置窗口更容易。
注意:
访问并运行程序的方式很多,一种是双击,另一种是使用命令行。在本书中,您还将学习其他几种运行程序的方式。
程序存在bug时,从命令行运行也更容易,因为这让您能够看到错误消息,而不是什么都没有或者窗口打开后立即关闭。
要打开Windows命令行窗口,可单击“开始”按钮,再选择“所有程序”>“附件”>“命令提示符”,如图1.12所示。
这将打开一个黑色窗口,其中显示了一些白色文本。输入“cd Desktop”切换到目录“桌面”,再输入python hello_world.py,以启动Python并让它运行前面创建的脚本文件。
当您这样做时,可能出现下面两种情况之一:运行指定的程序,如果这样就万事大吉了;出现一条错误消息,指出找不到Python程序,如图1.13所示。如果出现后一种情况,也不用难受,您只需告诉Windows到哪里去查找Python即可。
您需要修改Windows的路径设置。路径是一个位置列表,当您要求Windows运行程序时,它将在这些地方查找。首先右击图标“我的电脑”,并选择“属性”,如图1.14所示。
接下来,切换到“高级”选项卡,并单击对话框底部的“环境变量”按钮,如图1.15所示。您将看到一个环境变量列表,如图1.16所示。
在对话框的下半部分,找到变量Path并双击。在出现的“编辑系统变量”对话框中,在行尾添加“;c:python27”,再单击“确定”按钮,如图1.17所示。
注意:
Windows在指定的路径中查找文件;计算机中的每个文件都有路径。在第3章,您将更详细的学习路径以及如何使用它们。
接下来,在打开的所有对话框中都单击“确定”按钮,直到回到桌面。再打开一个命令提示符窗口(原来的窗口仍将使用以前的路径设置),并输入python hello_world.py,您将看到程序的输出,如图1.18所示。
祝贺您为开始编程做好了准备!但您可能应该先阅读“排除故障”一节,并了解另一个更适合用于编写Python程序的工具。
下面介绍如何在Linux系统上安装Python。