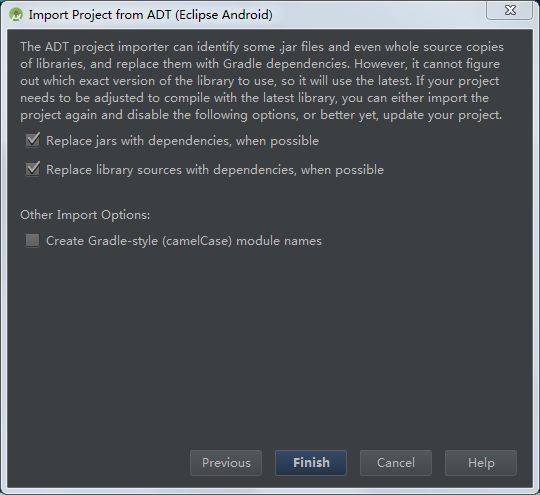Android Studio导入Eclipse项目有两种方法,一种是直接把Eclipse项目导入Android Studio,另一种是在Eclipse项目里面进行转换,然后再导入Android Studio。
1. 直接导入
打开Android Studio,如果里面已经打开了项目,选择关闭当前的项目,会弹出一个Welcome对话框:
选择Import project (Eclipse ADT, Gradle, etc.),然后再选择要导入的Eclipse项目:
点击"OK"以后,选择导入的目标文件夹,默认的是相同的目录下,相同的项目名称后面跟了一个"1",实际上是新建了一个目录:
再点击"Next",会有一个选择对话框,去掉最后一个驼峰命名的选项:
最后点击"Finish",导入成功:
2. 间接导入
首先在Eclipse里面选择File->Export,选中"Generate Gradle build files":
点击"Next",会有一个说明对话框:
继续"Next",选择要转换的项目,注意只选中要转换的项目,这个项目需要的库不要选中:
再点击"Next",可以看见项目需要的库已经被自动包含了进来:
连续点击"Finish",结束在Eclipse中的操作。进入Android Studio,同样的关闭当前项目,进入Welcome对话框:

选择Import project (Eclipse ADT, Gradle, etc.),进入项目选择的对话框,注意这时就不是选择要导入的项目,而是Eclipse工作目录下的build.gradle文件:
等待一段时间以后,可以看见项目以及需要的库都被导入了进来:
总结一下,第一种方法适用于不需要库的项目,第二种方法适用于需要库的项目。