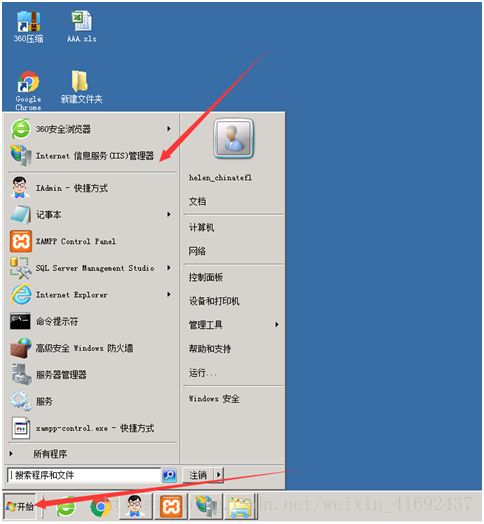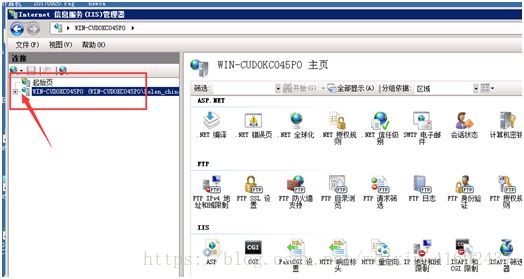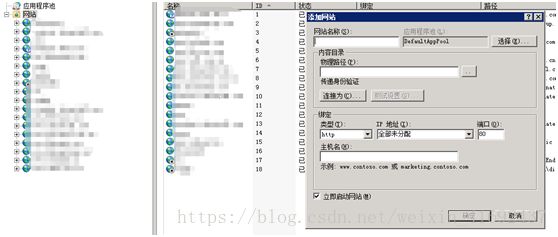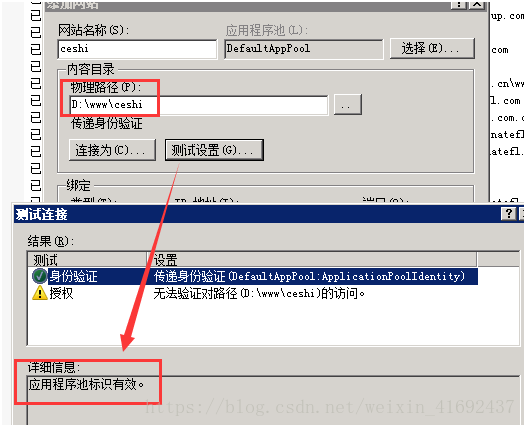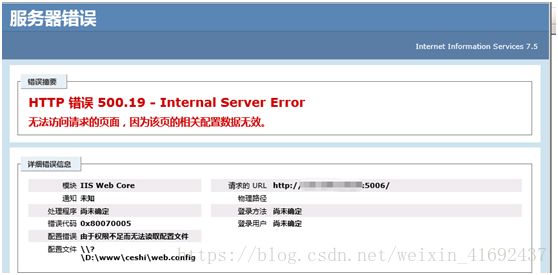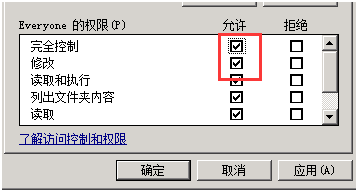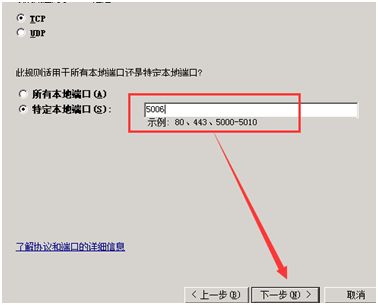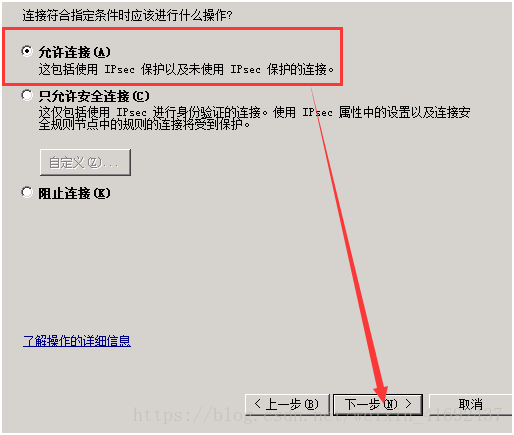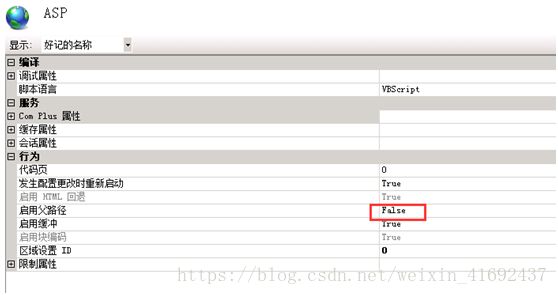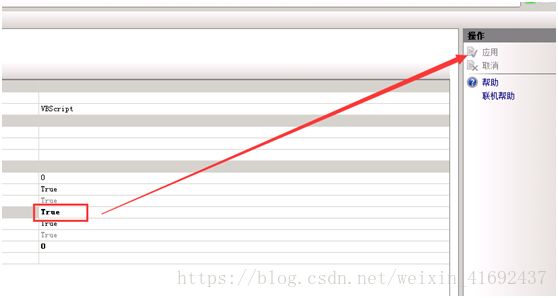iis搭建简单网站
IIS建站经验小结
因为iis服务器并不是服务器的主流,因此网上各种的iis建站的文章相对较少而且并不是很完善,笔者曾经花费三天的时间来搭建一个网站,希望此文能帮助一些人来解决一些问题
第一,打开iis管理服务器
然后点击打开
大致打开后会呈现这样的一种景象
因安全考虑,网站均大码,oa和oaphp网站处于关闭状态
然后右键网站,弹出菜单,点击添加网站
先建好物理路径,在该物理路径内添加好文件
我们在改地址下建好一个文件,写上 hello world!
然后点击iis服务器,开始填写信息
该网站名称只是显示在你的网站列表内的名称
例如oa;oaphp
应用程序池,可以设为默认,然后选择好刚开始添加好文件的物理路径
然后可以测试一下
程序池有效即可,因为之后还要对文件进行下一步的操作
下一步即可填写网站名字了,如果有备案好的域名即可直接填入主机名内,没有的话,可以选择ip地址加端口号的方式,这种方式灵活,可以保证随时随地建站,但可能会有一些安全问题,这里暂时不讨论
如下,已经大部分配置好了,在需要的就是改一些属性
如果直接在地址栏输入ip地址加端口号的话,会报错
第一步,点击ceshi文件夹,即你设置网站物理地址的时候的最后一个目录,及根目录
右键,设置
添加信息,例如everyone 设置everyone的权限
为
然后确定,继续设置
第二步,开通相应的端口号
可以从这里开通,也可以进入window控制面板里面设置,这里不详述了
点击入站规则,新建规则,800*为之前所建立的端口
填入刚开始设立的端口号
点击下一步,中间步骤滤过,继续下一步
然后
添加描述名字即可,端口号名称已经设定好,这个名字叫什么都可以,但还是和5006同名好一些,比较容易看出来
端口号已经建好
继续设置,进入iis服务器
点击false为true即可
(答主,刚刚已经点击确定了,所以是显示的灰色)
点击应用生效
回到自己电脑,或者更换其他的电脑,外网登录,即可看到
如果是涉及到PHP,java等其他的语言的大规模部署,可自行去设置各自的配置,该文就讲到这里
也可以进入iis服务器右侧,进行相关的设置