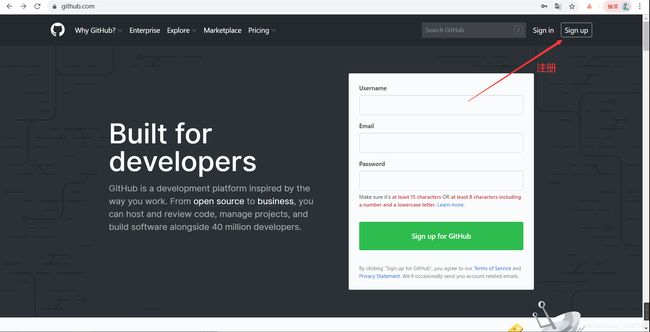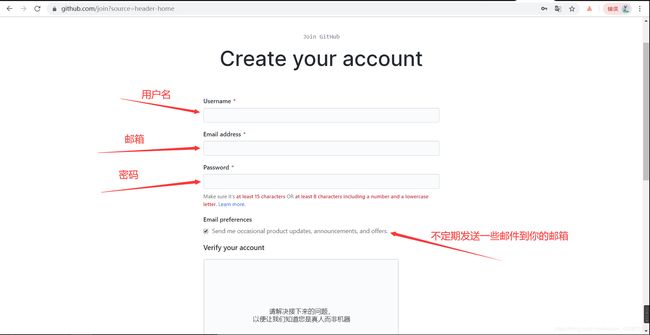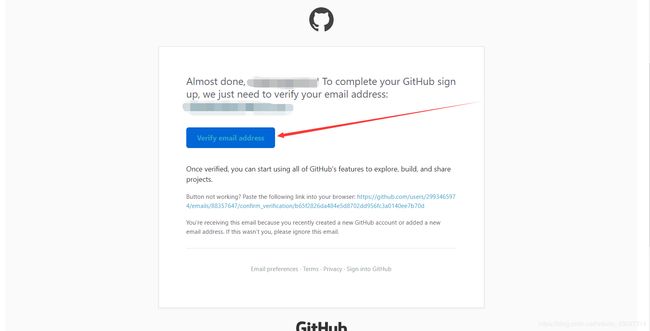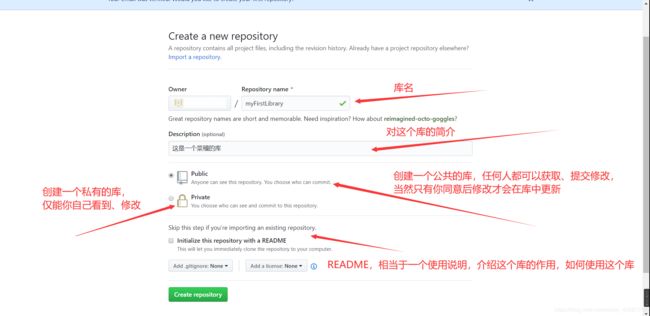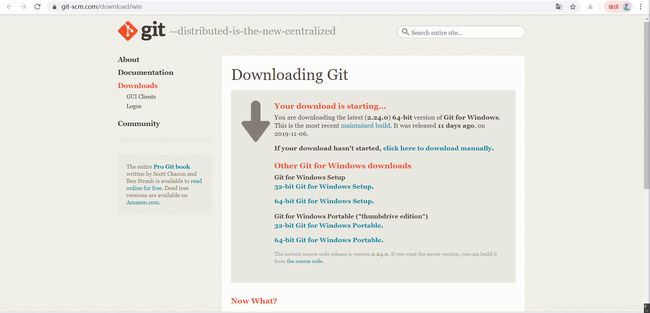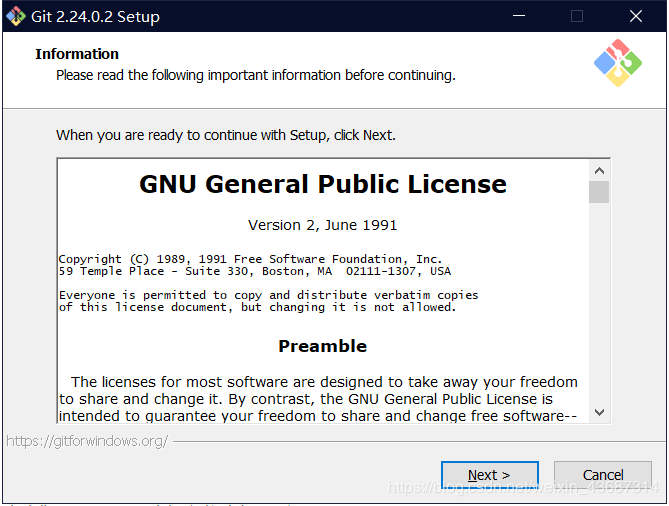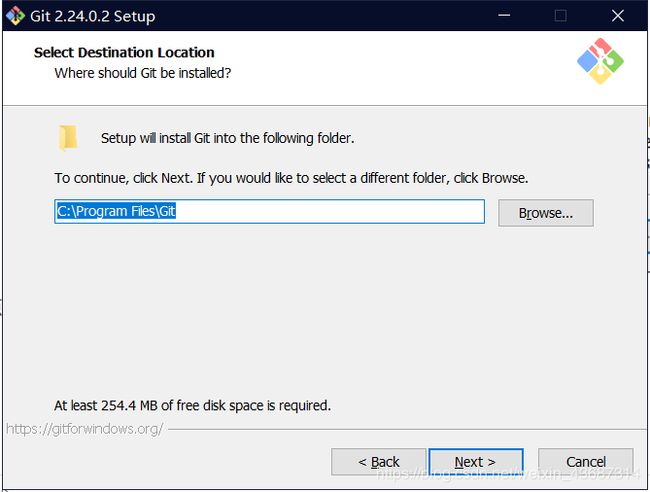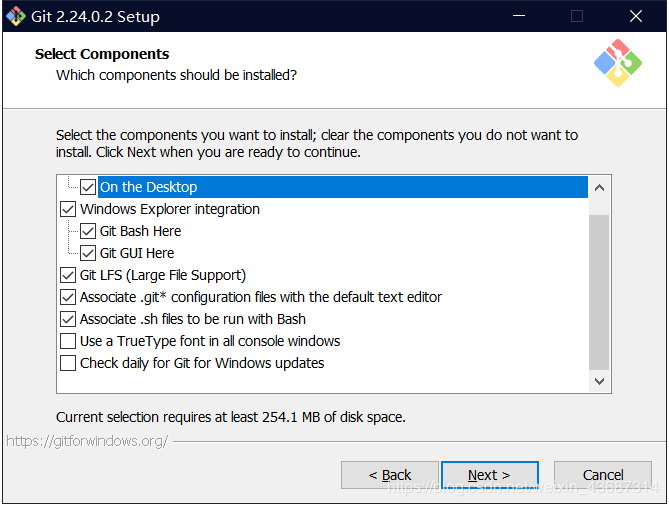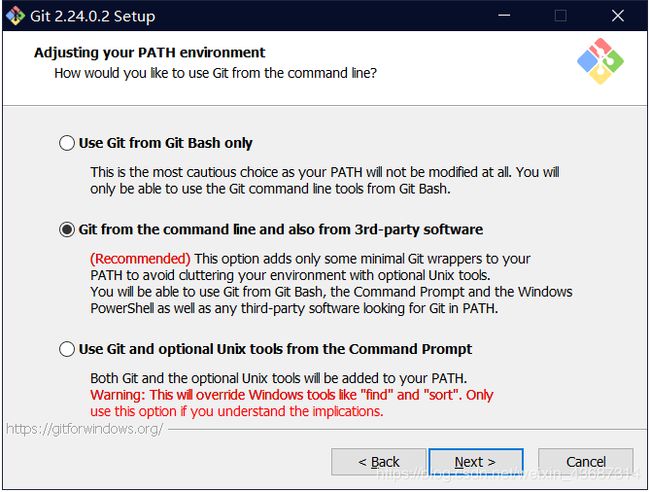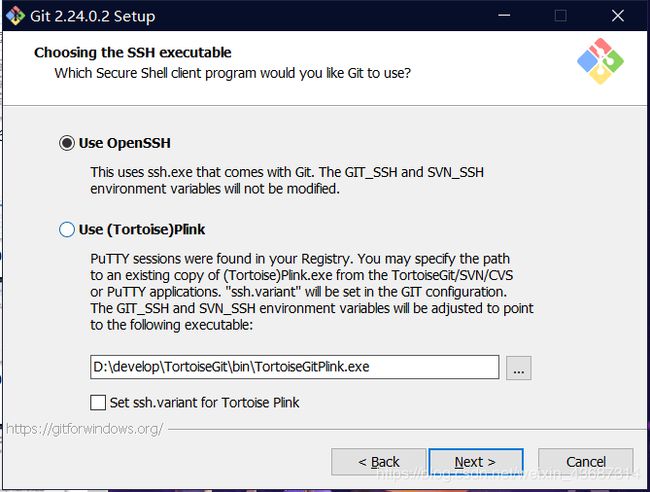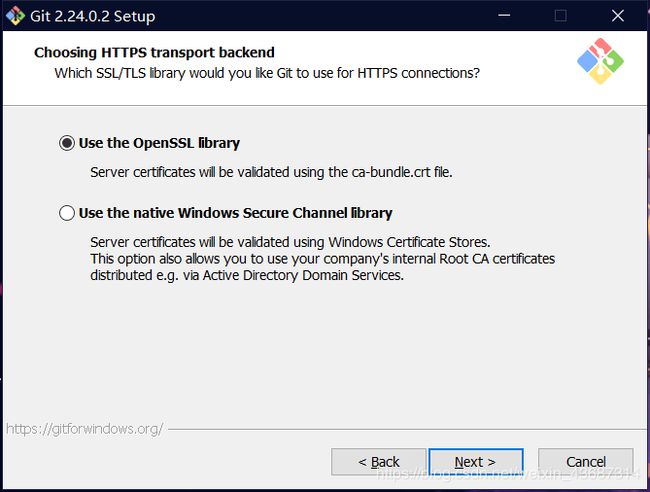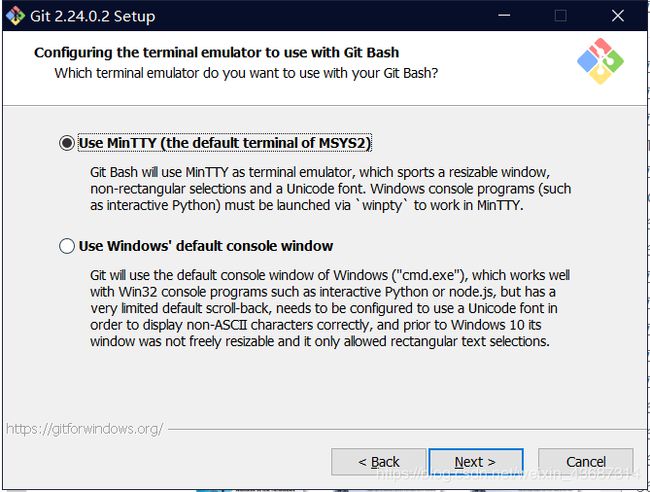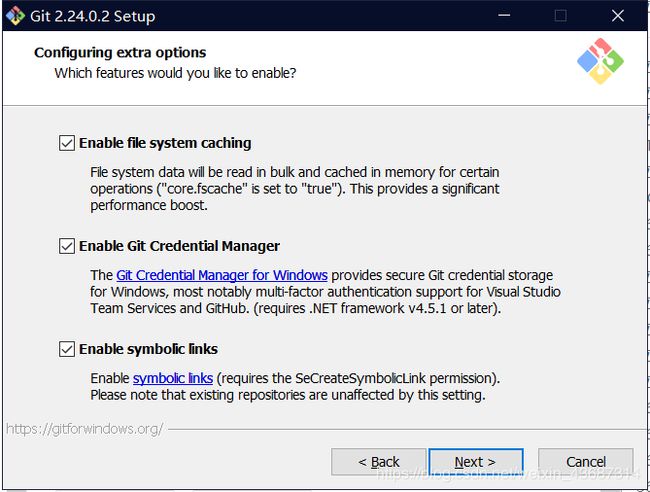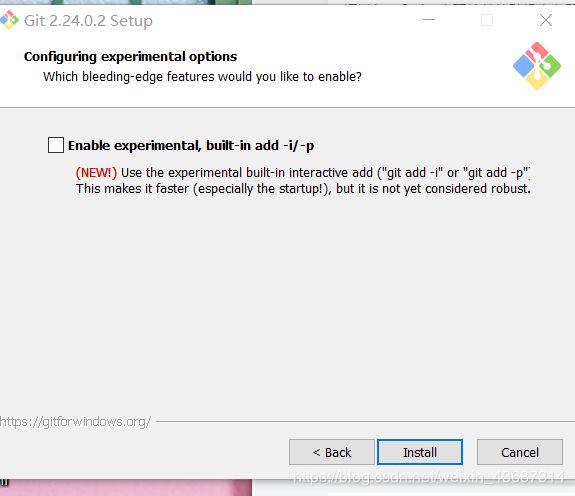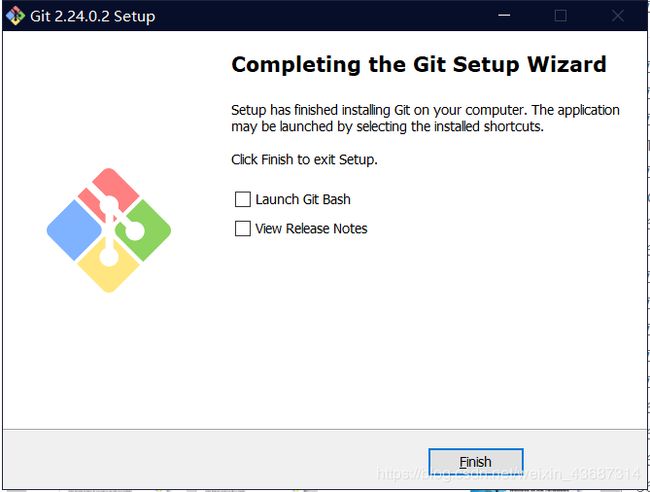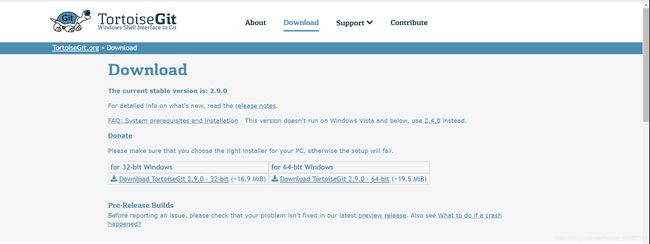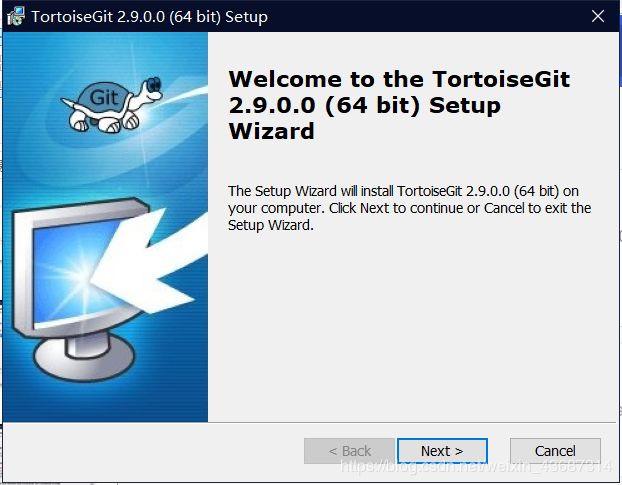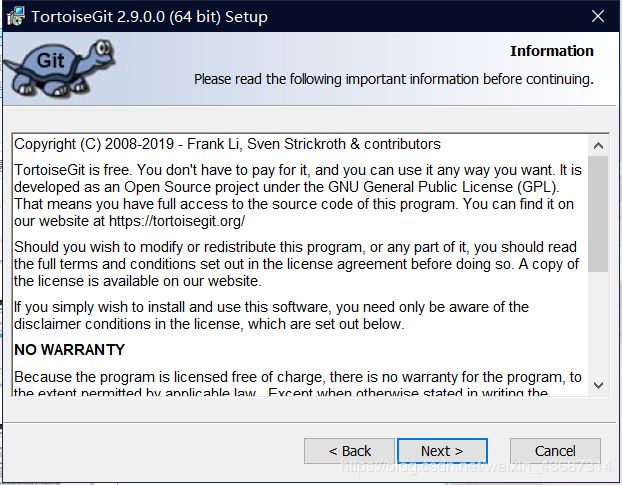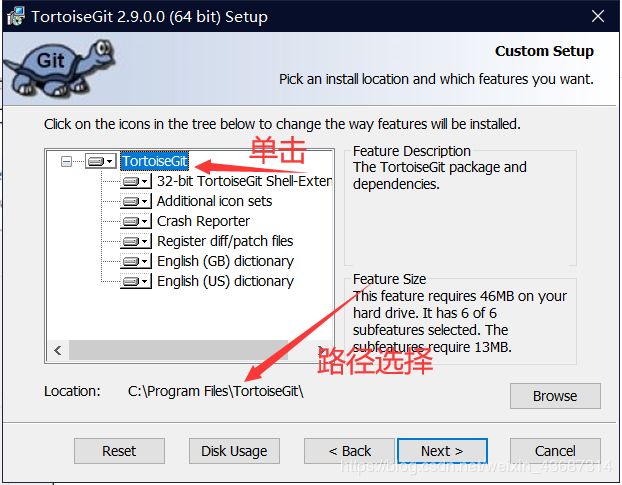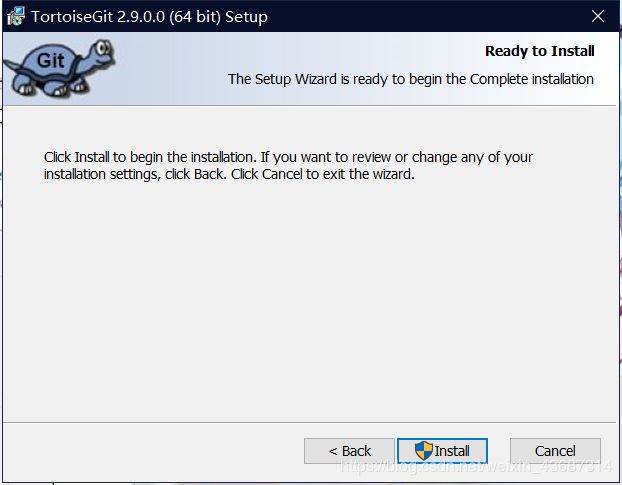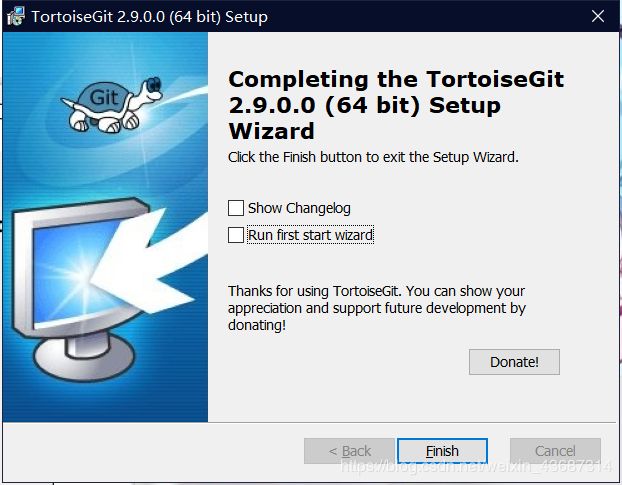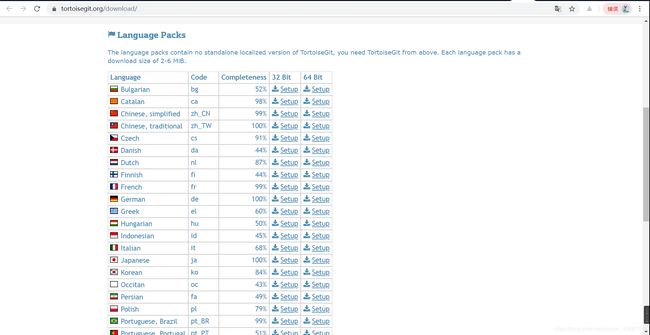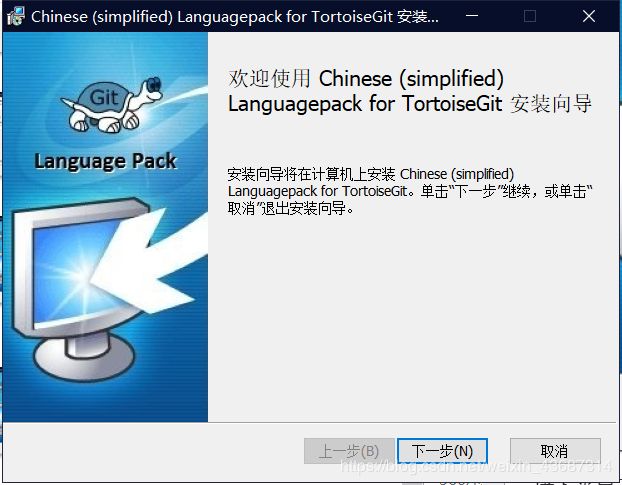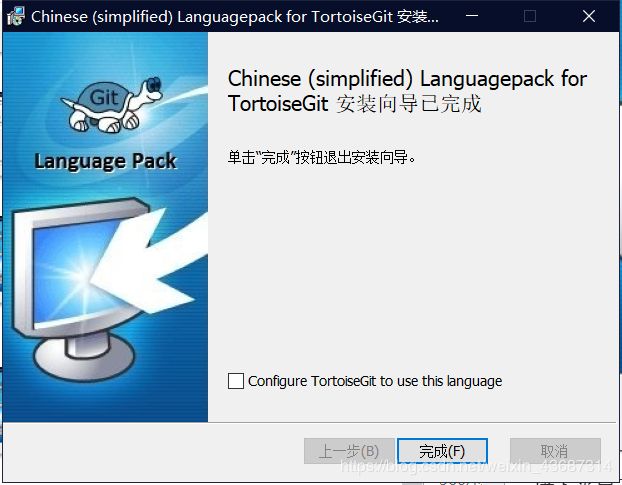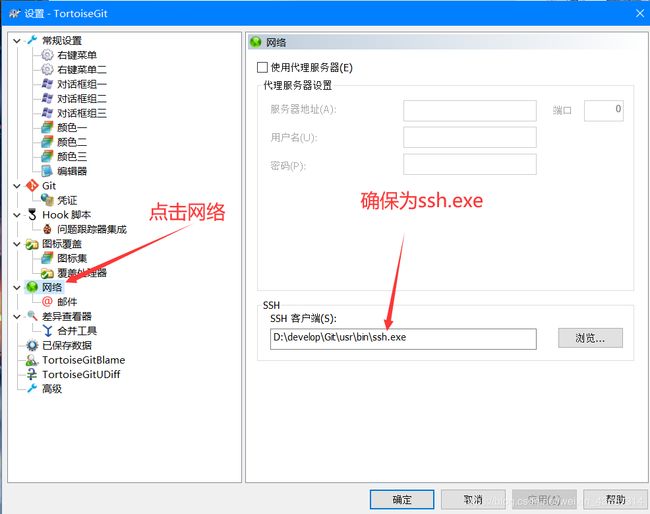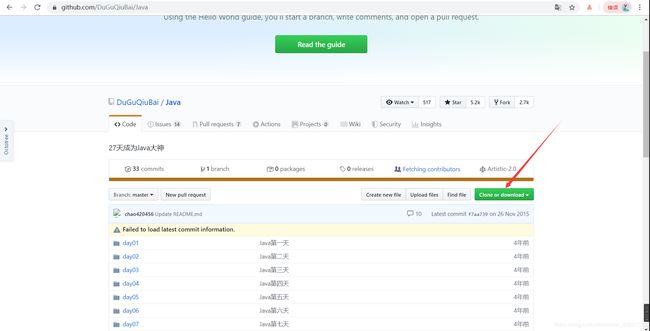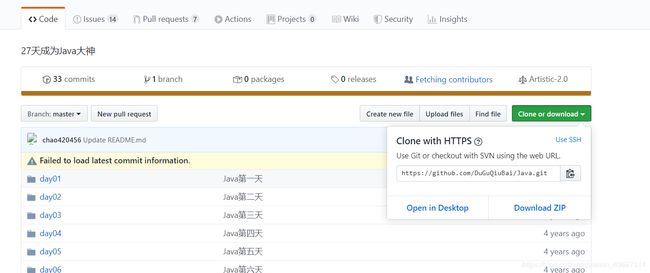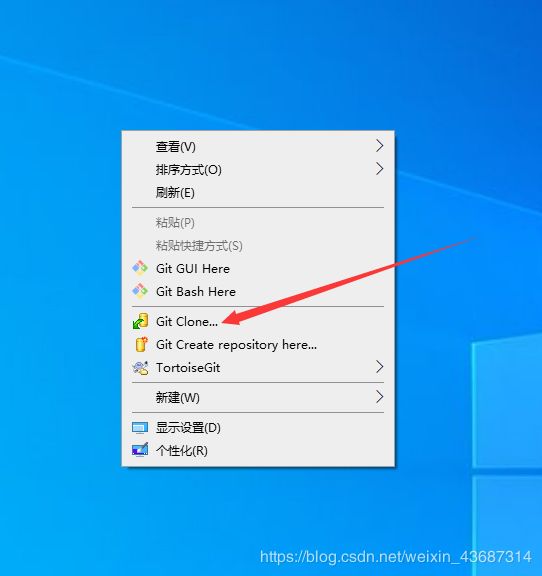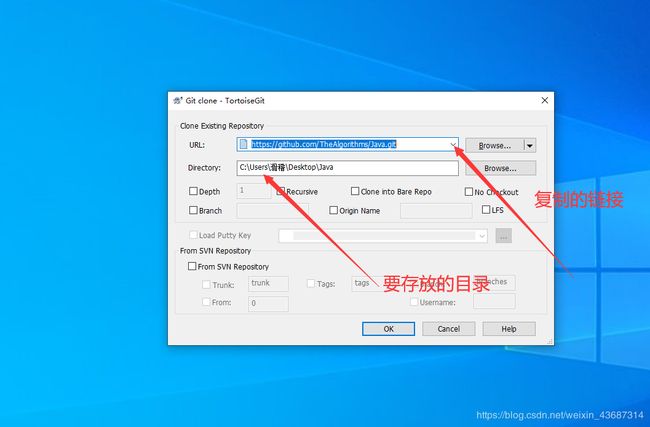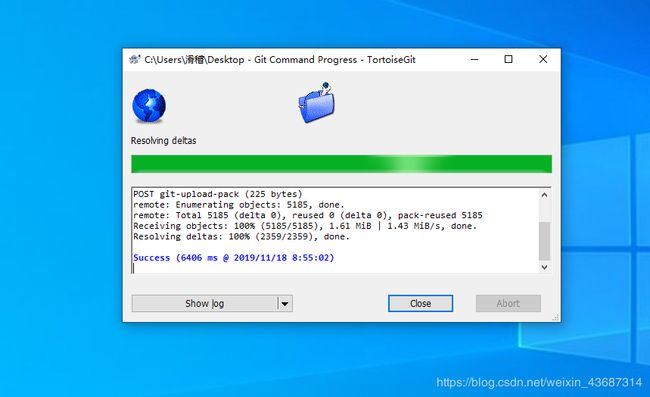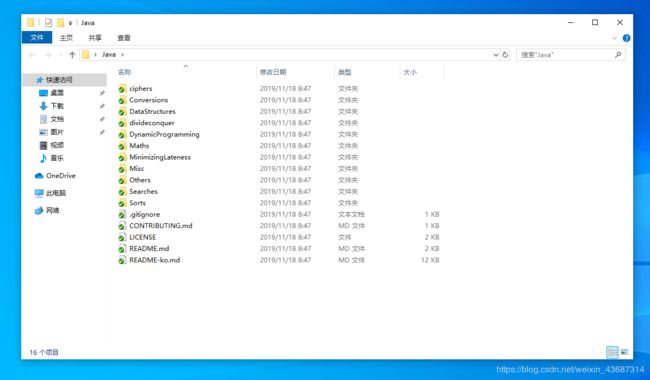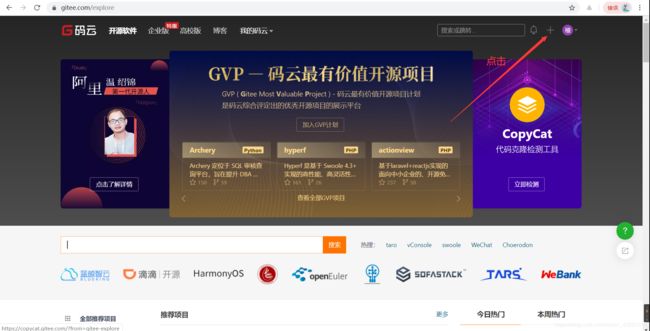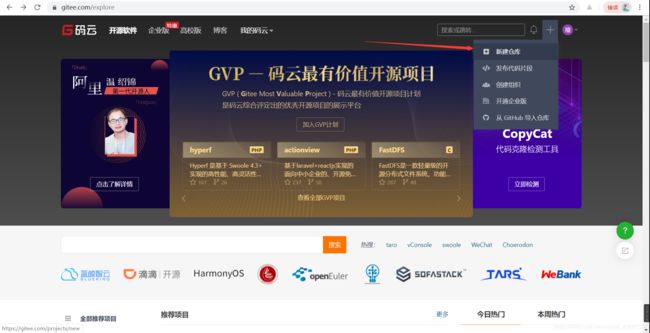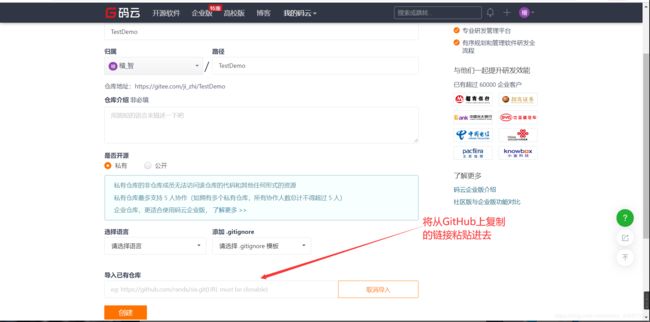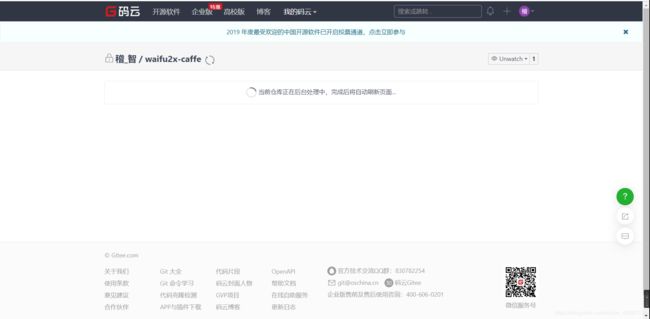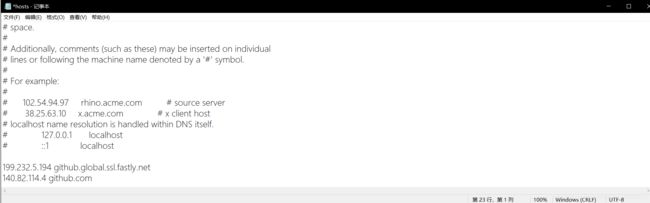GitHub简单入门使用
1.GitHub是个啥?
GitHub是一个面向开源及私有软件项目的托管平台,因为只支持git 作为唯一的版本库格式进行托管,故名GitHub。 而Git是一个开源的分布式版本控制系统,可以有效、高速地处理从很小到非常大的项目版本管理。可以在自己的机器上创建分支、修改代码 , 在自己创建的分支上提交代码。在GitHub上,我们可以找到许多大佬的优质的开源代码,将大佬的代码通过克隆、下载等方式下载到自己的电脑上,学习大佬们的代码是怎样写的。除了学习大佬的代码,在进行项目开发时,可以使用GitHub创建一个仓库进行代码的整理总汇,当然免费版的仓库是默认开源的,即所有人都可以看到,如果你不想让别人获取你的代码,需要使用付费的仓库。
Git
的优点如下:
1.适合分布式开发,每一个个体都可以作为服务器。每一次 Clone 就是从服务器上 pull 到了所有的内容,包括版本信息。
2.公共服务器压力和数据量都不会太大。
3.速度快、灵活,分支之间可以任意切换。
4.任意两个开发者之间可以很容易的解决冲突,并且单机上就可以进行分支合并。
5.离线工作,不影响本地代码编写,等有网络连接以后可以再上传代码,并且在本地可以根据不同的需要,本地新建自己的分支。
2.注册一个GitHub的账号
GitHub的官网是: https://github.com/
推荐使用谷歌浏览器,因为谷歌浏览的网页翻译对我这种英语渣非常友好,当然,英语大佬请忽略本句话。
进入官网主页,点击注册:
输入用户名、邮箱、密码,想要接受的话邮件就打钩,然后是验证:
(ps:不能使用中文字符当做用户名,且有字符限制)
填完信息后选择下一步,根据自己的需求选择是免费版或者付费。
打开你邮箱,会有一封来自GitHub的验证邮件,点击其中的链接:
之后会跳转到一个创建库的地址:
3.下载Git For Windows
Git for Windows 是一个轻量的、本地化的git 命令工具,提供了命令行下的功能操作,Git for Windows 提供了一个仿真环境,可以从windows命令行执行git命令.。
软件官网为: https://www.git-scm.com/download/win
根据自己的电脑配置选择32/64位
点击Next后,进入选择安装路径的界面:
Next后,进入选择组件界面,一般来说选择安装以下组件:
点击Next,进入设定开始菜单组界面,这里不做任何的调整:
再次点击Next,进度选择默认编辑器界面,这里根据自己的情况选择:
Next后,进入环境变量设置界面,这里使用默认配置:
Next后,选择Shell客户端,选择第二个选项:
点击Next,进入传输协议选择界面,选择第一个选项 :
Next后,进入配置Git处理文件结尾的方式,使用默认设置:

点击 Next,进入选择配置终端使用的模拟器类型,选择Mintty 选项:
点击“Next”,进入扩展项配置界面,我们使用默认配置:
Next后,进入选择是否启用特性,默认,然后Install,
结束后,安装完成:
4.下载TortoiseGit
这是一款通过GUI操作Git的工具,供不喜欢记、使用命令行的同学使用。
软件官网: https://tortoisegit.org/download/
同样自行选择是32/64位版本:
运行安装程序后差不多一路Next下去:
这里注意,选择安装路径,然后继续Next:
选择Install:
暂时先不运行,去掉Run first start wizard前面的对勾:
接下来是安装中文语言包,语言包同样是在 https://tortoisegit.org/download/ 中下载
选择语言与版本:
下载完后安装,这个的安装挺简单的:
鼠标右击桌面选择tortoisegit,然后选择设置
如果ssh客户端路径不指向ssh.exe则手动选择,参考路径如图。
5.克隆项目
首先选择一个项目,进入后选择Clone or download
然后进入克隆界面:
点击确定后就开始进行库的克隆,等待时间由项目大小决定:
6.GitHub克隆速度缓慢的解决方法
由于GitHub的服务器位于国外,进行克隆时的网速普遍较慢。
1.通过码云提速
打开另一款代码托管平台:码云,官网为: https://gitee.com/
由于网站为中文页面,注册过程就省略了。
选择右上角的加号:
选择新建仓库:
仓库名必填,选择导入已有仓库:
等待码云后台下载,加载完成会自动跳转页面:
直接下载zip包即可(同样可以使用小乌龟进行克隆,但是需要做一些设置),等待打包完成便会自动下载:
2.通过修改hosts提速
另外,可以通过修改hosts中的信息,提高从GitHub上的克隆速度。
通过 https://www.ipaddress.com/ (也可以使用其他ip查询页面,例如:站长工具DNS查询)查询以下两个域名的ip地址。
github.global.ssl.fastly.net
github.com
把查询的得到IP 和对应域名放入系统 hosts下(这里需要管理员权限)
hosts文件一般位于:
C:\Windows\System32\drivers\etc;中
将ip与域名对应放入文件末尾:
如果不能保存,右击hosts文件,选择属性,去掉只读前面的对勾,之后即可保存。
刷新DNS :
打开CMD(win+R输入cmd)
ipconfig/flushdns
多重复几遍刷新,再次进行项目克隆,一般情况下网速会有所提升。