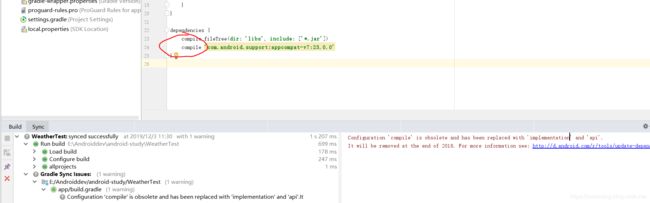Android Studio导入别人项目进行正常运行解决方案(超全模板,按步骤操作即可,同时还有相关避坑和问题解决方案)
问题提出
有些时候我们需要导入一下他人的项目来看看实现的效果,但是由于Android Studio里面的各种版本的设置十分的复杂,总是会出现乱七八糟的东西,下面就我的多次摸索经历来说说一个如何导入别人的项目来运行成功。同时后面还有相关避坑和问题解决方案
比如:
1.出现 Could not find com.android.tools.build:gradle:3.2.1.问题
2.出现The specified Android SDK Build Tools version (23.0.0) is ignored, as it is below the minimum supported version (28.0.3) for Android Gradle Plugin 3.2.1.
Android SDK Build Tools 28.0.3 will be used.问题
3.出现Configuration ‘compile’ is obsolete and has been replaced with ‘implementation’ and ‘api’.问题
解决方案
1.首先放出我电脑的Android Studio相关版本信息
Android Studio 3.2.1
Build #AI-181.5540.7.32.5056338, built on October 9, 2018
JRE: 1.8.0_152-release-1136-b06 amd64
JVM: OpenJDK 64-Bit Server VM by JetBrains s.r.o
Windows 10 10.0
2.先不要将项目导入Android Studio,首先将项目目录下的.idea,.iml,local.properties进行删除,如下图,如果有多个.iml文件,都进行删除
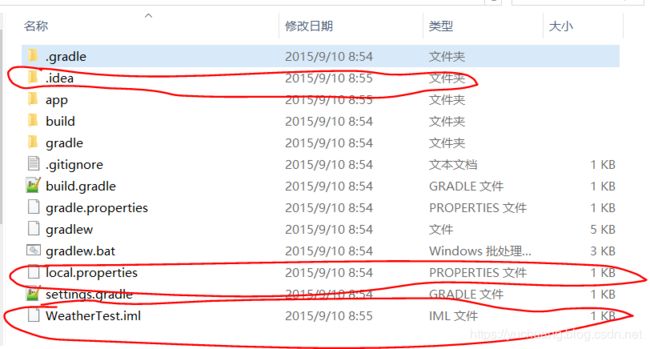
2.进入app文件夹把build,.iml删除,如果有多个.iml文件,都进行删除,如下图:
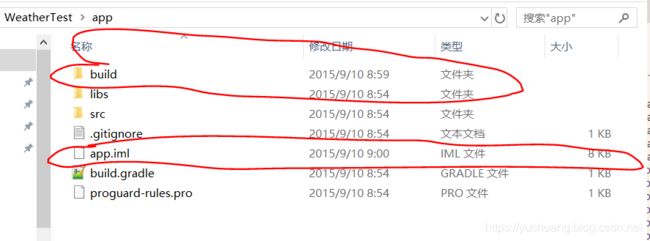
3.查看你的Android Studio中已下载的build.graid和gradle-wrapper.properties里的版本信息。你可以通过打开一个你以前做成功的Android项目进行查看(或者你直接新建一个,他在初视化项目时,里面会将这些版本信息生成在文件夹里)。现在打开一个以前成功的项目。build.graid就在项目目录下,gradle-wrapper.properties在E:\Androiddev\android-study\yc_demo2\gradle\wrapper下。
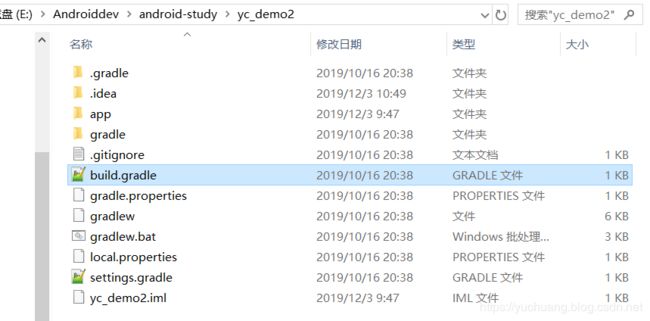
将其打开,这里推荐使用notepad++
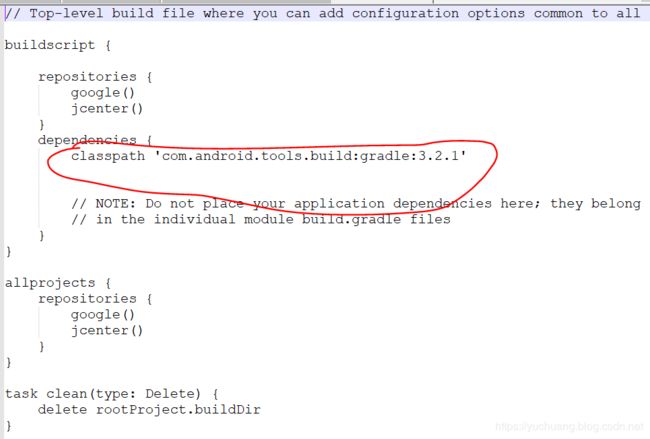
将这一句(你以前成功的版本信息)与别人项目下对应文件的版本信息(相应文件相应位置)进行替换。

将其打开,这里推荐使用notepad++,可以很好查看
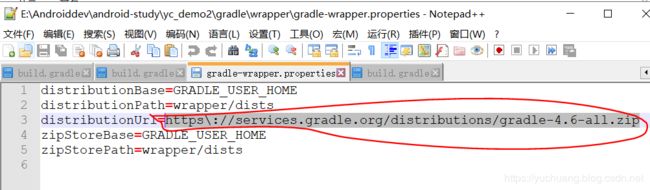
将这一句(你以前成功的版本信息)与别人项目下对应文件的版本信息(相应文件相应位置)进行替换。
导入后的一些避坑以及问题解决方案
1.出现 Could not find com.android.tools.build:gradle:3.2.1.问题

解决方案:
在build.graid中两处修改为
google()
jcenter()
修改后图片为下,,先不要点 Try Again:
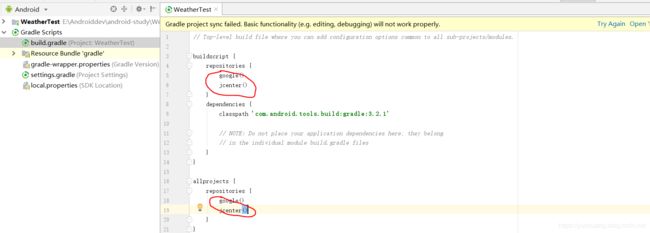
进入设置将offline work取消勾选

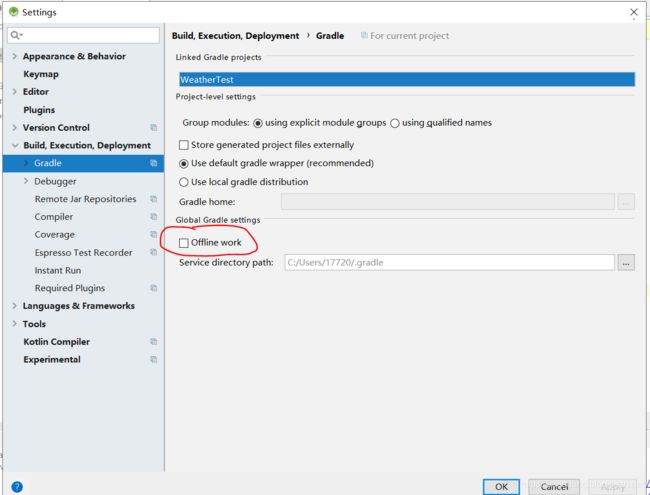
然后Try Again,即可解决!!!
2.出现警告,显示版本要更新。下面时错误信息和错误信息截图
The specified Android SDK Build Tools version (23.0.0) is ignored, as it is below the minimum supported version (28.0.3) for Android Gradle Plugin 3.2.1.
Android SDK Build Tools 28.0.3 will be used.

**解决办法:**这是由于以前的项目,代码使用的版本可能有些老旧的原因,直接点击上图我所圈出的链接即可。其将会自动进行更改。
3.出现警告,显示命令更新。下面时错误信息和错误信息截图
Configuration ‘compile’ is obsolete and has been replaced with ‘implementation’ and ‘api’.

**解决办法:**这是由于compile命令在高版本中被替换,用implementation替换就好,将下图的圈出区域进行更正后sync now即可。