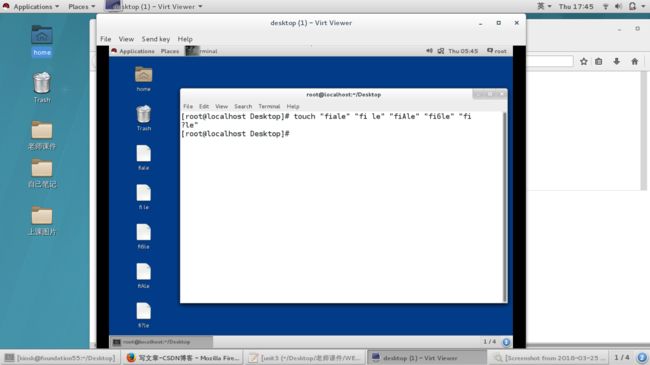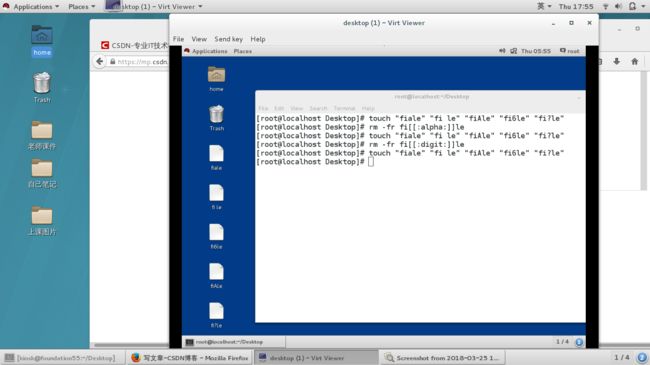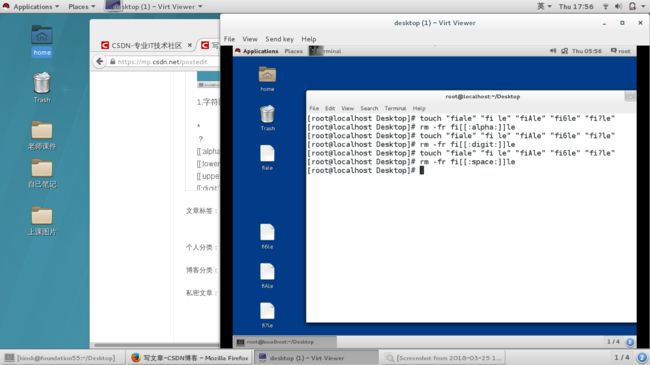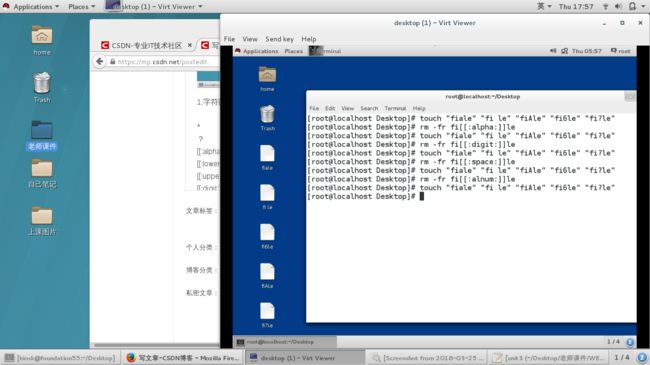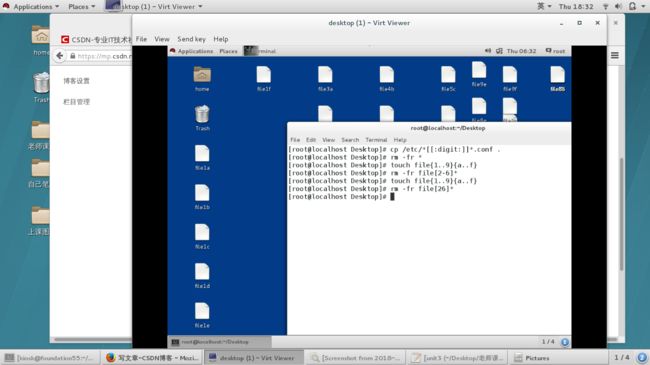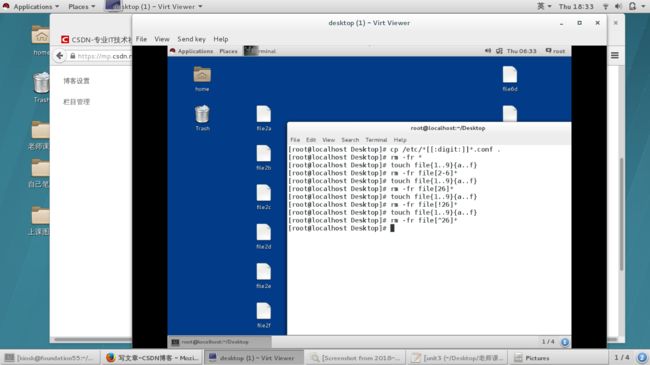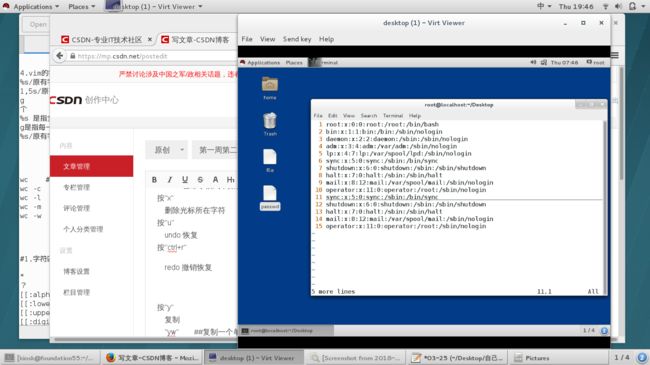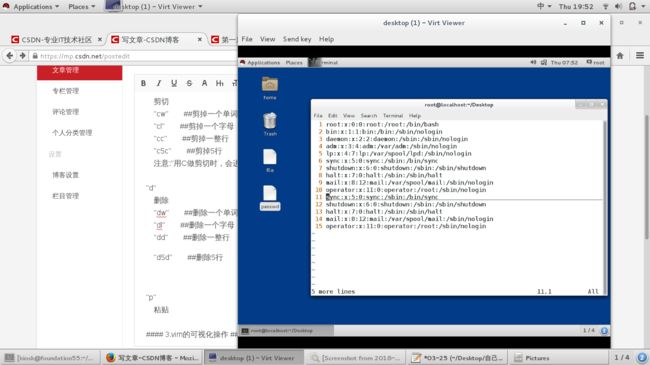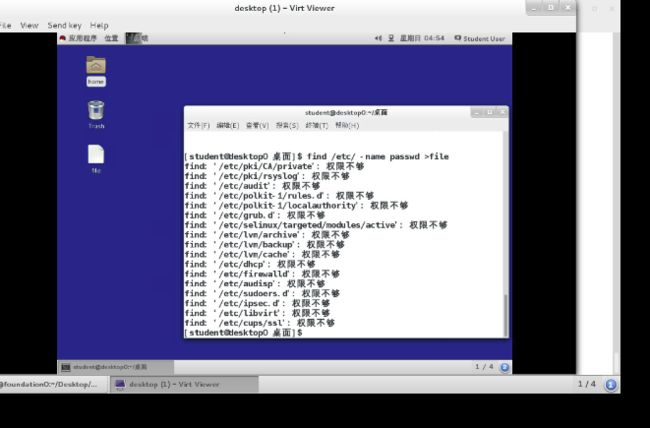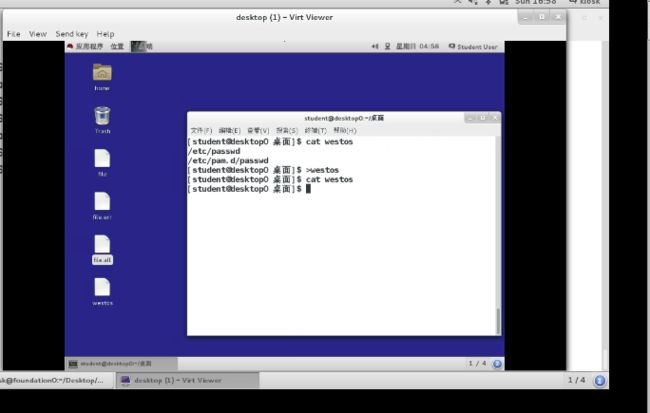目录切换、字符匹配、vim、输入输出的定向
(1)cd 切换工作目录
cd .. ##进入当前目录的上层目录
cd - ##进入当前目录之前所在目录
(2)当得到一个命令我们不知道这个命令的作用时
whatis + 命令
whatis ls ##显示ls命令的用途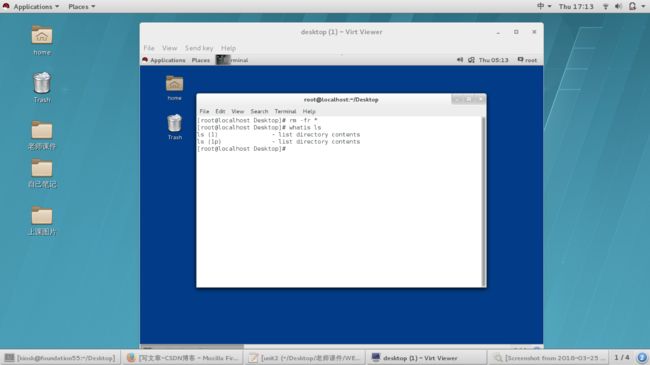
(3)当知道命令的用途,但是不知道命令的运行格式或者方法时
命令 --help ##获得命令的帮助 --help只适用与命令
ls --help
Usage: ls [OPTION]...[FILE]...
[选加] ##可以加也可以不加
... ##加的个数可以时任意多个
<必须加> ##不可缺少的信息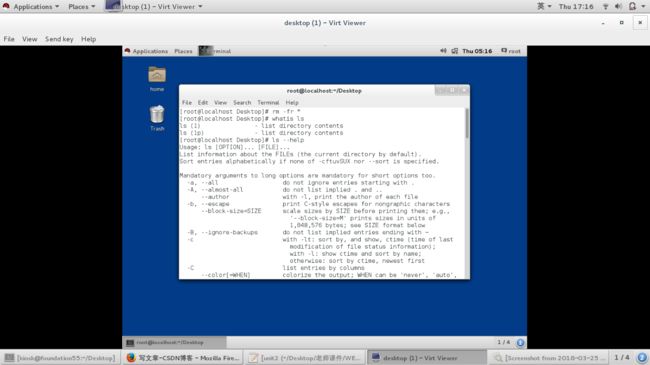
(4)当我们查看文件的帮助时,--help是不能使用的,那么我们要用man命令来查看帮助了
man === manual
man的级别
1 ##命令
2 ##内核调用的接口
3 ##函数库
4 ##特殊文件比如设备文件
5 ##系统文件
6 ##游戏
7 ##包信息
8 ##系统密令
9 ##内核规则
man 5 passwd ##查看/etc/passwd 文件的帮助手册
进入man页面后
pageup #向上翻页
pagedown #向下翻页
/关键字 #查找关键字
n #关键字向下匹配
N #关键字向上匹配
q #退出
"注意:当man或者whatis命令无法查询帮助是,是因为系统没有加载帮助数据库"
"处理方式:执行 mandb"
(5)字符匹配
* ###匹配0到任意字符
? ###匹配单个字符
[[:alpha:]] ###匹配单个字母
[[:lower:]] ###匹配单个小写字母
[[:upper:]] ###匹配单个大写字母
[[:digit:]] ###匹配单个数字
[[:alnum:]] ###匹配单个数字或字母
[[:punct:]] ###匹配单个符号
[[:space:]] ###匹配单个空格
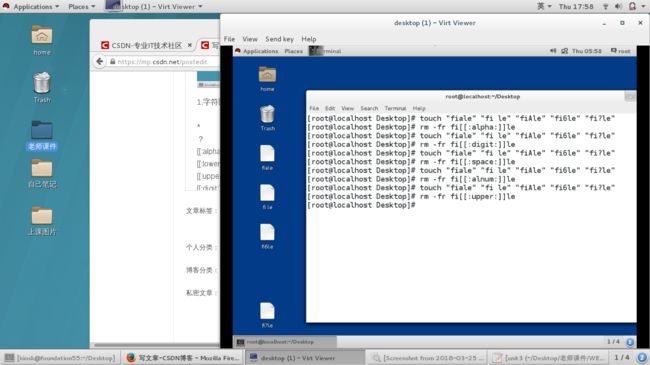

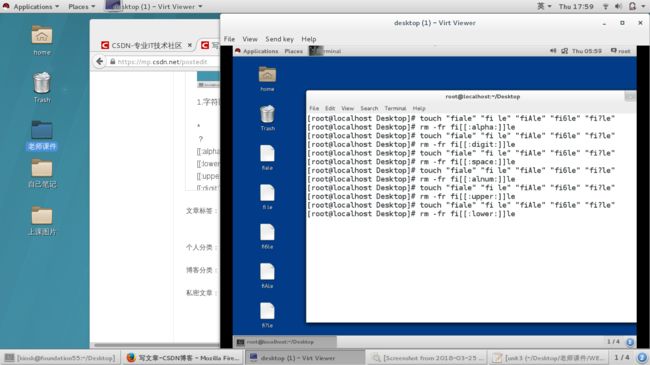

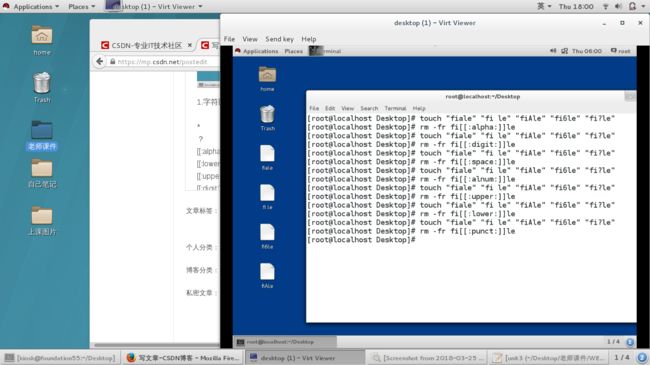


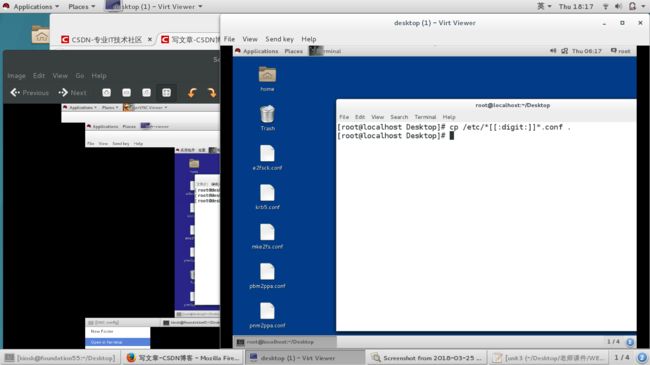
{}
{1..9} ###1-9
{a..f} ###a-f
{1,3,5} ###135
{a,c,e} ###a c e
{1..3}{a..c} ###1a 2a 3a 2a 2b 2c 3a 3b 3c
[]
[a-C] ###aA bB cC
[a-c] ###aA或者bB或者c
[1-3] ###1或者2或者3
[145] ###1或者4或者5
[^abc]和[!abc] ###都表示除了a并且除了b并且除了c
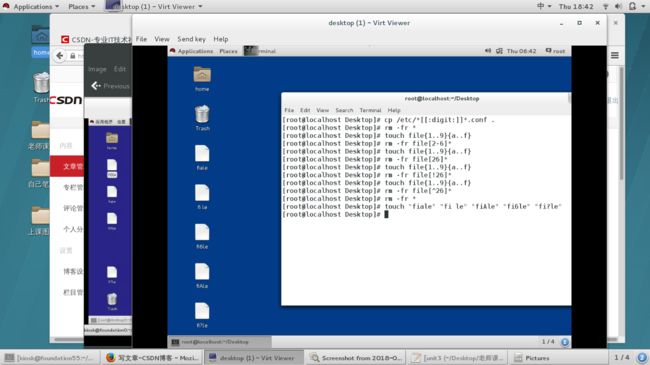


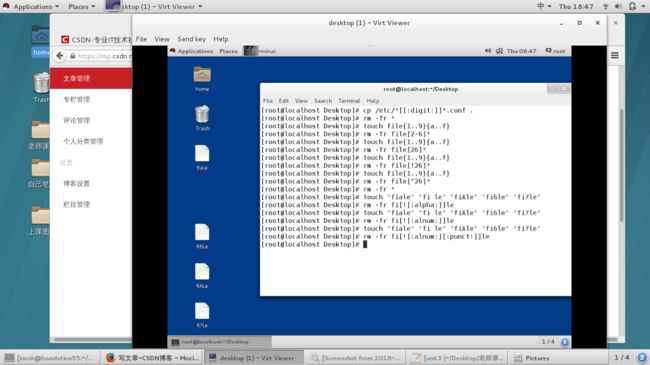
练习:
用命令和正则表达式按照要求建立文件
用一条命令建立 12 个文件 WESTOS_classX_linuxY(X 的数值范围为 1-2 , Y 的数值范围为
1-6)
这些文件都包含在 root 用户桌面的 study 目录中
用一条命令建立 8 个文件 redhat_versionX ( x 的范围为 1-8 )
redhat_versionX 这些文件都包含在 /tmp 目录中的 VERSION 中
•
管理刚才信建立的文件要求如下
用一条命令把 redhat_versionX 中的带有奇数的文件复制到桌面的 SINGLE 中
用一条命令把 redhat_versionX 中的带偶数数的文件复制到 /DOUBLE 中
用一条命令把 WESTOS_classX_linuxY 中 class1 的文件一动到当前用户桌面的 CLASS1 中
用一条命令把 WESTOS_classX_linuxY 中 class2 的文件一动到当前用户桌面的 CLASS2 中
•
•
备份 /etc 目录中所有带有名字带有数字并且以 .conf 结尾的文件到桌面上的 confdir 中
删掉刚才建立或者备份的所有文件
(6)linux中其他常用文本处理工具
head ##显示指定文件的前多少行
head -n 1 passwd ##显示文件的第一行
head -n 7 passwd ##显示文件的前7行
head passwd ##默认显示文件的前10行
tail ##显示文件的后多少行
tail -n 1 passwd ##显示文件的最后以行
tail -n 5 passwd ##显示文件的最后5行
tail passwd ##显示文件的最后10行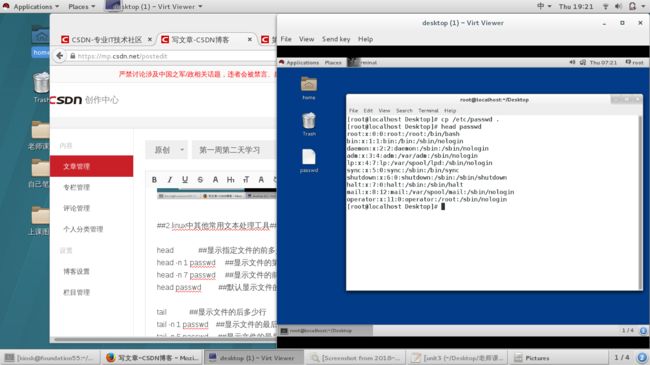
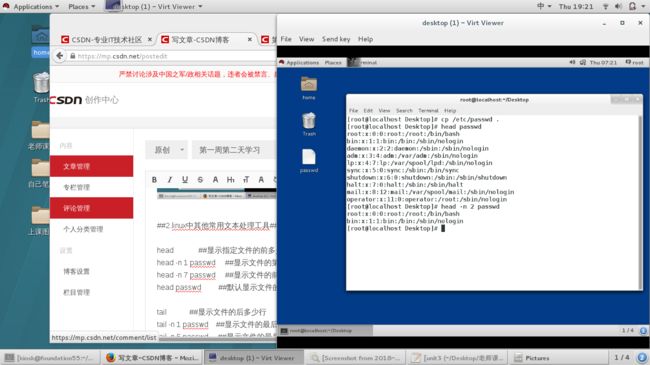
 less ##分页浏览
less ##分页浏览
less passwd
file ##查看文件类型
file 文件名称
wc ##统计文件的字数,字符数,字节数
wc -c ##字节数(统计大小多少字节多少bit)一个汉字三个字节
wc -l ##行数
wc -m ##字符数(中文和英文一样看)
wc -w ##字数(一个字,一个单词)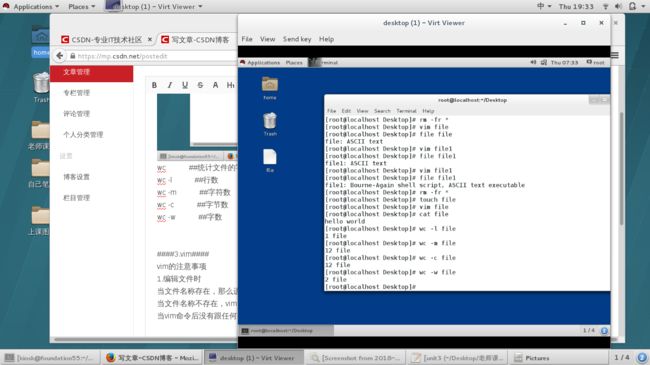
(7)vim
vim的注意事项
1.编辑文件时
当文件名称存在,那么进入文件直接编辑
当文件名称不存在,vim会在退出保存时自动建立文件
当vim命令后没有跟任何文件名称时,时无法实现":wq"退出保存的那么可以用":wq filename"
2.当vim异常退出时,系统会建立.file.swp这个缓存文件
这个文件中保存着没有":wq"动作保存的信息
当用vim对文件做编辑的时候会提示
O #只读打开
E #直接忽略.file.swap信息编辑文件
R #利用.file.swap进行为保存数据恢复
D #删除.file.swap
Q #退出
A #终止
vim有三种模式
################## 命令模式 #################
##vim工作方式设定
命令模式是vim打开文件后默认进入的模式,这个模式中不能插入字符,但是可以设定vim的工作方式
:set 指定信息
:set nu
:set nonu
:set cursorline
:set mouse=a
注意:在vim中直接设定vim的工作方式是临时设定,也就是说当vim关闭,设定失效
如果要永久设定需要编写"/etc/vimrc".这个文件也是vim的配置文件
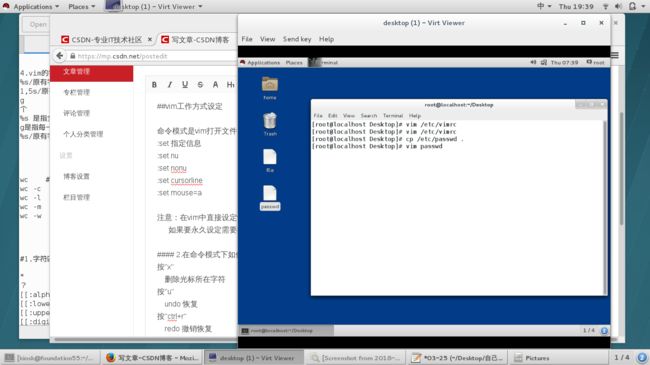
 #### 2.在命令模式下如何管理字符 ####
#### 2.在命令模式下如何管理字符 ####
按"x"
删除光标所在字符
按"u"
undo 恢复
按"ctrl+r"
redo 撤销恢复
按"y"
复制
"yw" ##复制一个单词
"yl" ##复制一个字母
"yy" ##复制一整行
"y5y" ##复制5行
按下“yy“后“p“
按下“u”
按下"y5y"后“p”
"c"
剪切
"cw" ##剪掉一个单词
"cl" ##剪掉一个字母
"cc" ##剪掉一整行
"c5c" ##剪掉5行
注意:"用C做剪切时,会进入插入模式,如果要粘贴需要退出插入模式按
"d"
删除
"dw" ##删除一个单词
"dl" ##删除一个字母
"dd" ##删除一整行
"d5d" ##删除5行
按下"d3d"
"p"
粘贴
#### 3.vim的可视化操作 ####
#1.可视化模式的基本操作
在vim中是不能用鼠标选择区域操作的
如果要操作某个区域,需要进入到可视化模式
在命令模式下 "ctrl + v" 就可以进入到可视模式了
按"上|下|左|右"移动光标选择区域,按相应操作键就可以对选择区域进行操作
#2.可视化模式下批量添加字符
1.把光标停留在想要加入字符所在的列的第一行
2.移动光标选择添加字符所在列
3.按大写"I"进入插入模式
4.写入要插入的字符
5.按"ESC"退出插入模式,字符批量添加成功

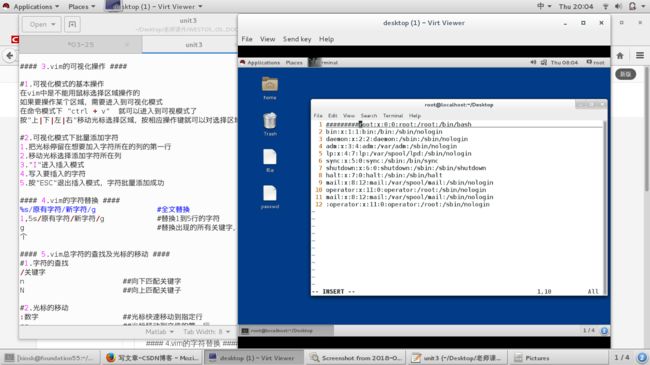
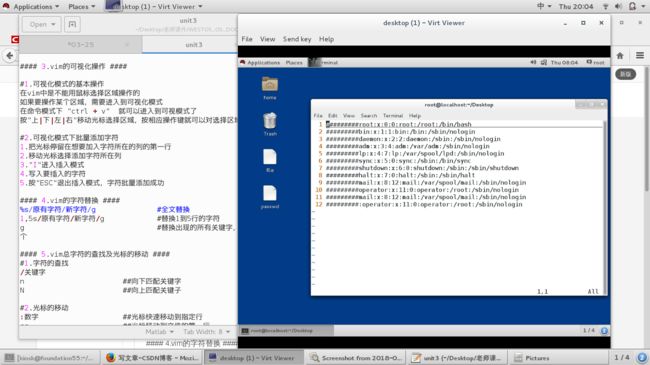
#### 4.vim的字符替换 ####
%s/原有字符/新字符/g #全文替换
1,5s/原有字符/新字符/g #替换1到5行的字符
g #替换出现的所有关键字,如果不加"g"只替换没行出现的第一个
%s 是指全文
g是指每一行
%s/原有字符/新字符 替换全文中每行第一个原字符为新字符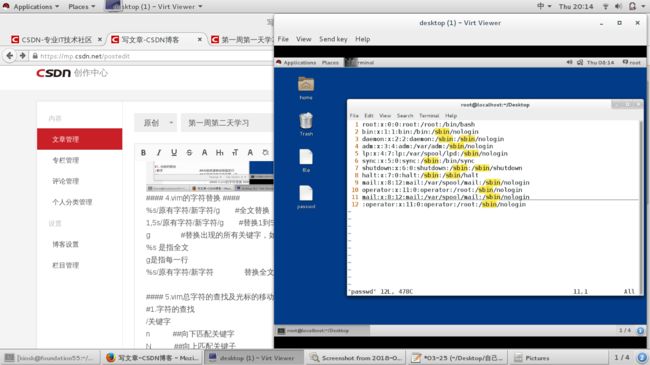
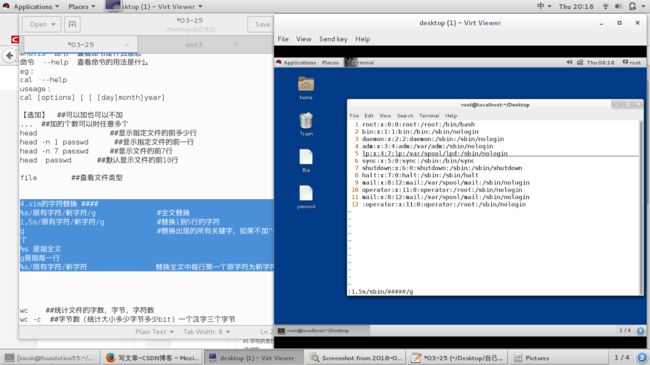
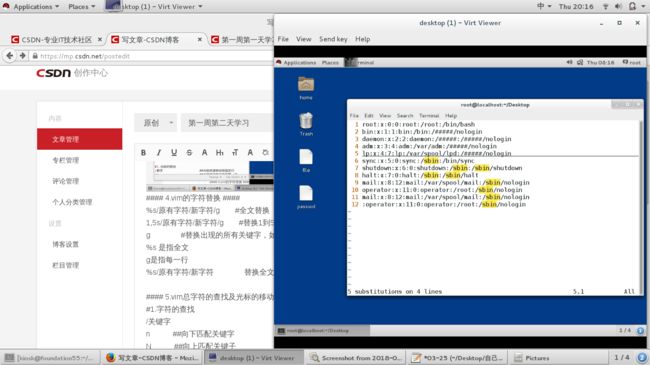 #### 5.vim总字符的查找及光标的移动 ####
#### 5.vim总字符的查找及光标的移动 ####
#1.字符的查找
/关键字
n ##向下匹配关键字
N ##向上匹配关键子
#2.光标的移动
:数字 ##光标快速移动到指定行
gg ##光标移动到文件的第一行
G ##光标移动到文件的最后以行
####### 6.vim同时编辑多个文件 #########
:sp filename
ctrl + w 上 #光标进入上边文件窗口
ctrl + w 下 #光标进入下边文件窗口
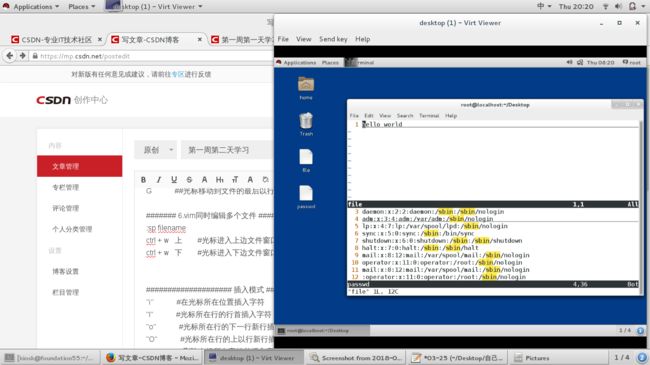
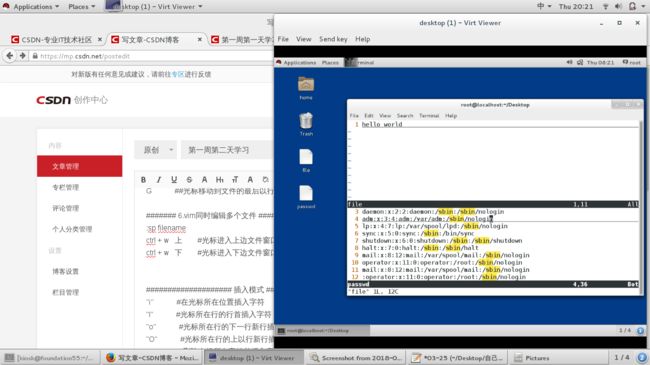

#################### 插入模式 ######################
"i" #在光标所在位置插入字符
"I" #光标所在行的行首插入字符
"o" #光标所在行的下一行新行插入字符
"O" #光标所在行的上以行新行插入
"s" #删除光标所在字符并插入字符
"S" #删除光标所在行并插入字符
"a" #光标所在字符的下一个字符插入
"A" #光标所在行的行尾插入字符
################## 退出模式 ######################
:q #当vim进入文件没有对文件内容做任何操作可以按"q"退出
:q! #当vim进入文件对文件内容有操作但不想保存退出
:wq #正常保存退出
:wq! #强行保存退出,只针对与root用户或文件所有人生效
(8)输入输出的定义(用普通用户做实验)
#1.输入
就是我们的键盘,鼠标和我们用这些硬件在系统只哦个录入的字符
#2.输入
就是系统接收到我们想要实现的功能字符后,经过进程的处理产生字符
输入会有两种出现
编号1为正确输出
编号2为错误输出
默认着两种输出都会被系统定向到字符设备中
2.如何管理输出
#重定向
> #重定向正确输出
2> #重定向错误输出
&> #重定向所有输出
##请用student用户做以下实验
find /etc/ -name passwd > file.out
find /etc/ -name passwd 2> file.out
find /etc/ -name passwd &> file.all
"注意:从定向是会覆盖原文件内容的!!!"
vim westos(写入一些内容)
find /etc/ -name passwd > westos
cat westos ##原文件内容不见了