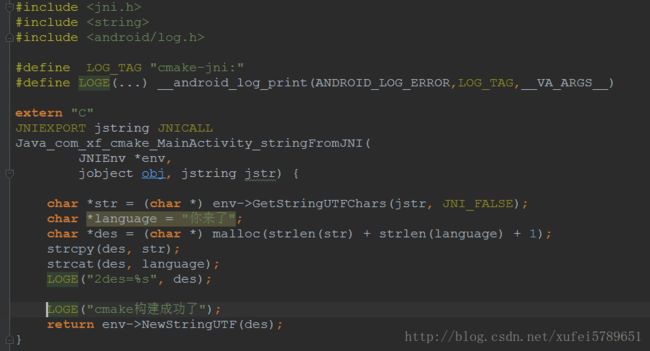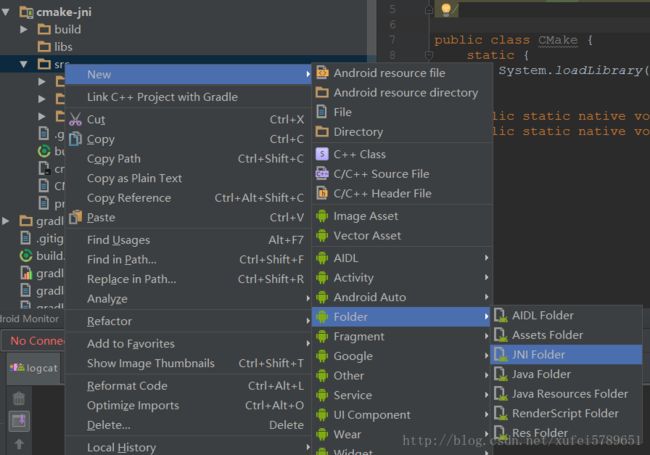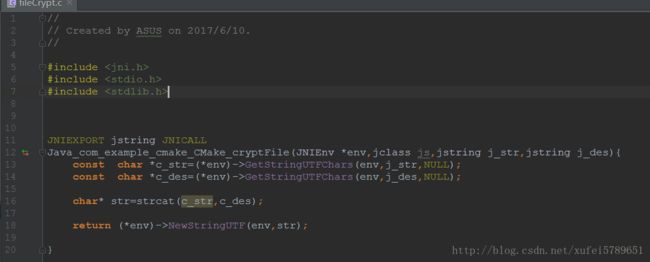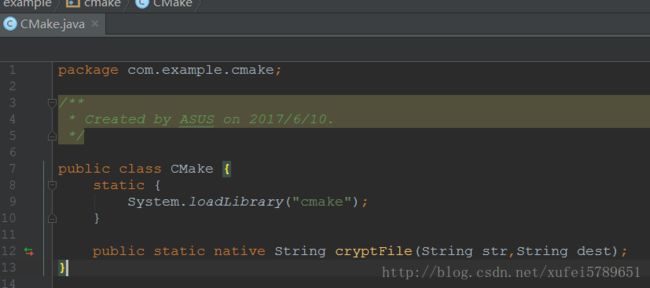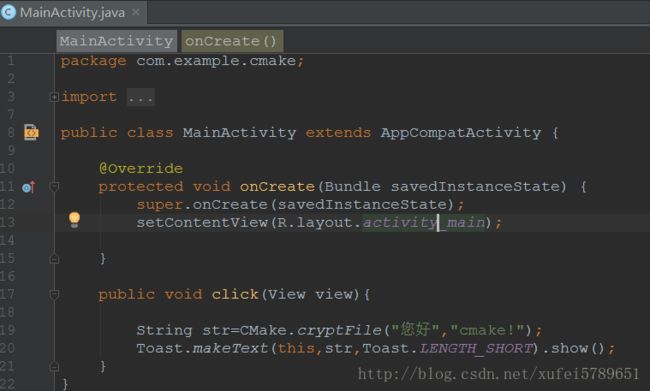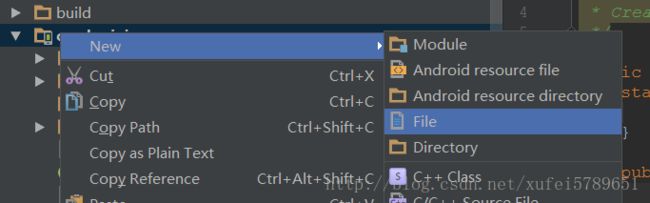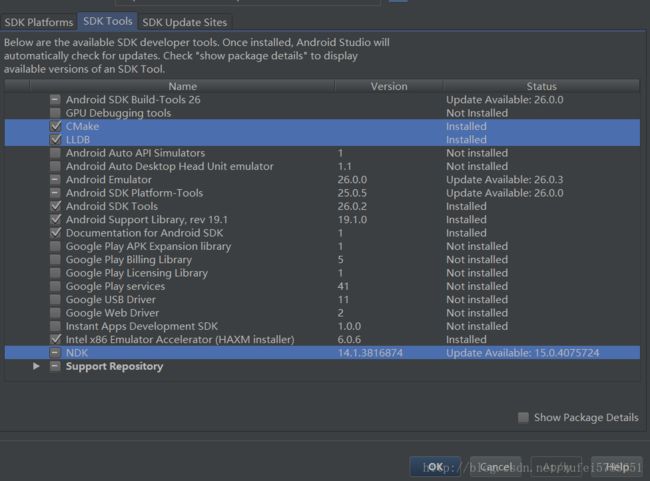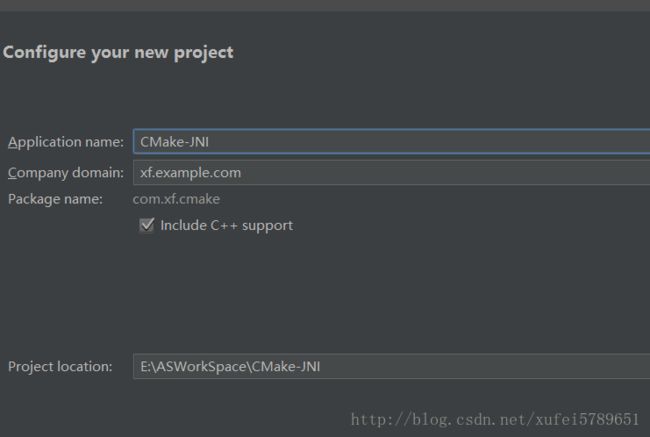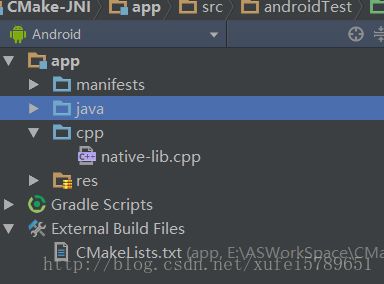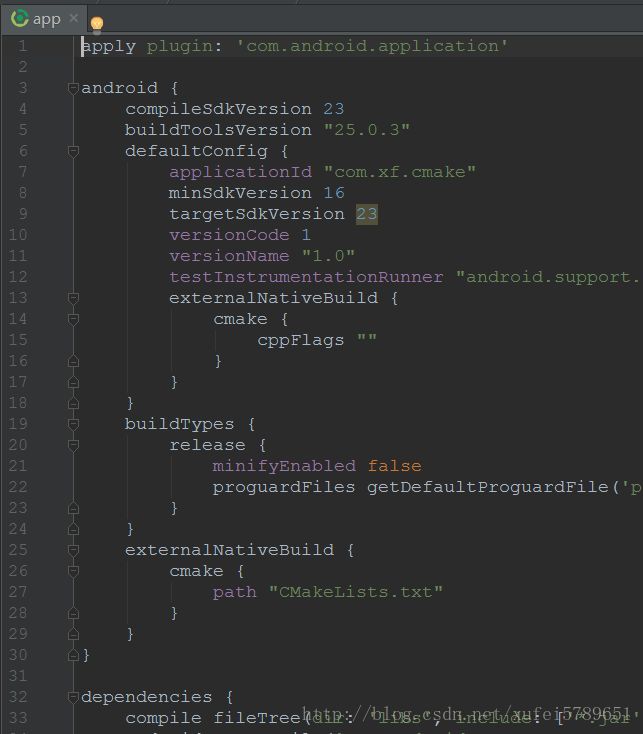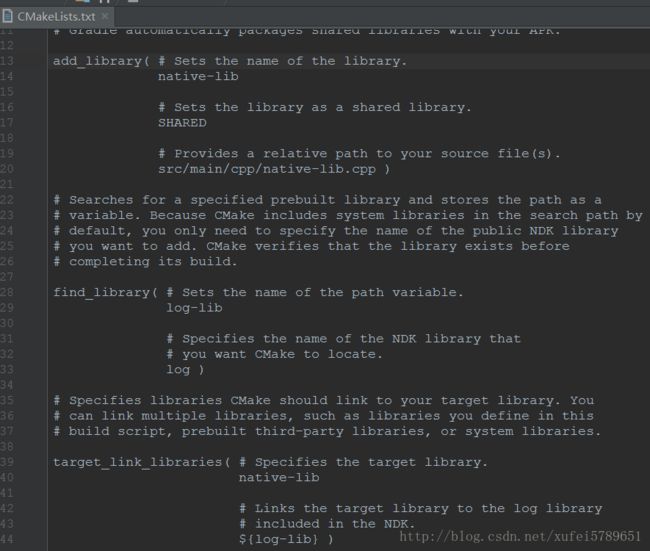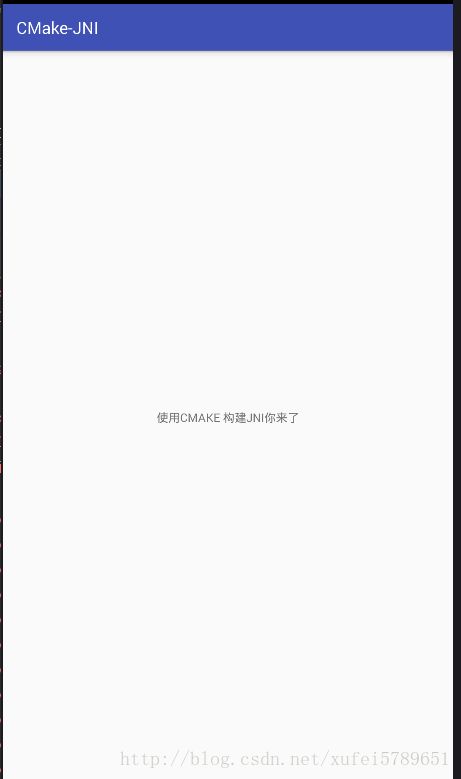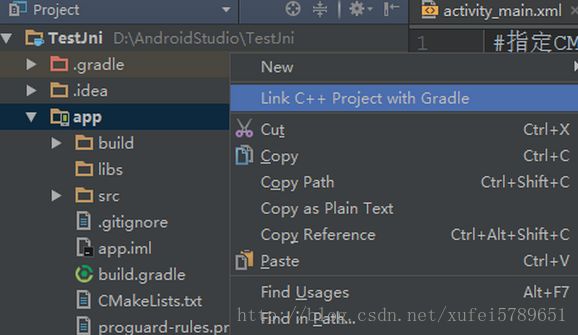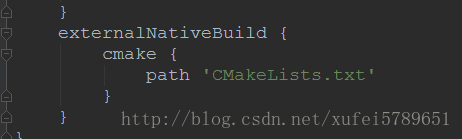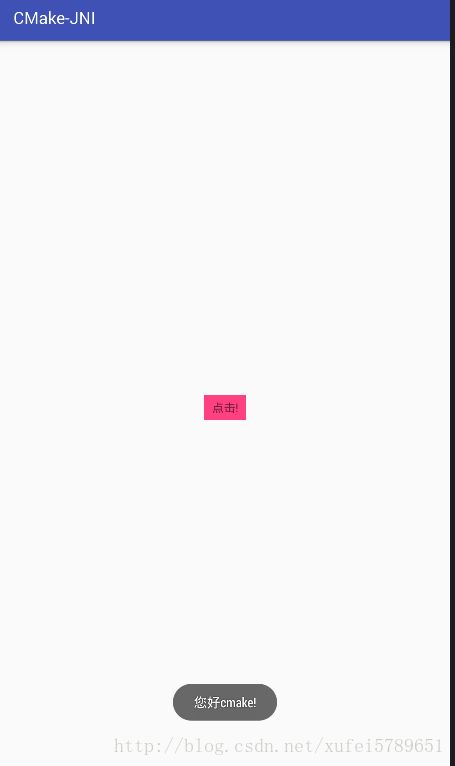- Android应用性能优化
轻口味
Android
Android手机由于其本身的后台机制和硬件特点,性能上一直被诟病,所以软件开发者对软件本身的性能优化就显得尤为重要;本文将对Android开发过程中性能优化的各个方面做一个回顾与总结。Cache优化ListView缓存:ListView中有一个回收器,Item滑出界面的时候View会回收到这里,需要显示新的Item的时候,就尽量重用回收器里面的View;每次在getView函数中inflate新
- 2024年最全Flutter如何和Native通信-Android视角,Electron开发Android界面
2401_84544531
程序员android面试学习
总结【Android详细知识点思维脑图(技能树)】其实Android开发的知识点就那么多,面试问来问去还是那么点东西。所以面试没有其他的诀窍,只看你对这些知识点准备的充分程度。so,出去面试时先看看自己复习到了哪个阶段就好。虽然Android没有前几年火热了,已经过去了会四大组件就能找到高薪职位的时代了。这只能说明Android中级以下的岗位饱和了,现在高级工程师还是比较缺少的,很多高级职位给的薪
- Visual Studio中的Android模拟器使用详解
wurui8
androidandroidstudioandroidandroid应用
关注微信号:javalearns随时随地学Java或扫一扫随时随地学JavaMicrosoft本周发布了VisualStudio2015预览版,里面包含Android开发工具.安装的时候,如果选Android开发,VisualStudio会把调试Android应用程序用的VisualStudio模拟器也装上.在介绍这个新模拟器之前,我们先来聊一聊,为什么需要一个新的Android模拟器–当然,你也
- (小白入门)Windows环境下搭建React Native Android开发环境
码农老黑
前端ReactNative移动开发Androidstudio
ReactNative(简称RN)是Facebook于2015年4月开源的跨平台移动应用开发框架,是Facebook早先开源的UI框架React在原生移动应用平台的衍生产物,目前支持iOS和Android两大平台。RN的环境搭建在RN的中文社区有所介绍,但是对于小白来说还是有些太过简略了。RN中文社区详见参考,本文不涉及的问题也许在其中能够有所解答。ReactNative思想底层引擎是JavaSc
- 使用 ADB 命令在 Android 设备上进行截屏
开心呆哥
adbandroid
在Android开发和调试过程中,截取设备屏幕是一项非常有用的功能。ADB(AndroidDebugBridge)是一个强大的工具,可以帮助我们与Android设备进行通信和调试。本文将介绍如何使用ADB命令在Android设备上进行截屏。1.准备工作在开始之前,确保你已经完成以下准备工作:在计算机上安装好AndroidSDK,并且配置好了ADB。连接你的Android设备到计算机,并确保ADB能
- 字节跳动面试官亲述:Android开发学会了这些技术,你离大厂不远了
m0_65322636
程序员架构移动开发android
HTTPSHTTP是超文本传输协议,明文传输;HTTPS使用SSL协议对HTTP传输数据进行了加密HTTP默认80端口;HTTPS默认443端口优点:安全缺点:费时、SSL证书收费,加密能力还是有限的,但是比HTTP强多了2、Java基础&容器&同步&设计模式StringBuilder、StringBuffer、+、String.concat链接字符串:StringBuffer线程安全,Strin
- Java 学习路线:语言、框架、中间件与数据库
高危型
java
Java是一门功能强大、应用广泛的编程语言,适用于企业级应用、Web开发、大数据处理、Android开发等各种场景。这里为大家介绍了一下我认为较为合适的学习路线一、Java基础1.1Java语言基础1.1.1安装JDK和IDE安装JDK:下载JDK:访问Oracle官网,下载最新的JavaDevelopmentKit(JDK)。安装JDK:按照操作系统要求安装JDK并配置环境变量。Windows上
- ADB 之 logcat 极简小抄(过滤日志、保存日志到文件)
我命由我12345
Android-ADB-极简小抄adb安卓android-studioandroidstudioandroid运维开发运维
一、logcatlogcat是Android开发中用于查看系统日志信息的工具二、logcat极简小抄1、查看日志adblogcat2、过滤日志按标签过滤日志adblogcat-s【标签】#演示:按标签test过滤日志adblogcat-stest按等级过滤日志adblogcat*:【等级】#V:Verbose,显示所有级别的日志#D:Debug,显示Debug级别及以上的日志#I:Info,显示I
- Unity 插件 UniWebView,可以内嵌网页/浏览器到应用中
Jinx Boy
unity游戏引擎android
给大家推荐一个非常好用的unity内嵌网页插件:UniWebView最近在做安卓pad应用开发,需要用到内嵌网页的功能,发现这个最好用。一拖一改就可以了就是遇到了两个问题:一个是没有定位权限有些网页会打不开,解决方案可以看这篇:UnityAndroid内嵌网页,网页不开,没有定位权限另一个是加密的网页内容不允许加载,解决方案可以看这篇:Android开发,嵌入网页,网页打不开报错ERR_CLEAR
- 实例化ViewModel的三种方式及对比
兰亭大境
开发语言kotlin
privatevalvm:DemoViewModelbyviewModels()privatevalvm2bylazy{ViewModelProvider(this).get(DemoViewModel::class.java)}privatevalvm3bylazy{WeakReference(DemoViewModel()).get()}在Android开发中,三种方式用于获取ViewMode
- 字节跳动资深面试官亲述:15个经典面试问题及回答思路,知乎上转疯了!
左夜天
程序员android
前言这是“拔剑金九银十”的第二篇文章,本文主要针对3年以上的Android开发者进阶面试中高级开发工程师而整理。希望可以对你们有所帮助。不多废话,进入正题。目录:Java中高级计算机网络Android高级面试—性能优化Android优秀第三方库Androidframework相关其他Android高频面试题阿里P7薪资待遇**阿里薪资结构:**一般是12+1+3=16薪•年底的奖金为0-6个月薪资
- Android开发使用框架手把手搭建一个简单项目
TTTTao2323
Androidandroid学习架构javakotlin
前言:年关将近,公司也没有什么业务了,基本上都是些旧项目维护以及客户给出的功能改动等小需求。正好其中有个需求是关于某个维护了近五年的小项目功能改动,由于这个项目当时搭建得并不好再加上后续的功能变化和最初设计时出入比较大,以至于每次收到有关这个项目的新需求时我都会非常头疼,于是就趁着这段业务空闲期把整个项目优化重构一遍,这样一来就算后续有了新的改动需求维护这个项目的同事也不再会因为“在屎山里面加屎”
- Jetpack Compose 架构如何选?MVP 、 MVVM 还是 MVI?
goodhighting
程序员架构
首先,先看看不借助任何架构的Compose代码是怎样的?不使用架构的情况下,逻辑代码将与UI代码耦合在一起,在Compose中这种弊端显得尤为明显。常规Android开发默认引入了MVC思想,XML的布局方式使得UI层与逻辑层有了初步的解耦。但是Compose中,布局和逻辑同样都使用Kotlin实现,当布局中夹了杂逻辑,界限变得更加模糊。此外,ComposeUI中混入逻辑代码会带来更多的潜在隐患。
- 手把手带你搭建一个优秀的Android项目架构
赖欣昱
手把手带你搭建一个优秀的Android项目架构XArchAndroid架构最佳实践-手把手带你搭建一个优秀的Android项目架构项目地址:https://gitcode.com/gh_mirrors/xa/XArch项目介绍在现代Android开发中,一个优秀的项目架构是确保项目可维护性、可扩展性和高效性的关键。本文介绍的开源项目正是为了解决这一需求而诞生的。该项目不仅提供了一个完整的Andro
- 探索Android开发新境界:MVI架构的卓越实践
宣苓滢Rosa
探索Android开发新境界:MVI架构的卓越实践android-architecture追求android架构更佳实践~项目地址:https://gitcode.com/gh_mirrors/an/android-architecture在快速迭代的Android开发领域,追求高效、可维护的架构一直是开发者们的共同目标。今天,我们聚焦于一个值得关注的开源项目——Android架构更佳实践,这是一
- 4-5.Android Camera 之其他方式预览图像编码模板(TextureView)
我命由我12345
Android-简化编程androidjavajava-eeandroid-studioandroidstudio安卓
一、CameraCamera用于捕获图像和视频在Android开发的早期阶段,Android提供android.hardware.CameraAPI,开发者用它来访问和控制设备的摄像头硬件然而,随着Android系统的发展,从Android5.0(API级别21)开始,Android引入了一个新的Camera2API,以提供更强大和灵活的控制功能二、Camera图像预览1、UtilMyCamera
- android 相机预览的分辨率,Android开发 Camera2开发_2_预览分辨率或拍照分辨率的计算...
吴适于
android相机预览的分辨率
前言不管在Camera1或者Camera2在适配不同手机/不同使用场景的情况下都需要计算摄像头里提供的分辨率列表中最合适的那一个分辨率.所以在需要大量机型适配的app,是不建议不经过计算直接自定义分辨率设置到预览或者拍照照片中,有概率会因为摄像头不支持你输入的自定义分辨率导致报错或者打不开摄像头.如果你的确有需求要自定义分辨率,那么使用场景只有一个那就是你是在开发Android设备,并且你输入的自
- Android 组件化,从入门到不可自拔
字节跳不动
前言组件化技术,在Android开发中有着举足轻重的作用。随着时间推移,软件项目很多都会变得越来越庞杂。此时,采用组件化技术,对项目进行改造,是一种较优的方案。谈谈模块化要聊组件化,惯例是要谈谈模块化的,毕竟它与组件化确实有一些相同点,在组件化的项目中它也会与组件化发生关联。什么是模块化模块化开发,是每个开发者都熟悉的。即将常用的UI、网络请求、数据库操作、第三方库的使用等公共部分抽离封装成基础模
- 一个Android开发者的React Native之路
青灯明月
RNAndroidReactandroidreactnative
这是一个Android开发者一个月以来学习ReactNative的一些经验和感悟,如有错漏之处敬请指出~1.什么是ReactNativeReactNative是Facebook在2015年开源的一个项目,用官方的话来解释就是:ReactNativeletsyoubuildmobileappsusingonlyJavaScriptReactNative让你只用JavaScript就能编写移动端App
- 解锁Android开发利器:MVVM架构_android的mvvm
2401_86637402
面试辅导大厂内推android架构
//从网络或其他数据源获取天气数据returnWeather(city,"25°C")}}2.定义View:classWeatherActivity:AppCompatActivity(){privatelateinitvarviewModel:WeatherViewModeloverridefunonCreate(savedInstanceState:Bundle?){super.onCreat
- React Native新架构系列-C++实现跨平台Turbo Native Module
林克在思考
ReactNativereactnativec++react.js
今天我们介绍在ReactNative新架构中如何C++代码实现一个跨平台的C++TurboNativeModule扩展API。阅读本文前建议阅读上一篇文章。本系列基于ReactNative0.73.4版本,从一名Android开发者的视角进行介绍。本系列介绍的内容默认读者对ReactNative有一定的了解,对基础的开发内容不再赘述。在上一篇文章中ReactNative新架构系列-自定义Turbo
- 2020年是做安卓开发人员的绝佳时机,android开发面试自我介绍
m0_66144765
程序员架构移动开发android
你这样做仅仅是准备好一个开发环境去构建安卓App,但是你还得去准备好基础和基本知识来理解安卓开发和大多数教程使用的通用术语你现在也可以在安卓系统上构建基本的App,并且可以开发一些功能。随意使用空白画布,用你的想象力填充它。当你玩完创意后,2020年你的下一个目标是加快游戏进度,推动自己成为一名为数十亿人构建应用的开发者。我们现在去第二层!提升自己-作为一个安卓开发者Level2这个列表将作为你学
- 2024年Android开发60条技术经验总结,2024年最新面试安卓系统架构
2301_82243733
程序员android面试学习
总结【Android详细知识点思维脑图(技能树)】我个人是做Android开发,已经有十来年了,目前在某创业公司任职CTO兼系统架构师。虽然Android没有前几年火热了,已经过去了会四大组件就能找到高薪职位的时代了。这只能说明Android中级以下的岗位饱和了,现在高级工程师还是比较缺少的,很多高级职位给的薪资真的特别高(钱多也不一定能找到合适的),所以努力让自己成为高级工程师才是最重要的。这里
- SQLite数据库管理与Android应用集成
含老司开挖掘机
本文还有配套的精品资源,点击获取简介:SQLite是一种轻量级的关系型数据库,适用于移动设备和单机应用。它内置了对SQL标准的支持,并提供丰富的数据操作功能。在Android开发中,SQLite是默认的数据库解决方案,可通过SQLiteOpenHelper和SQLiteDatabaseAPI进行管理。本教程将通过实践帮助理解SQLite数据库的创建、管理和使用,以及如何将其与Android应用集成
- 4-2.Android Camera 之预览图像编码模板(SurfaceView)
我命由我12345
Android-简化编程androidjavajava-eeandroid-studioandroidstudio视频
一、CameraCamera用于捕获图像和视频在Android开发的早期阶段,Android提供android.hardware.CameraAPI,开发者用它来访问和控制设备的摄像头硬件然而,随着Android系统的发展,从Android5.0(API级别21)开始,Android引入了一个新的Camera2API,以提供更强大和灵活的控制功能二、Camera预览图像1、UtilMyCamera
- Kotlin 枚举类
wjs2024
开发语言
Kotlin枚举类概述Kotlin是一种现代的编程语言,由JetBrains开发,旨在提高开发者的工作效率和代码质量。它运行在Java虚拟机(JVM)上,与Java完全兼容,同时提供了许多现代语言特性,如空安全、扩展函数和协程等。Kotlin的设计哲学是简洁和表达性,这使得它成为Android开发的官方语言,并在后端开发中也越来越受欢迎。Kotlin枚举类简介枚举类是Kotlin中的一种特殊类,用
- Android开发、adb、monkey测试
AoChengi
一、手机测试概念传统手机测试VS手机应用软件测试传统手机测试:指测试手机本身比如抗压,抗摔,抗疲劳,抗低温高温等。也包括手机本身功能、性能等测试。手机应用软件测试C/SClient/Server手机应用软件是基于手机操作系统之上开发出来的软件,做这样的测试就叫做手机应用软件测试。二、手机端常规测试2.1.What2.1.1.介绍手机测试的概念架构image.pngimage.png对于手机端测试,
- 单例模式双重锁中volatile的作用
Mr Lee_
AndroidJava单例模式java开发语言
对于学android开发的同学来说,单例模式应该在熟悉不过了吧,单例模式(SingletonPattern)是Java中最简单的设计模式之一,还可以分为饿汉式和懒汉式,这篇文章浅谈下懒汉式,重点讲一下饿汉式的volatile的作用,如有什么问题,还请大家多多指教哈!!!懒汉式顾名思义,就是一个很懒的人,他什么都不想动,就只想着躺平,只有到饿了的时候才会去找吃的,简单来说就是一开始并不会去实例化,只
- Android Camera系列(三):GLSurfaceView+Camera
如果可以003
AndroidCameraandroidCameraGLSurfaceView
人类的悲欢并不相通—鲁迅AndroidCamera系列(一):SurfaceView+CameraAndroidCamera系列(二):TextureView+CameraAndroidCamera系列(三):GLSurfaceView+Camera本系列主要讲述Android开发中Camera的相关操作、预览方式、视频录制等,项目结构代码耦合性低,旨在帮助大家能从中有所收获(方便copy:)),
- Unity 对接 Android 第三方广告,App 切换到后台后,再次打开时,第三方广告被销毁导致无法触发回调逻辑的问题
艾沃尼斯
苦大仇深AndroidStudioandroid
该问题是由发行进行游戏测试时遇到并反馈的。大致情况如下:1.当触发了插屏广告后,在关闭广告前将App切换到后台,之后再次打开App,此时插屏广告消失,并切游戏卡死。2.当触发激励视频广告后,在广告展示完毕前将App切换到后台,之后再次打开App,此时激励视频广告消失,并且不会获得奖励。虽然接第三方广告也接了很长一段时间了,但这个问题头一次遇到,因为不是专业Android开发人员,所以也一脸懵逼。解
- linux系统服务器下jsp传参数乱码
3213213333332132
javajsplinuxwindowsxml
在一次解决乱码问题中, 发现jsp在windows下用js原生的方法进行编码没有问题,但是到了linux下就有问题, escape,encodeURI,encodeURIComponent等都解决不了问题
但是我想了下既然原生的方法不行,我用el标签的方式对中文参数进行加密解密总该可以吧。于是用了java的java.net.URLDecoder,结果还是乱码,最后在绝望之际,用了下面的方法解决了
- Spring 注解区别以及应用
BlueSkator
spring
1. @Autowired
@Autowired是根据类型进行自动装配的。如果当Spring上下文中存在不止一个UserDao类型的bean,或者不存在UserDao类型的bean,会抛出 BeanCreationException异常,这时可以通过在该属性上再加一个@Qualifier注解来声明唯一的id解决问题。
2. @Qualifier
当spring中存在至少一个匹
- printf和sprintf的应用
dcj3sjt126com
PHPsprintfprintf
<?php
printf('b: %b <br>c: %c <br>d: %d <bf>f: %f', 80,80, 80, 80);
echo '<br />';
printf('%0.2f <br>%+d <br>%0.2f <br>', 8, 8, 1235.456);
printf('th
- config.getInitParameter
171815164
parameter
web.xml
<servlet>
<servlet-name>servlet1</servlet-name>
<jsp-file>/index.jsp</jsp-file>
<init-param>
<param-name>str</param-name>
- Ant标签详解--基础操作
g21121
ant
Ant的一些核心概念:
build.xml:构建文件是以XML 文件来描述的,默认构建文件名为build.xml。 project:每个构建文
- [简单]代码片段_数据合并
53873039oycg
代码
合并规则:删除家长phone为空的记录,若一个家长对应多个孩子,保留一条家长记录,家长id修改为phone,对应关系也要修改。
代码如下:
- java 通信技术
云端月影
Java 远程通信技术
在分布式服务框架中,一个最基础的问题就是远程服务是怎么通讯的,在Java领域中有很多可实现远程通讯的技术,例如:RMI、MINA、ESB、Burlap、Hessian、SOAP、EJB和JMS等,这些名词之间到底是些什么关系呢,它们背后到底是基于什么原理实现的呢,了解这些是实现分布式服务框架的基础知识,而如果在性能上有高的要求的话,那深入了解这些技术背后的机制就是必须的了,在这篇blog中我们将来
- string与StringBuilder 性能差距到底有多大
aijuans
之前也看过一些对string与StringBuilder的性能分析,总感觉这个应该对整体性能不会产生多大的影响,所以就一直没有关注这块!
由于学程序初期最先接触的string拼接,所以就一直没改变过自己的习惯!
- 今天碰到 java.util.ConcurrentModificationException 异常
antonyup_2006
java多线程工作IBM
今天改bug,其中有个实现是要对map进行循环,然后有删除操作,代码如下:
Iterator<ListItem> iter = ItemMap.keySet.iterator();
while(iter.hasNext()){
ListItem it = iter.next();
//...一些逻辑操作
ItemMap.remove(it);
}
结果运行报Con
- PL/SQL的类型和JDBC操作数据库
百合不是茶
PL/SQL表标量类型游标PL/SQL记录
PL/SQL的标量类型:
字符,数字,时间,布尔,%type五中类型的
--标量:数据库中预定义类型的变量
--定义一个变长字符串
v_ename varchar2(10);
--定义一个小数,范围 -9999.99~9999.99
v_sal number(6,2);
--定义一个小数并给一个初始值为5.4 :=是pl/sql的赋值号
- Mockito:一个强大的用于 Java 开发的模拟测试框架实例
bijian1013
mockito单元测试
Mockito框架:
Mockito是一个基于MIT协议的开源java测试框架。 Mockito区别于其他模拟框架的地方主要是允许开发者在没有建立“预期”时验证被测系统的行为。对于mock对象的一个评价是测试系统的测
- 精通Oracle10编程SQL(10)处理例外
bijian1013
oracle数据库plsql
/*
*处理例外
*/
--例外简介
--处理例外-传递例外
declare
v_ename emp.ename%TYPE;
begin
SELECT ename INTO v_ename FROM emp
where empno=&no;
dbms_output.put_line('雇员名:'||v_ename);
exceptio
- 【Java】Java执行远程机器上Linux命令
bit1129
linux命令
Java使用ethz通过ssh2执行远程机器Linux上命令,
封装定义Linux机器的环境信息
package com.tom;
import java.io.File;
public class Env {
private String hostaddr; //Linux机器的IP地址
private Integer po
- java通信之Socket通信基础
白糖_
javasocket网络协议
正处于网络环境下的两个程序,它们之间通过一个交互的连接来实现数据通信。每一个连接的通信端叫做一个Socket。一个完整的Socket通信程序应该包含以下几个步骤:
①创建Socket;
②打开连接到Socket的输入输出流;
④按照一定的协议对Socket进行读写操作;
④关闭Socket。
Socket通信分两部分:服务器端和客户端。服务器端必须优先启动,然后等待soc
- angular.bind
boyitech
AngularJSangular.bindAngularJS APIbind
angular.bind 描述: 上下文,函数以及参数动态绑定,返回值为绑定之后的函数. 其中args是可选的动态参数,self在fn中使用this调用。 使用方法: angular.bind(se
- java-13个坏人和13个好人站成一圈,数到7就从圈里面踢出一个来,要求把所有坏人都给踢出来,所有好人都留在圈里。请找出初始时坏人站的位置。
bylijinnan
java
import java.util.ArrayList;
import java.util.List;
public class KickOutBadGuys {
/**
* 题目:13个坏人和13个好人站成一圈,数到7就从圈里面踢出一个来,要求把所有坏人都给踢出来,所有好人都留在圈里。请找出初始时坏人站的位置。
* Maybe you can find out
- Redis.conf配置文件及相关项说明(自查备用)
Kai_Ge
redis
Redis.conf配置文件及相关项说明
# Redis configuration file example
# Note on units: when memory size is needed, it is possible to specifiy
# it in the usual form of 1k 5GB 4M and so forth:
#
- [强人工智能]实现大规模拓扑分析是实现强人工智能的前奏
comsci
人工智能
真不好意思,各位朋友...博客再次更新...
节点数量太少,网络的分析和处理能力肯定不足,在面对机器人控制的需求方面,显得力不从心....
但是,节点数太多,对拓扑数据处理的要求又很高,设计目标也很高,实现起来难度颇大...
- 记录一些常用的函数
dai_lm
java
public static String convertInputStreamToString(InputStream is) {
StringBuilder result = new StringBuilder();
if (is != null)
try {
InputStreamReader inputReader = new InputStreamRead
- Hadoop中小规模集群的并行计算缺陷
datamachine
mapreducehadoop并行计算
注:写这篇文章的初衷是因为Hadoop炒得有点太热,很多用户现有数据规模并不适用于Hadoop,但迫于扩容压力和去IOE(Hadoop的廉价扩展的确非常有吸引力)而尝试。尝试永远是件正确的事儿,但有时候不用太突进,可以调优或调需求,发挥现有系统的最大效用为上策。
-----------------------------------------------------------------
- 小学4年级英语单词背诵第二课
dcj3sjt126com
englishword
egg 蛋
twenty 二十
any 任何
well 健康的,好
twelve 十二
farm 农场
every 每一个
back 向后,回
fast 快速的
whose 谁的
much 许多
flower 花
watch 手表
very 非常,很
sport 运动
Chinese 中国的
- 自己实践了github的webhooks, linux上面的权限需要注意
dcj3sjt126com
githubwebhook
环境, 阿里云服务器
1. 本地创建项目, push到github服务器上面
2. 生成www用户的密钥
sudo -u www ssh-keygen -t rsa -C "
[email protected]"
3. 将密钥添加到github帐号的SSH_KEYS里面
3. 用www用户执行克隆, 源使
- Java冒泡排序
蕃薯耀
冒泡排序Java冒泡排序Java排序
冒泡排序
>>>>>>>>>>>>>>>>>>>>>>>>>>>>>>>>>>
蕃薯耀 2015年6月23日 10:40:14 星期二
http://fanshuyao.iteye.com/
- Excle读取数据转换为实体List【基于apache-poi】
hanqunfeng
apache
1.依赖apache-poi
2.支持xls和xlsx
3.支持按属性名称绑定数据值
4.支持从指定行、列开始读取
5.支持同时读取多个sheet
6.具体使用方式参见org.cpframework.utils.excelreader.CP_ExcelReaderUtilTest.java
比如:
Str
- 3个处于草稿阶段的Javascript API介绍
jackyrong
JavaScript
原文:
http://www.sitepoint.com/3-new-javascript-apis-may-want-follow/?utm_source=html5weekly&utm_medium=email
本文中,介绍3个仍然处于草稿阶段,但应该值得关注的Javascript API.
1) Web Alarm API
&
- 6个创建Web应用程序的高效PHP框架
lampcy
Web框架PHP
以下是创建Web应用程序的PHP框架,有coder bay网站整理推荐:
1. CakePHP
CakePHP是一个PHP快速开发框架,它提供了一个用于开发、维护和部署应用程序的可扩展体系。CakePHP使用了众所周知的设计模式,如MVC和ORM,降低了开发成本,并减少了开发人员写代码的工作量。
2. CodeIgniter
CodeIgniter是一个非常小且功能强大的PHP框架,适合需
- 评"救市后中国股市新乱象泛起"谣言
nannan408
首先来看百度百家一位易姓作者的新闻:
三个多星期来股市持续暴跌,跌得投资者及上市公司都处于极度的恐慌和焦虑中,都要寻找自保及规避风险的方式。面对股市之危机,政府突然进入市场救市,希望以此来重建市场信心,以此来扭转股市持续暴跌的预期。而政府进入市场后,由于市场运作方式发生了巨大变化,投资者及上市公司为了自保及为了应对这种变化,中国股市新的乱象也自然产生。
首先,中国股市这两天
- 页面全屏遮罩的实现 方式
Rainbow702
htmlcss遮罩mask
之前做了一个页面,在点击了某个按钮之后,要求页面出现一个全屏遮罩,一开始使用了position:absolute来实现的。当时因为画面大小是固定的,不可以resize的,所以,没有发现问题。
最近用了同样的做法做了一个遮罩,但是画面是可以进行resize的,所以就发现了一个问题,当画面被reisze到浏览器出现了滚动条的时候,就发现,用absolute 的做法是有问题的。后来改成fixed定位就
- 关于angularjs的点滴
tntxia
AngularJS
angular是一个新兴的JS框架,和以往的框架不同的事,Angularjs更注重于js的建模,管理,同时也提供大量的组件帮助用户组建商业化程序,是一种值得研究的JS框架。
Angularjs使我们可以使用MVC的模式来写JS。Angularjs现在由谷歌来维护。
这里我们来简单的探讨一下它的应用。
首先使用Angularjs我
- Nutz--->>反复新建ioc容器的后果
xiaoxiao1992428
DAOmvcIOCnutz
问题:
public class DaoZ {
public static Dao dao() { // 每当需要使用dao的时候就取一次
Ioc ioc = new NutIoc(new JsonLoader("dao.js"));
return ioc.get(