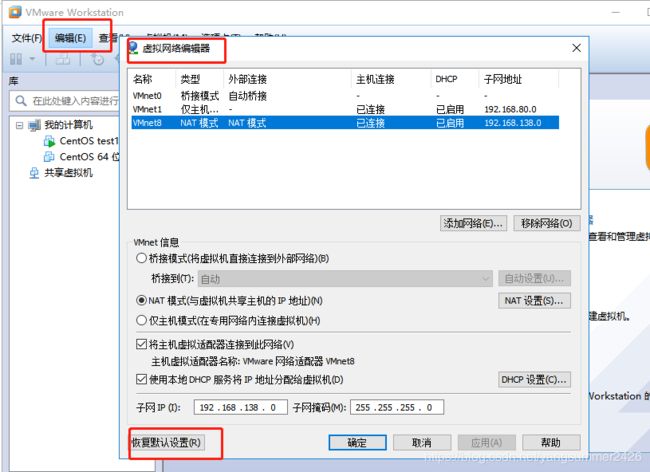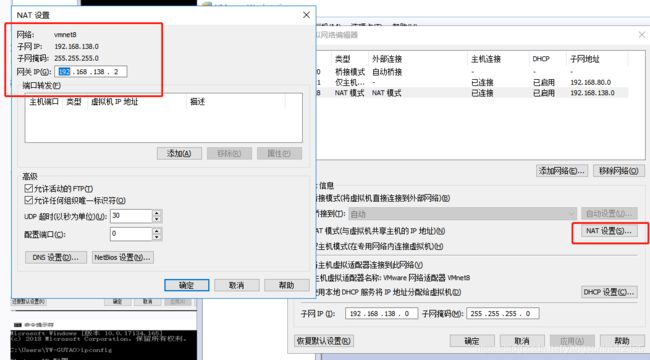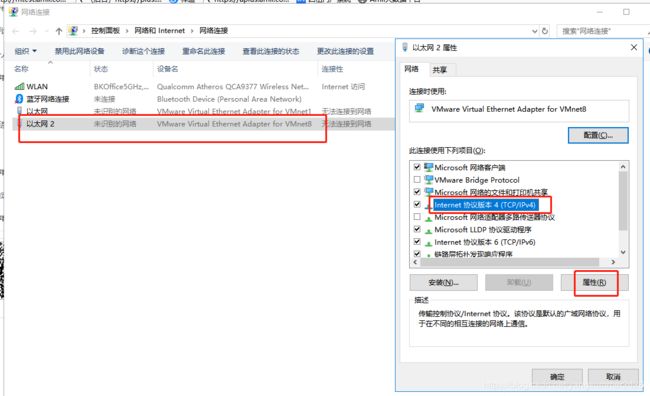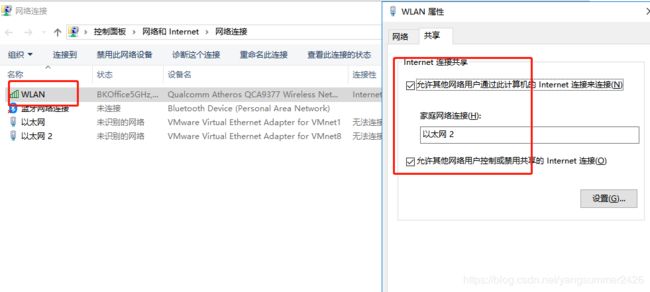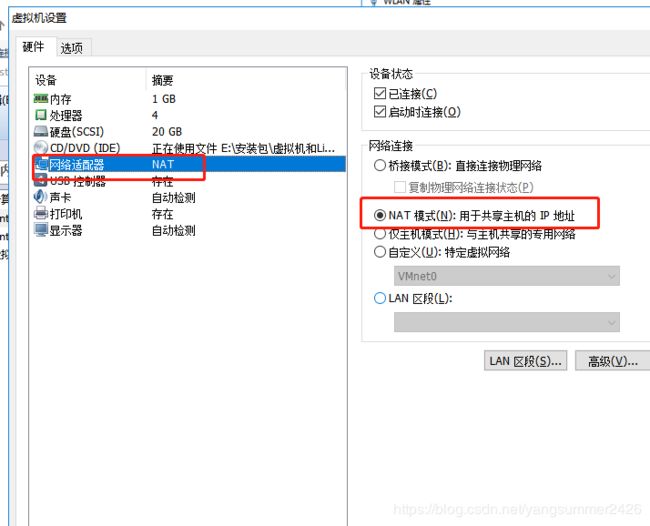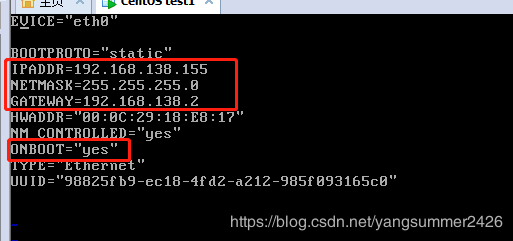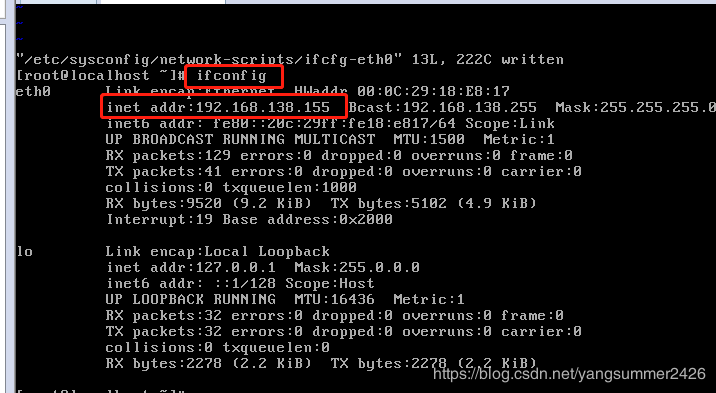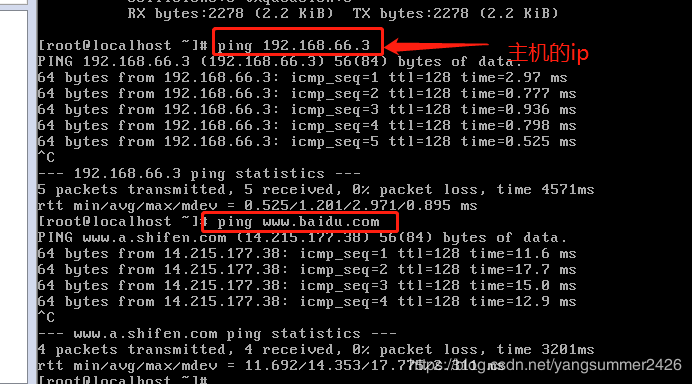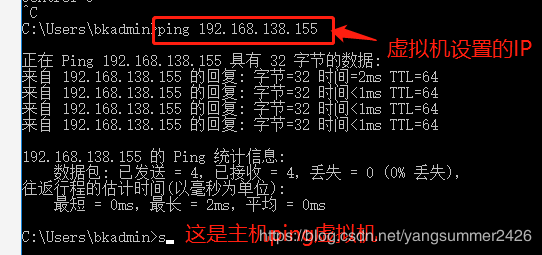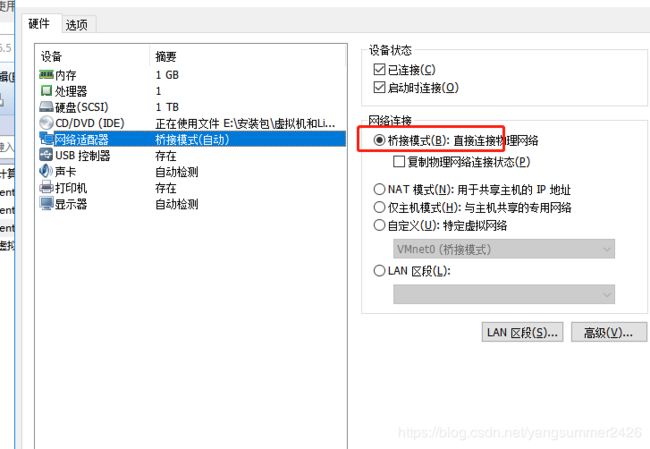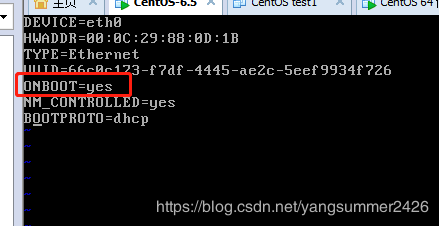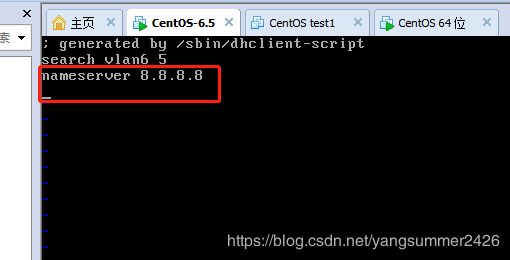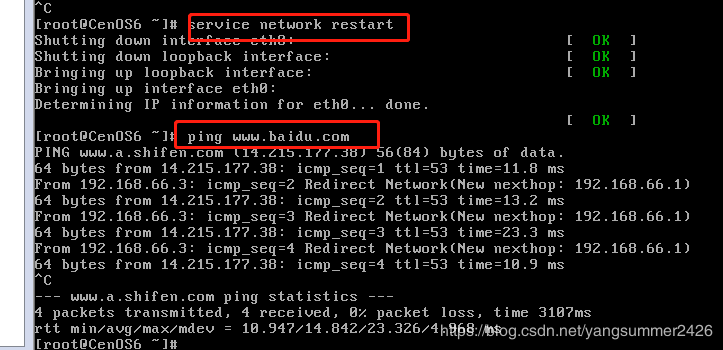VMware 安装Linux 虚拟机使用NAT模式和桥接上网配置
说明:1.我主机使用的是笔记本连接的WiFi;
2.linux使用的是CenOS-6.3版本和6.5版本;
一、先将讲NAT方式连接
1.首先在进行 初始化,避免一些不必要的影响设置;如下图:点击虚拟机的【编辑】-》虚拟网络编辑器,选择“VMnet8”NAT模式,再点击【恢复默认设置】
2.完成【恢复默认设置】后,如下图:点击【NAT设置】进入NAT设置页面,查看网络,主机的虚拟网卡VMnet8设置的要与此处同一网段:
NAT设置的子网IP:192.168.138.0
NAT设置的子网掩码:255.255.255.0
NAT设置的网关IP:192.168.138.2
主机的VMnet8 的网络设置改为:
IP地址:192.168.138.1(把NAT设置的ip最后一位改为“1”)
子网掩码:255.255.255.0(与NAT设置的一致)
默认网关与DNS设置:192.168.138.2(与NAT设置的网关IP一致)
进入主机的修改网络配置的页面,点击VMnet8右键-》属性-》Internet 协议版本4(TCP/IPv4)-》属性,设置网络:
3.设置主机网络共享:选择“家庭网络连接”为:VMnet8;
4.虚拟机设置网络适配器为NAT模式:
5.对虚拟机linux系统进行长期有效的网络配置:输入命令:vim /etc/sysconfig/network-scripts/ifcfg-eth0
将ONBOOT选项的值修改为yes;
设置静态ip时(即手动设置ip,缺点是可能此ip给其他人暂用,这样导致无法连接外网)
输入:
BOOTPROTO=static
IPADDR=192.168.138.155 必须与NAT设置中是同一网段
NETMASK=255.255.255.0
GATEWAY=192.168.138.2注:当设置自动获取ip时,只需要将ONBOOT选项的值修改为yes,其他如BOOTPROTO=dhcp不变;(推荐此方式)
设置完按“Esc”,输入":wq"保存退出;
重启网络配置:输入命令service network restart
然后再输入ifconfig ,回车即可看到设置成功的ip:
然后发现虚拟机ping主机或者外网 ,主机ping虚拟机都可以ping通,说明连接成功!
若是不能ping通外网,可能是没有配置DNS(NAT模式一般会自动分配DNS),可参考桥接模式下写的配置DNS的方式
二、用桥接方式:
1.在虚拟机-》编辑-》虚拟网络编辑器-》桥接到“自动”改为主机联网的网卡
2.虚拟机设置选择网络适配器的网络连接为:桥接模式
3.设置网络配置,自动获取IP,只需要将ONBOOT选项的值修改为yes,其他如BOOTPROTO=dhcp不变;(推荐此方式),
(同样不推荐设置静态ip,以免与其他人发生ip冲突)
输入命令:vim /etc/sysconfig/network-scripts/ifcfg-eth0
按下【Esc】+:wq 保存后退出
重启网络配置:service network restart
输入ifconfig可查看当前获取的ip;
4.此时需要配置DNS才能连接外网,否则只能ping 通主机,无法ping通外网,输入命令:vim /etc/resolv.conf
可以用Google的公共DNS服务,加入下面的配置到文件里:
nameserver 8.8.8.8
保存退出!
重启网络配置:service network restart
此时可以ping通外网了,大功告成!
注意:
一、如果本机可以ping虚拟机,虚拟机无法ping通本机,一般考虑是本机的防火墙限制了,相反,如果本机无法ping通虚拟机,那么可能是设置不对,或者linux的防火墙拦截了,关闭linux防火墙就可以了。
windows本机解决方法:
1.最简单的方法就是:关闭防火墙。但一直关闭防火墙也不是个办法,会遇到很多安全问题,建议下一个方案;
2.Windows的防火墙有个:ICMPv4-in这个规则,这个才是主要出问题的地方。只要找到这个开启,就不会被禁ping了;
打开方法:
1. 打开windo防火墙;
2. 选择高级设置;
3.入站规则;
4. 找到“公用”的“文件和打印共享(回显请求 – ICMPv4-In)”规则,右击启用规则或右侧点击。
二.若是主机ping虚拟机报请求超时,但 虚拟机可以ping通主机,可能是VMnet8设置错了,没有与虚拟机在同一网段。
附录VMWare相关解决方案命令:
开启ssh服务:service sshd start
关闭ssh服务:service sshd stop
重启ssh服务:servcie sshd restart
SSH服务开机自动启动:chkconfigsshd on
取消开机自启动:chkconfig sshd off
开启服务后,检查服务状态:service sshd status
解决原因2:安装ssh:
yum install openssh-server
参考原文:https://blog.csdn.net/u013067756/article/details/76086835
https://www.linuxidc.com/Linux/2018-09/154151.htm
https://www.cnblogs.com/klb561/p/9185532.html