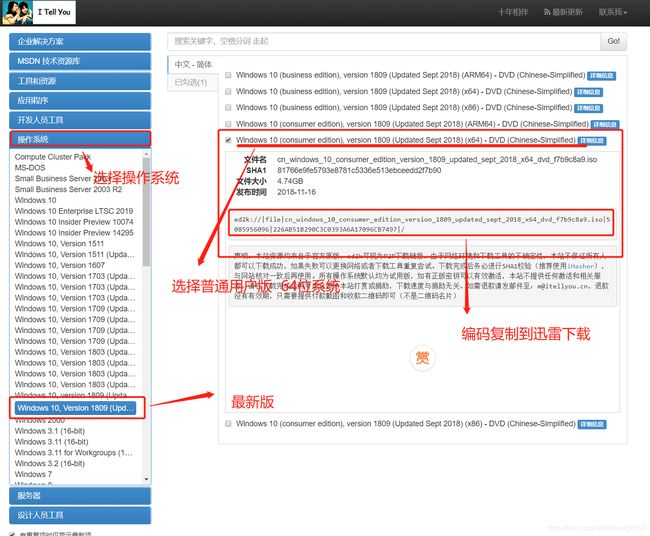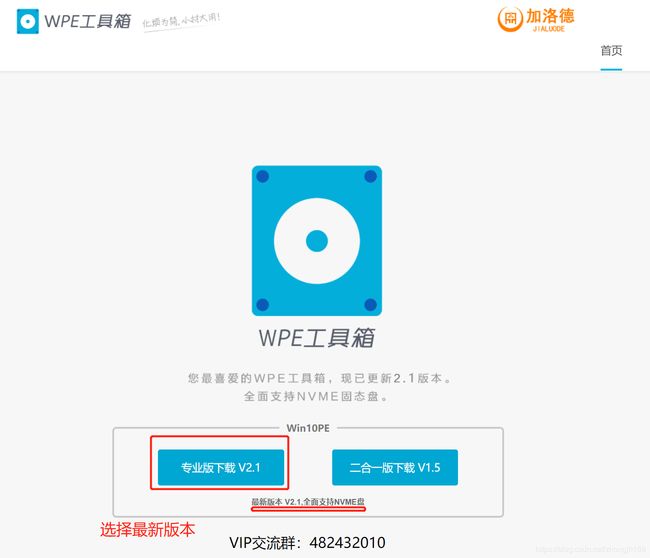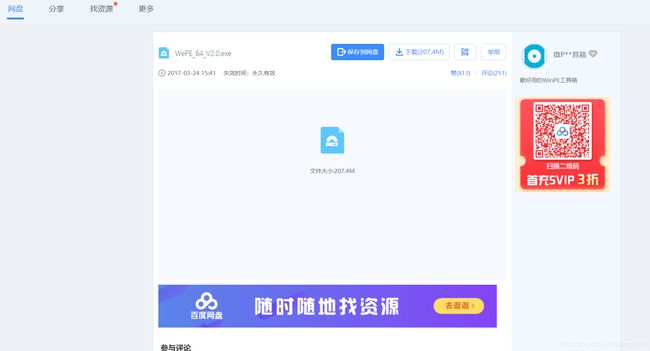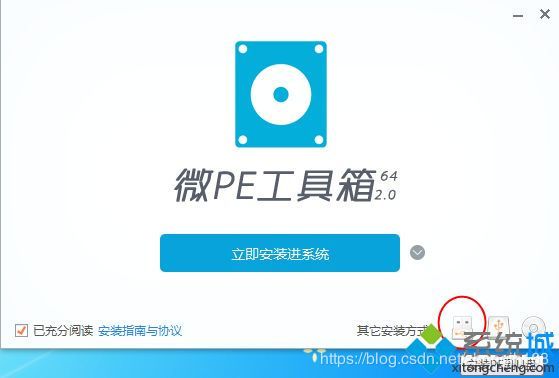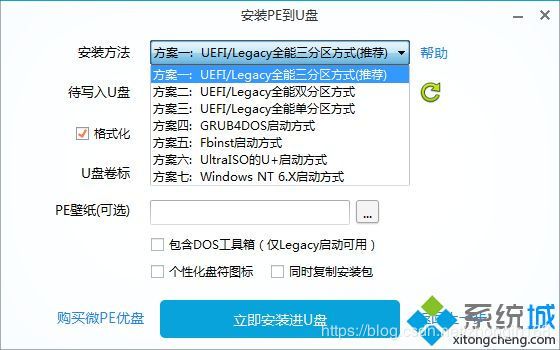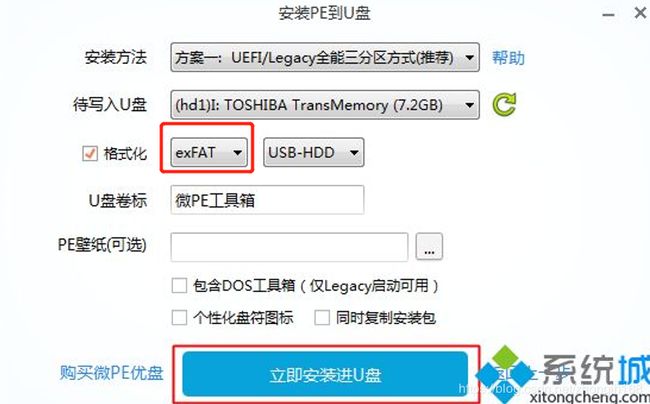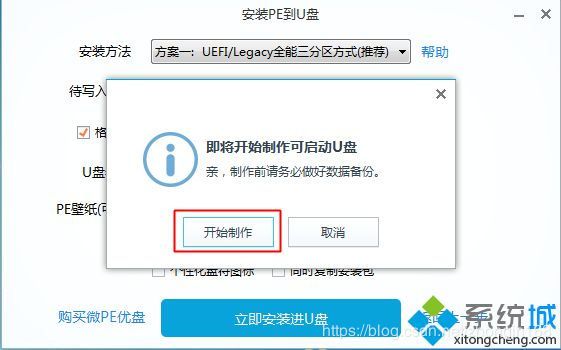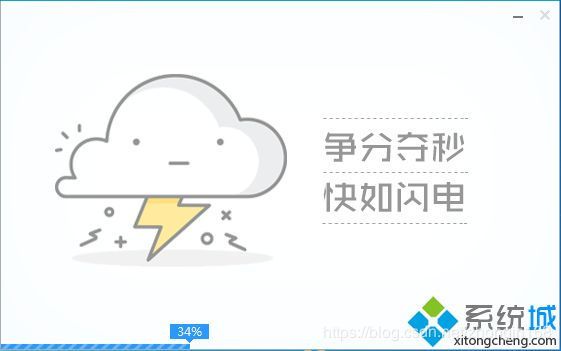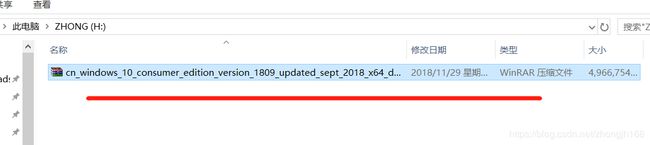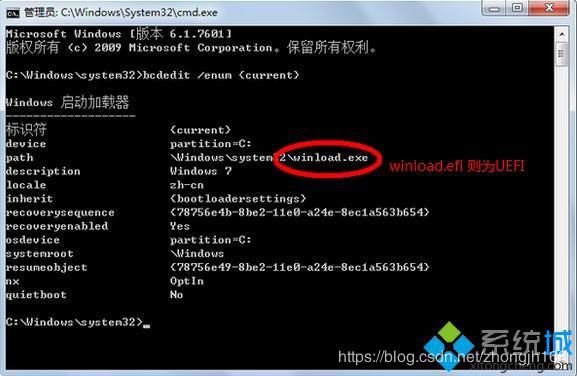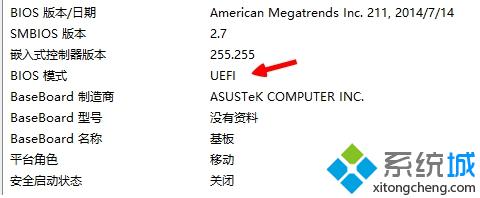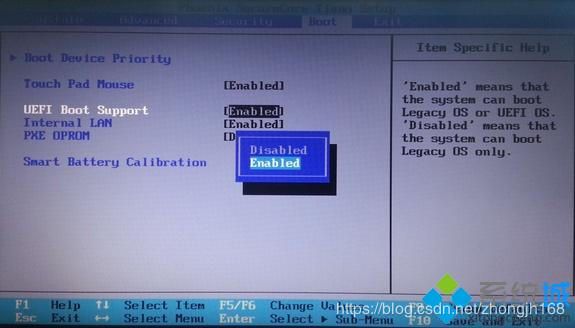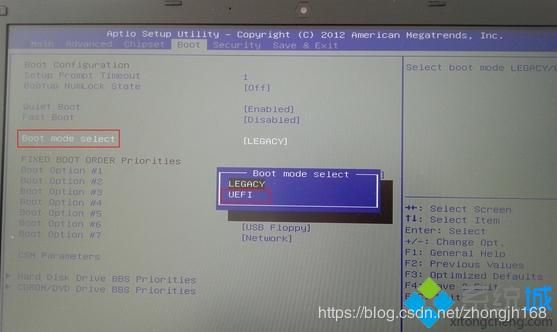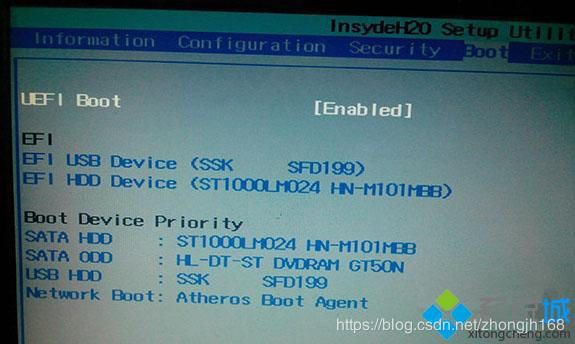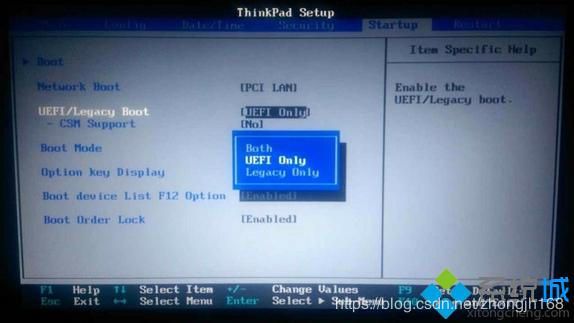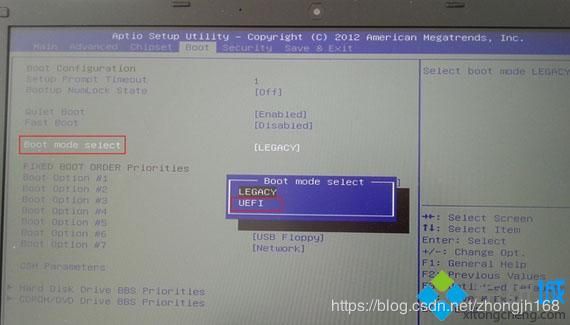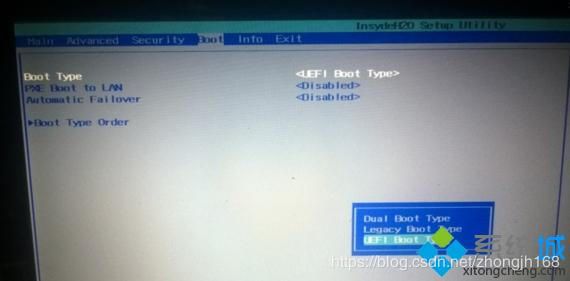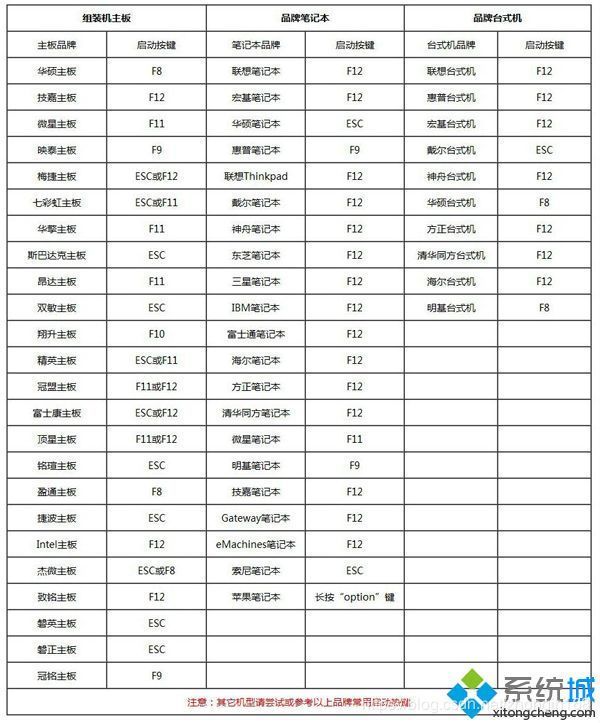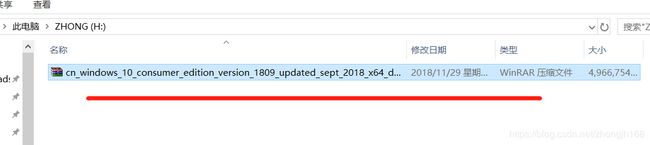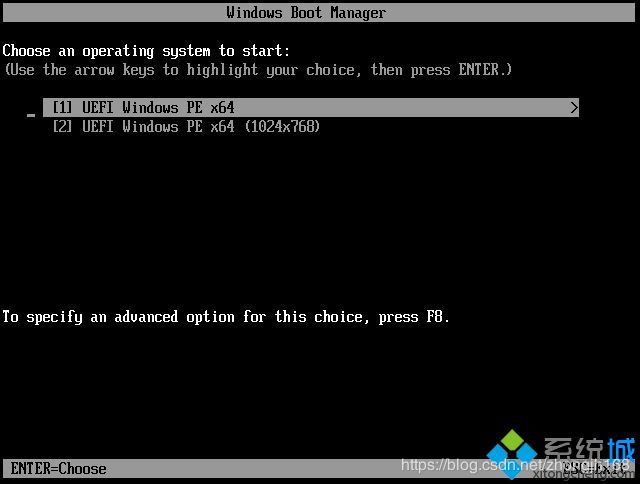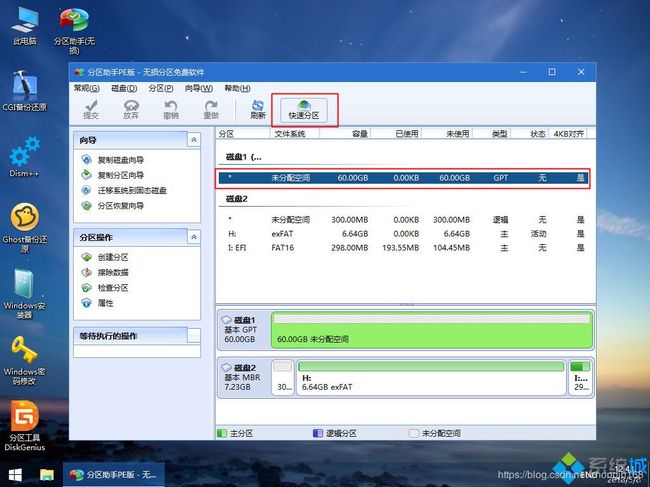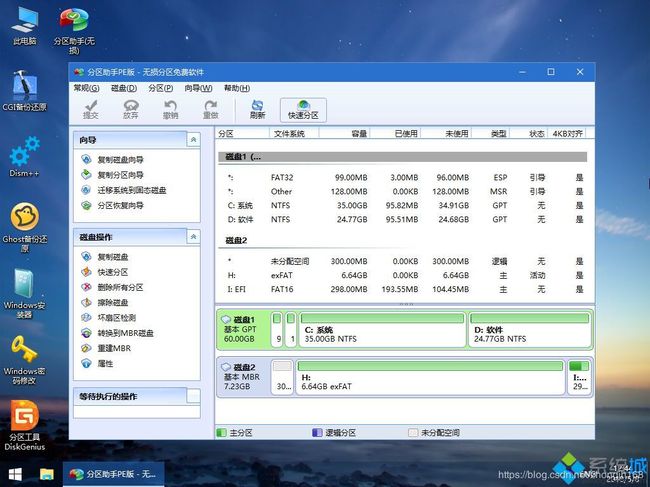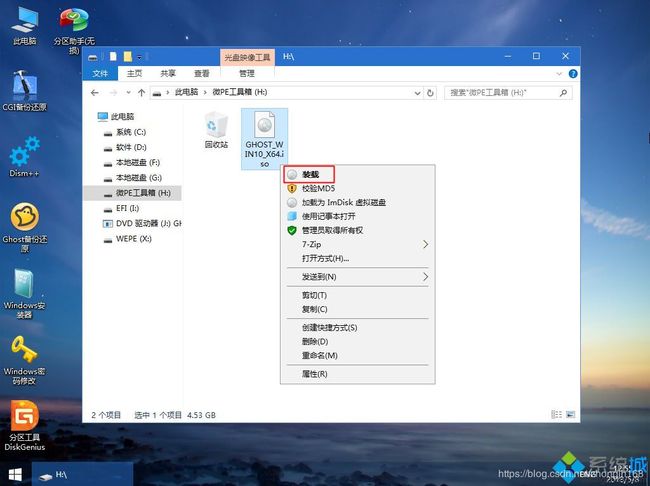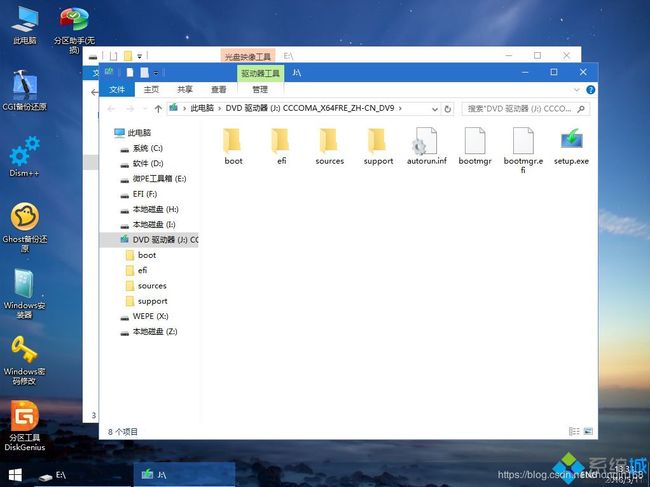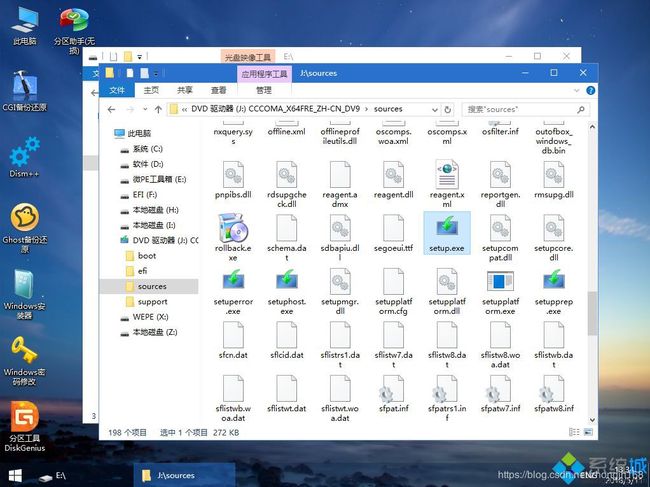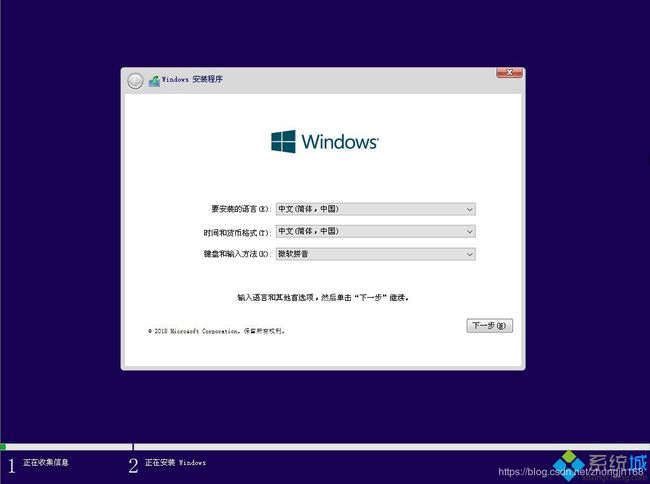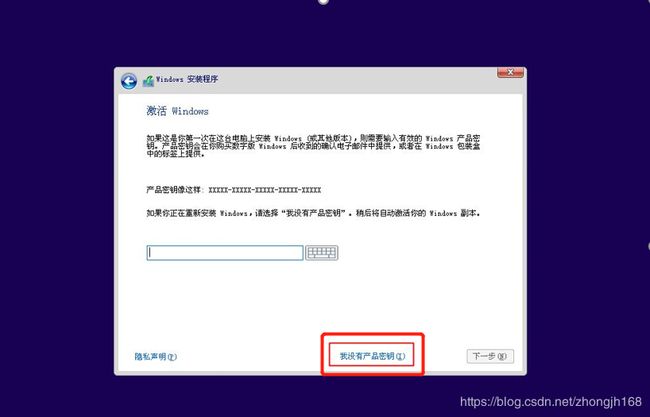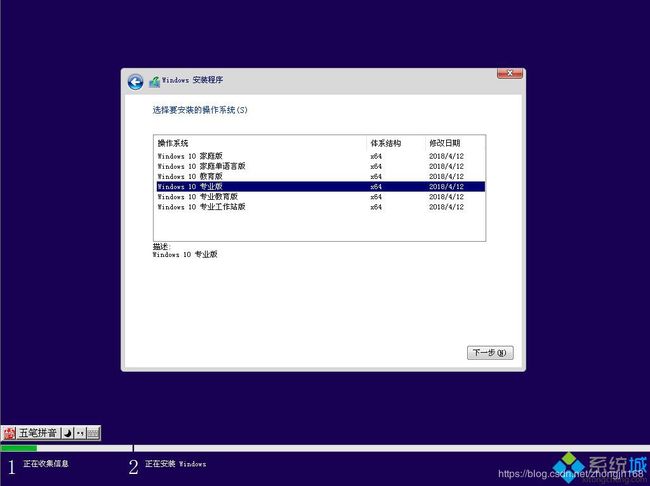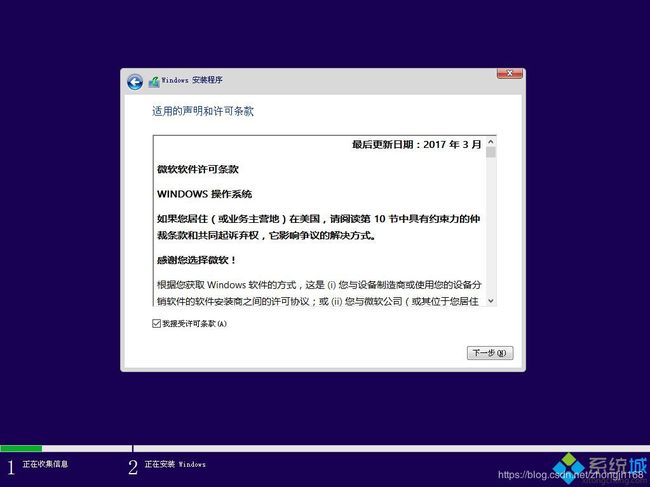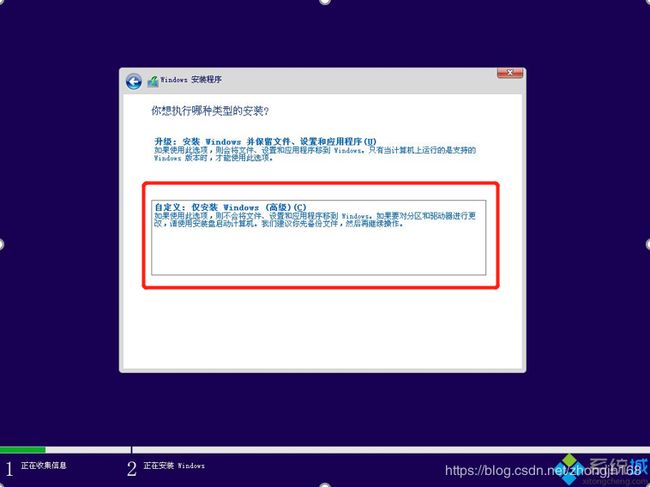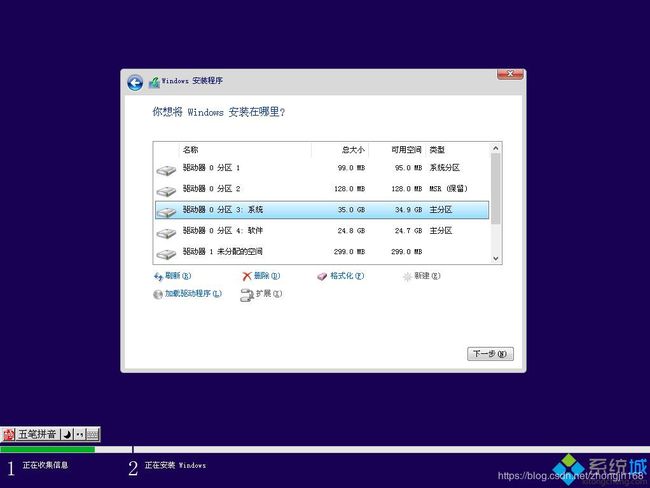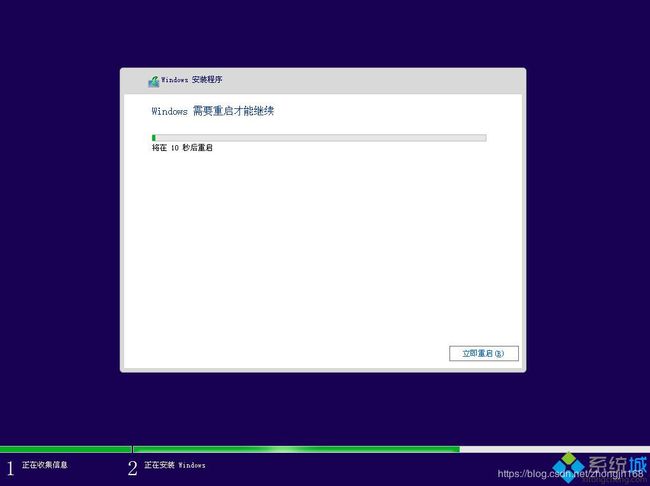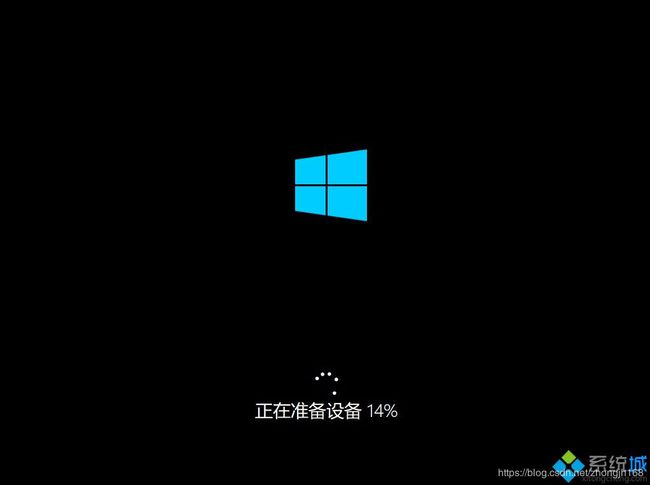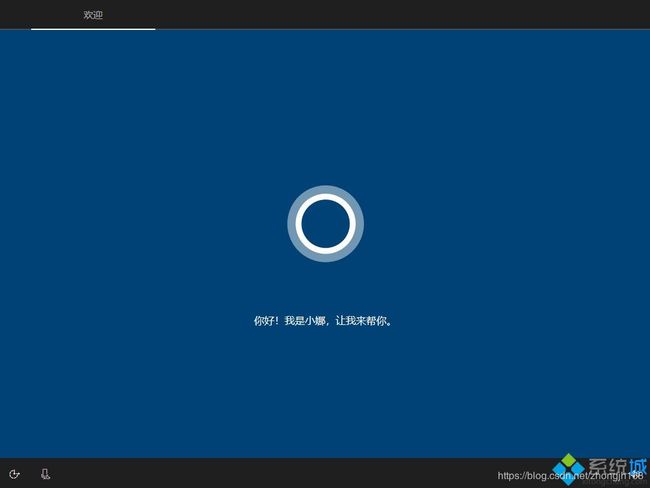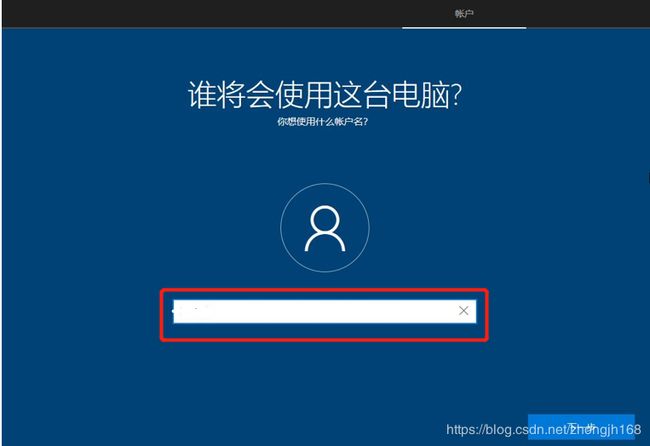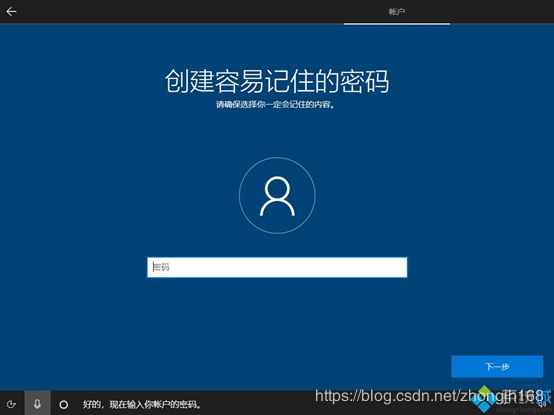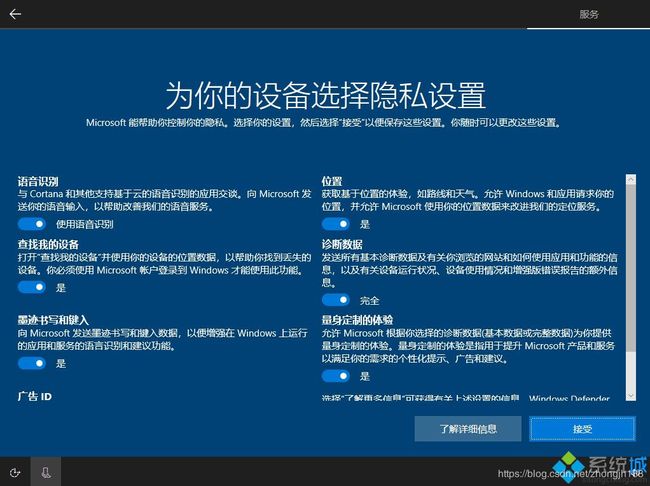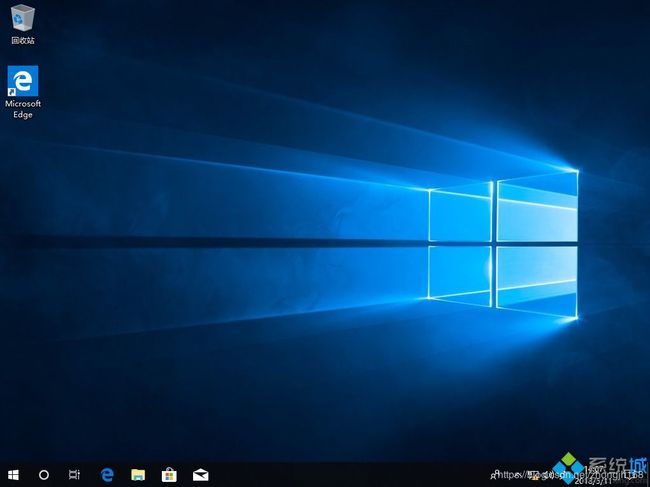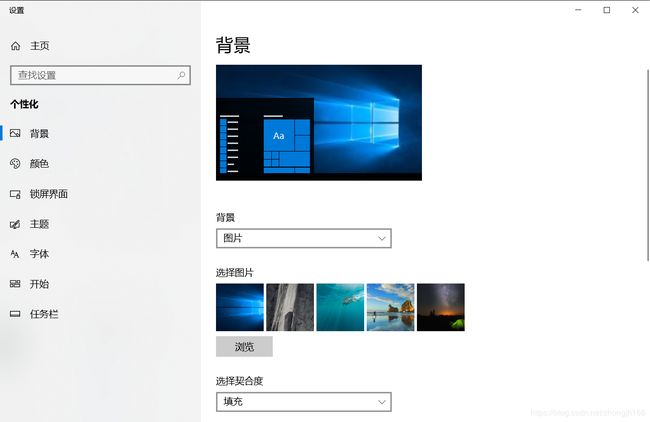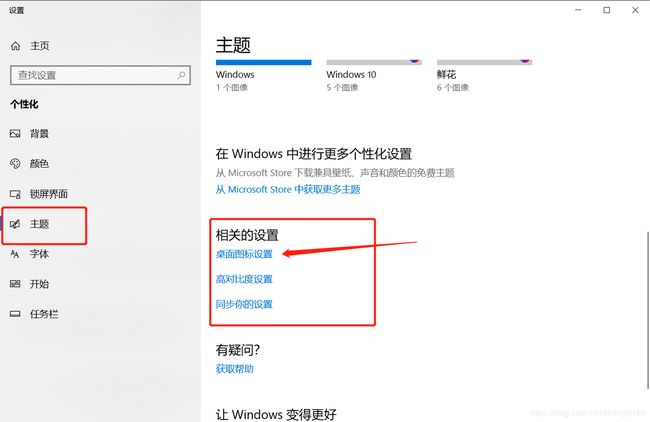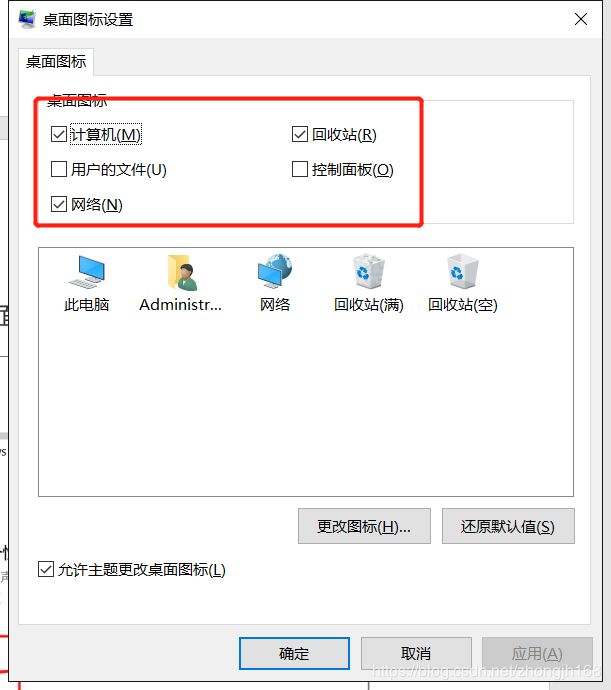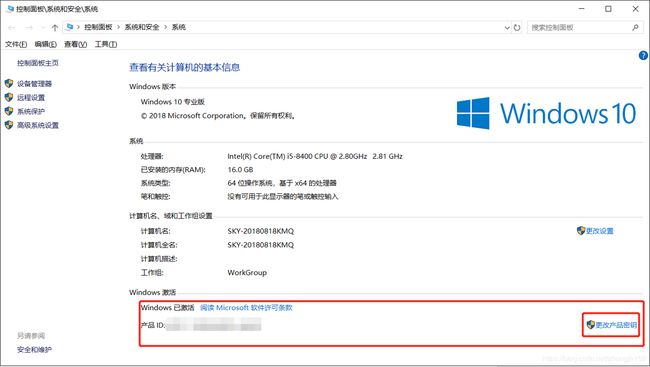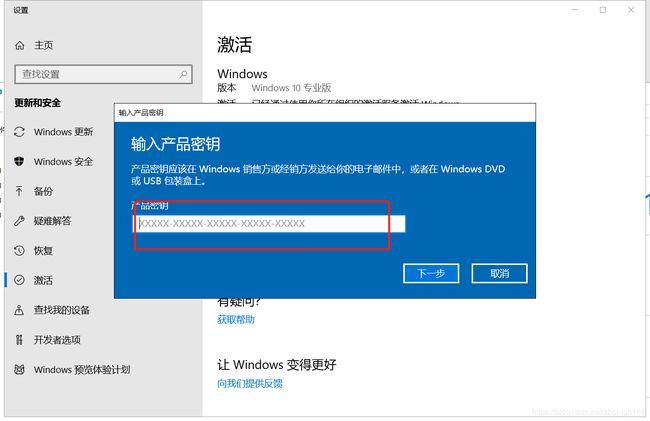Nvme协议固态装纯净win10系统
Nvme协议固态装纯净win10系统
1.下载纯净win10系统
地址:https://msdn.itellyou.cn/
2.利用WPE制作系统盘
最新系统盘工具下载
http://uds.appdata.net.cn/110.html
注:最好用以下这个2.0的版本:
win10PE 64位内核(uefi版):https://pan.baidu.com/s/1mi8vV6o
wepe制作启动盘步骤如下
1、首先下载wepe 64位版本,这边推荐下载win10pe64位内核版,支持uefi启动,右键以管理员身份运行;
2、打开微pe工具箱,点击右下角这个图标【安装PE到U盘】;
3、安装方法,就是制作启动盘方案,有7种方案,这边选择推荐的方案一,全能三分区,支持大于4G的镜像;
4、插入U盘,等待识别,如果没有识别,点击右侧的图标刷新,默认设置都不用改,按图中所示,直接点击【立即安装进U盘】;
5、弹出提示框,确保u盘没有重要数据,点击开始制作;
6、进入到这个界面,开始制作,等待即可;
7、提示微pe工具箱已经安装进U盘,点击完成安装;
8、打开计算机,U盘容量发生变化,因为U盘被分成3个分区,其余2个被隐藏,防止被误格式化,可以通过右键计算机—管理—磁盘管理自行查看;
9、最后将下载的系统镜像复制到u盘中,超过4g的镜像也不会提示文件过大,因为放系统镜像的分区已经格式化成支持4G单文件的格式exFAT。
以上就是微pe工具箱制作U盘启动盘的方法,建议大家用wepe来制作启动盘,功能强大,同时支持uefi和legacy,还支持大于4G的系统镜像文件。
3怎么看电脑是不是UEFI启动|怎么看主板是否支持UEFI模式
新型的主板大多支持UEFI启动模式,预装win8系统的电脑都是UEFI启动模式,UEFI从预启动的环境直接加载操作系统,大大缩短了启动时间。那么要怎么看电脑主板是否支持UEFI模式,怎么看电脑是UEFI启动还是传统的Legacy BIOS启动?接下来小编就教大家怎么来看是否支持UEFI引导的方法。
方法一:查看磁盘分区表模式
1、桌面上右键点击我的电脑/计算机/这台电脑,选择”管理”—“磁盘管理”;
2、右键“磁盘0”,在弹出的菜单中如果有“转换成MBR磁盘”,则是UEFI启动的,反之则为传统的Legacy BIOS。
方法二:命令查看方法
1、按下win+r打开运行,输入cmd打开命令提示符,输入bcdedit /enum {current}按回车执行;
2、如果path路径是winload.efi ,则说明系统是通过UEFI模式启动。
方法三:查看系统信息
1、按下win+r打开运行,输入msinfo32,确定,打开系统信息;
2、查看BIOS模式是否为UEFI。
方法四、BIOS查看是否支持UEFI
1、重启电脑,按Del/F2/F1进入BIOS设置,切换到Boot,查看是否有UEFI字样的选项,华硕在security下查看是否有Secure Boot;
2、或者找到Boot Mode按回车,查看是否有UEFI模式,如果有表示支持UEFI,没有则不支持。
4BIOS怎么开启UEFI模式|电脑设置UEFI启动的方法
随着技术的不断发展,新的电脑主板大多支持UEFI引导模式,预装win8和win10系统新机型都是采用UEFI启动模式,win8和win10系统在UEFI模式下能够发挥最大的性能,那么BIOS怎么开启UEFI模式呢?下面系统城小编就跟大家介绍电脑设置UEFI启动的方法。
注:不管是不是uefi启动,都要禁用Secure boot,否则无法识别启动盘,然后启动模式boot mode选择带有UEFI或Both的表示可以识别uefi启动盘
如果你的BIOS里有这些选项请设置如下:
Secure Boot 设置为Disabled【禁用启动安全检查,这个最重要】
OS Optimized设置为Others或Disabled【系统类型设置】
CSM(Compatibility Support Module) Support设置为Yes或Enabled
UEFI/Legacy Boot选项选择成Both
UEFI/Legacy Boot Priority选择成UEFI First
二、开启主板UEFI模式的方法
1、笔记本开机按F2,台式机按Del进入BIOS,不同品牌电脑开机进BIOS界面方法; 2、切换到Boot,选择UEFI Boot回车设置为Enabled,比如联想Y480;
3、thinkpad笔记本则在Startup下,把UEFI/Legacy Boot设置为UEFI Only;
4、神舟笔记本在Boot下把Boot mode select设置为UEFI;
5、在下面的BIOS下,把Boot Type设置为UEFI Boot Type;
6、华硕笔记本win8/win10机型没有uefi选项,Launch CSM默认是Disabled,并开启Secure Boot,开启Secure boot就不能识别启动盘,包括uefi启动盘,所以要禁用Secure Boot,CSM开启时表示Legacy模式,关闭时表示UEFI模式;
7、完成设置之后需按F10保存修改。
以上就是电脑设置BIOS支持UEFI启动模式的方法,如果需要开启UEFI的用户可以参照上述的方法进行设置。
5微pe安装win10详细教程
怎么用微pe安装win10系统?我们一般会使用uefi pe启动盘安装win10 64位系统,不过市面上的uefi pe并不支持大于4G的镜像,所以这边推荐用wepe,wepe启动盘提供强大的解决方案,支持uefi的同时也支持大于4G的64位iso系统镜像,下面小编教大家wepe装win10系统方法。
安装须知:
1、如果是新电脑或者系统无法启动,制作wepe启动盘需要借助可用电脑
2、本文介绍uefi模式安装ghost win10 64位方法,官方镜像也是装载后,运行Setup安装
3、UEFI模式下安装,硬盘必须是GPT分区表,如果选择Legacy模式安装,硬盘分区表必须是MBR
一、准备工作
1、8G或更大容量空U盘
2、制作wepe启动盘
3、win10系统下载
二、U盘启动设置:
三、微pe安装win10系统步骤如下
1、制作好wepe启动盘之后,将win10系统iso镜像直接复制到U盘,大于4G镜像也是支持的;
2、在需要装win10系统的电脑上插入wepe启动盘,重启后不停按F12或F11或Esc等启动快捷键,调出启动菜单对话框,选择识别到的U盘选项,一般是U盘名称或者带有USB字样的,比如KingstonDT,如果要uefi模式下安装,选择带UEFI模式的项,按回车键进入;
3、选择windows pe分辨率,默认选择第1个,也可以选择第2个指定分辨率,按回车;
4、进入到wepe之后,如果之前已经是gpt分区,比如预装win8或win10,且不打算重新分区的,直接执行第7步,如果要全盘重新分区,双击桌面上的【分区助手(无损)】,选择磁盘1,点击【快速分区】,如果你是多个硬盘,要选对;
5、设置分区数目、分区大小以及分区类型,卷标为【系统】的系统盘建议60G-80G,由于选择了UEFI启动,磁盘类型要GPT,【分区对齐到】是4k对齐,2048扇区就行,也可以4096扇区,确认无误后点击开始执行;(很重要)
6、分区过程很快,分区完成后,如图所示,GPT分区会有两个没有盘符的ESP和MSR,这两个别去动,只需要看你分出的C、D盘等,如果盘符被占用,选择已经占用C盘的那个盘,左侧选择【更改盘符】,不改也是可以的,根据卷标【系统】来判断系统盘的位置;(C D 盘出来可能会出现盘符被占用的情况,可以分好后关机,然后再进一次pe系统试试,或者把占的那个盘符给改成其他的)
7、不是使用gost安装,需要打开此电脑—微PE工具箱,右键win10系统iso镜像,选择【装载】,如果没有装载,右键—打开方式—资源管理器;
8、win10PE可以直接打开ISO镜像,不要运行根目录的setup,而是进入sources目录;
9、找到sources目录下的setup.exe,双击打开;
10、运行安装界面,安装语言、输入法默认即可,点击下一步;
11、密钥这边直接选择【我没有产品密钥】;(这边我们先不输入产品密钥,可以后期去淘宝店家买一个永久密钥再进行激活,淘宝密钥分两:一种是9块不支持重装;第二种是14块支持不换磁盘或其他硬件的重装系统)
12、选择要安装的系统版本,如果之前win10是家庭版,就选择家庭版,安装后才会自动激活,如果之前家庭版,现在选专业版,需要密钥或者激活工具重新激活,这个要注意下;
13、勾选我接受许可条款,下一步;
14、安装类型选择自定义安装;
15、选择安装位置,要选系统盘,根据第5步设置的分区大小选择,比如这边是驱动器0分区3:系统,点击下一步;
16、开始安装windows10系统,等待片刻;
17、操作完成后,windows需要重启才能继续,10秒后自动重启;
18、进入这个界面,需要重启N多次,后面需要很长时间,耐心等待;
19、操作完成后,进入系统配置过程,进入小娜助手配置界面,这个根据个人喜好进行设置;
20、设置本地帐户名,自行命名,最好是用英文的命名;
21、如果不需要密码,直接放空白下一步;
22、隐私设置,自行选择,最后点击接受;
23、进入win10系统界面,原版win10系统安装完成,如果安装了不同版本的系统,需要用密钥或工具激活。
以上是wepe安装原版win10 1809教程,安装其他版本的原版win10步骤也是类似。
下面这个链接也有教程
http://www.wepe.com.cn/ubook/start.html
6将计算机等图标显示在桌面
1、在桌面的空白处点击鼠标右键,打开个性化。
也可以通过电脑的设置选项打开设置里面的个性化,这两个是一样的。
打开个性化之后,我们选择主题选项,在右面看到桌面图标设置,单击打开。
选择你需要在桌面上的系统图标,在小方框里打上√,点击应用确定就可以了。
这个时候,你的电脑桌面就出现了相应的图标。
7激活系统
右击此电脑,点击属性;
然后选择激活或者更改产品密钥;
将密钥输入进去
再看变成已激活即可。