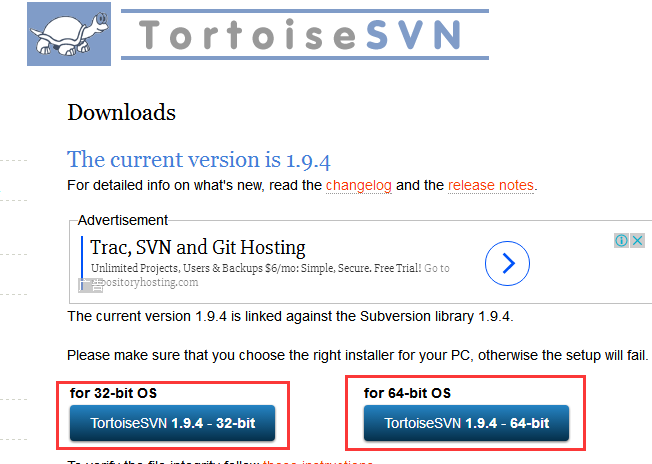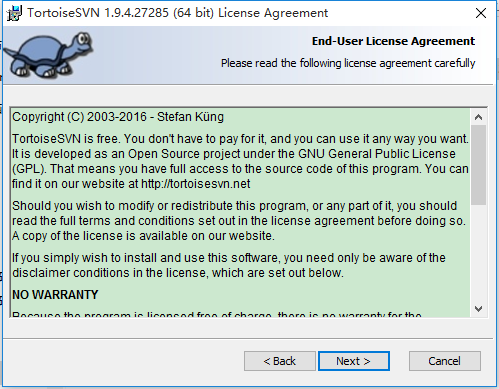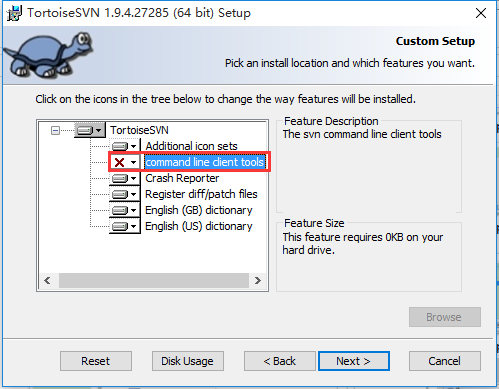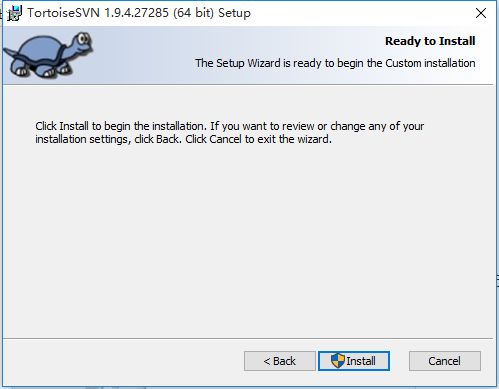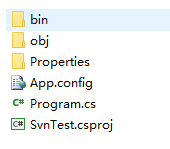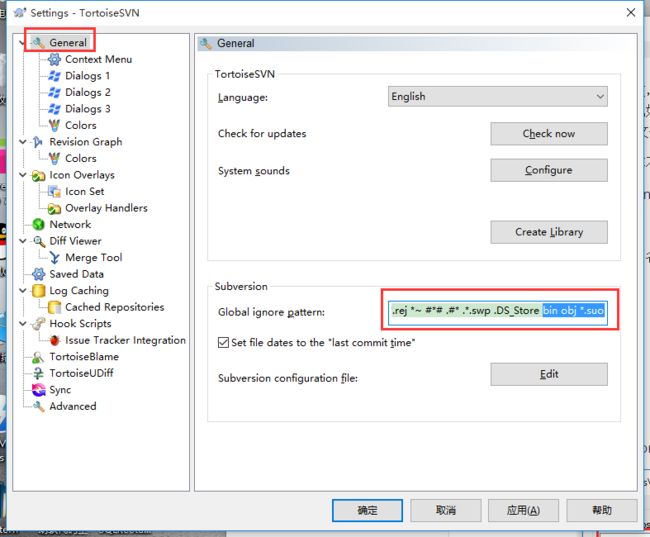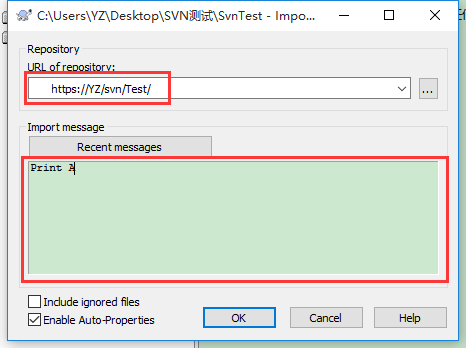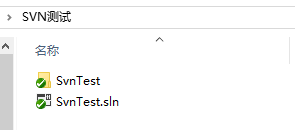TortoiseSVN的安装及其简单使用
VisualSVN-Server的安装以及简单使用
TortoiseSVN的安装及其简单使用
VisualSVN的安装及冲突的处理
安装完VisualSVN-Server后,Test仓储里边什么都没有,现在需要安装TortoiseSVN来导入项目。
TortoiseSVN的安装
首先从官方网站下载
根据自己的系统下载32位或64位的。
我下载的是
双击开始安装
点击Next
点击Next
这里我们把command line client tools也装上,点击它,选择Entire feature will be installed on local hard drive
然后点击Next
点击Install开始安装。
点击Finish,安装就完成了
TortoiseSVN并没有管理界面,但当你鼠标右击的时候,会多出SVN Checkout…和TortoiseSVN这两个选项。
安装完之后重启一下电脑,不然以后导出的项目没有那个小对号,看着不爽(但也并不影响使用)。
导入项目
我用VS新建了一个简单的控制台应用程序,里面填写代码
namespace SvnTest
{
class Program
{
static void Main(string[] args)
{
Console.WriteLine("A");
Console.ReadKey();
}
}
}过滤文件
进入到项目文件所在的文件夹
这里的bin文件和obj文件都不应该提交,因为可以通过别的文件在各自的vs上生成。bin目录用来保存项目生成后的程序集,obj目录用来保存每个模块的编译结果,在.NET中,编译是分模块进行的,编译整个完成后会合并为一个.DLL或.EXE保存到bin目录下。因为每次编译时默认都是采用增量编译,即只重新编译改变了的模块,obj保存每个模块的编译结果,用来加快编译速度。
回到上一个目录

这里的.suo文件也不应该提交,它是记录所有将与解决方案建立关联的选项,以便在每次打开时,它都包含所做的自定义设置。比如你的VS布局,你的项目最后编译的而又没有关掉的文件(下次打开时用),.suo文件是用户特定的文件,不能在开发人员之间共享。
.suo是隐藏的文件,查看—>勾选上隐藏的项目才可以看到
这就需要配置一下,来过滤掉不需要的文件。
右键—>TortoiseSVN—>Settings
以空格为分隔,写入文件夹的名字,若是文件,则为*.后缀名(*.suo)。
现在回到这个目录下
右击—>TortoiseSVN—>Import…
填写仓储的地址,和这次提交项目的备注信息。然后点击 OK
如何获得仓储地址?
在VisualSVN Server中,Test—>右击—>Copy URL to Clipboard。
粘贴到这儿就行了。
其中YZ是我的电脑名,有时候为了防止别人访问不到,建议换成自己的IP地址。
填写用户名和密码。点击OK
如果勾选了Save authentication,以后操作的时候就不用填写用户名和密码了。以后对项目的操作都默认是这个用户的。为了方便一会儿测试多个用户访问,这个我没有勾选。
清除用户信息
如果勾选了,如何清除?
右键—>TortoiseSVN—>Settings
Clear掉就可以了。
提交完成后点击OK
这时候就可以在VisualSVN Server中看到导入的项目了,没有的话,刷新一下。

现在项目已经导入到了VisualSVN Server中,那些项目文件也就没啥用了。
导出项目
我在桌面上新建了一个名为SVN测试的文件夹,进到里边。
右击—>SVN Checkout…
Head revision代表是最新的版本。现在就有一个版本,如果以后有多个版本,可以选择Revision,然后在后边填版本号,来下载对应的版本。
点击OK,输入用户名和密码(还是用的用户A)
项目就导出来了
提交项目
打开程序,修改代码为
namespace SvnTest
{
class Program
{
static void Main(string[] args)
{
Console.WriteLine("A");
Console.WriteLine("A");
Console.ReadKey();
}
}
}这时候项目文件的目录变为
叹号表示文件被修改了,对勾代表和服务器的一样。
提交之前先更新一下,查看是否有冲突。
右键—>SVN Update
然后再提交。
右键—>SVN Commit…
填写这次操作的备注,然后点击OK
提交完成,这是第二个版本。