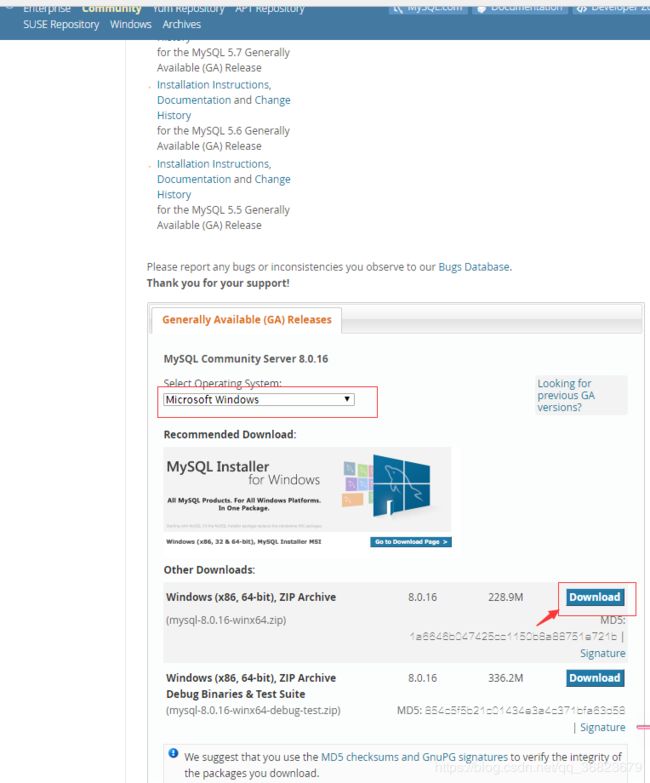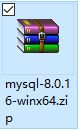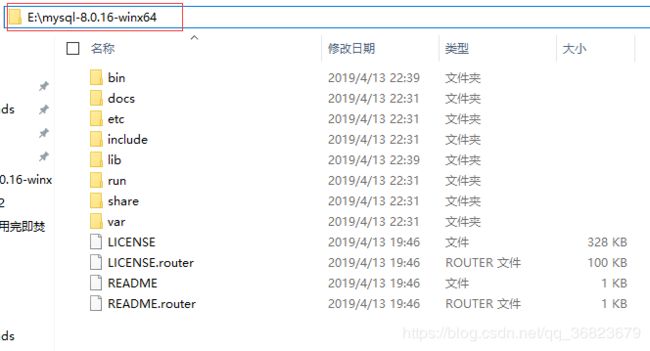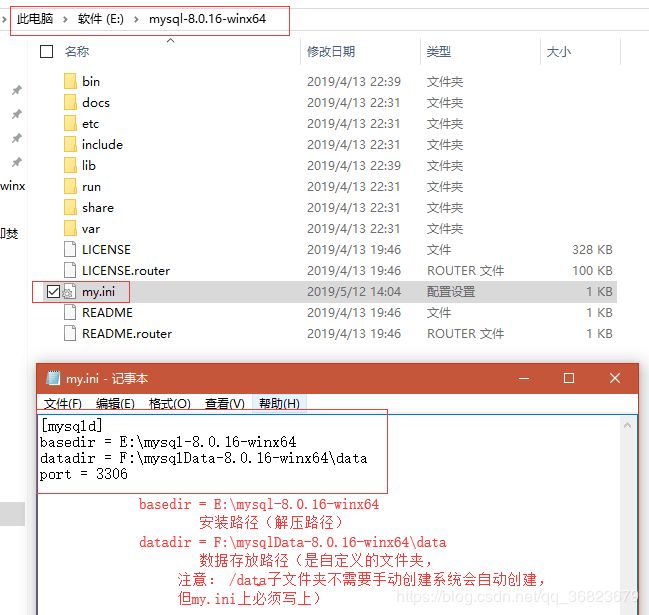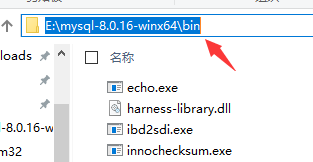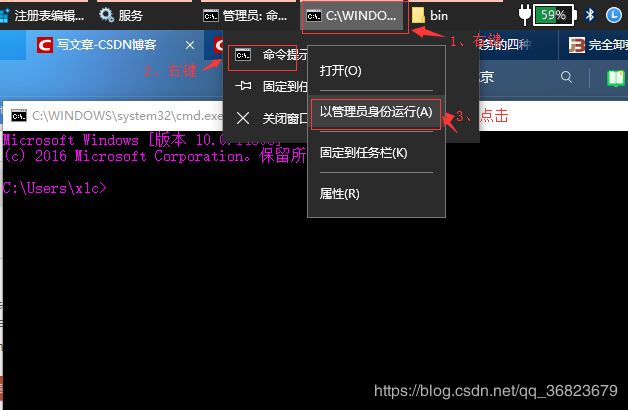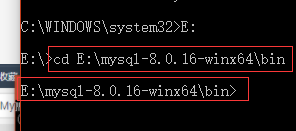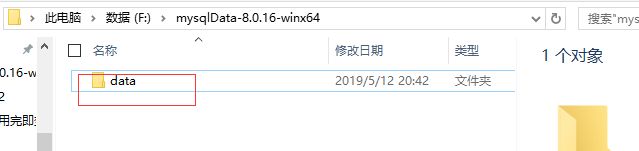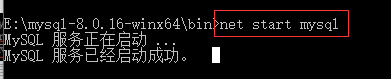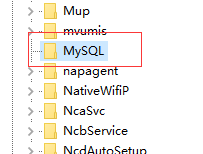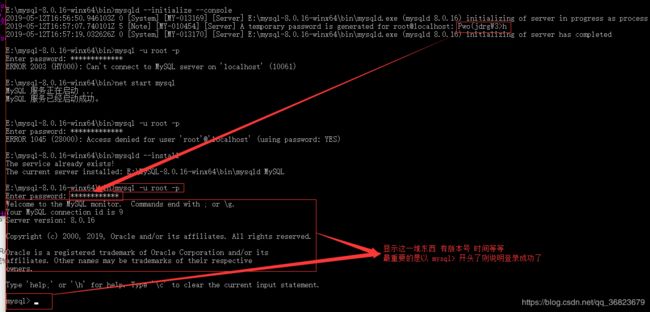建议:
1、手机上图片无法显示时可转用电脑打开即可。
2、当手机端显示不全,可 左右 来回 滑动屏幕。
3、需要配置MySQL同学请先把本文从头到尾的
看一遍再决定要不要采取本文,一是可以熟悉安装路数、
二是如果不适合自己的实际情况则可以节约时间,去找更好的案例。
(
2018年5月13日
03:37: - -
)
**第一步:**把下载Zip包解压
下载地址:https://dev.mysql.com/downloads/mysql/
**第二步:**解压到指定盘符-
解压后,(解压地址稍后会用)
**第三步:**解压过后根目录 创建一个名为“ my.ini ” 的文件,然后用记事本打开编辑 加入 如下代码
[mysqld]
basedir = E:\mysql-8.0.16-winx64
datadir = F:\mysqlData-8.0.16-winx64\data
port = 3306
第四步:配置环境变量-
(1)-复制配置环境需要的路径值
1、找到mysql安装复制路径精确到bin,即解压的路径。(例如 E:\mysql-8.0.16-winx64\bin)
(2)-开始配置环境变量
1、找到 我的电脑 右击 ,点击 属性
2、点击 高级系统设置
3、点击环境变量
4、点击系统变量里面的 Path
5、点击 编辑
6、点击新建
7、设置值为 mysql 安装路径精确到bin目录 即刚才复制得解压路径(例如 1、找到 我的电脑 右击 ,点击 属性)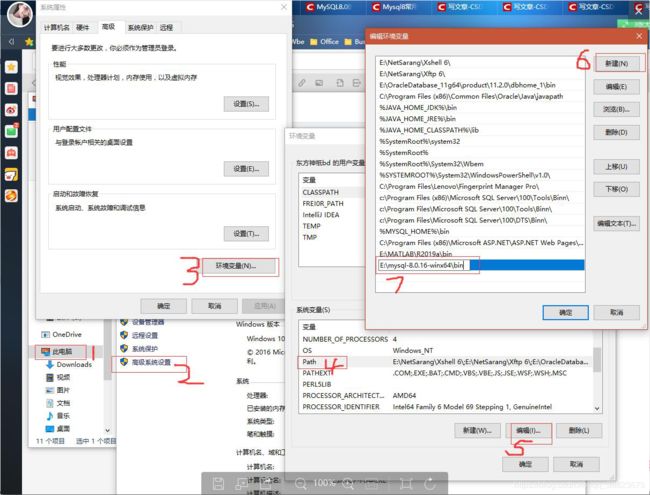
第五步:用管理员方式打开dos命令行进行安装操作-
(1)用管理员打开命令行的方法:
1、win + R 输入 com 回车
2、在任务栏知道dos'命令运行图标把鼠标移动到该位置右键,然后把鼠标移动到命令提示符上再右键及可以看见 以管理员身份运行 点 击他即可,(如下图)
(2)、
1、进入后 输入 “ E: ” 把路径切换到 E 盘,(具体是哪个看自己的实际安装路径)如下图:
2、’ 输入 :
cd E:\mysql-8.0.16-winx64\bin
cd后面为安装路径(精确到 bin 目录,例如 具体是哪个看自己的实际安装路径)如下图 ‘
3、
【1】、在命令行中进入bin目录后,输入“ mysqld --initialize --console ”进行初始化数据库,正确的返回应为以下信息,注意 root@localhost后的字符串需要记下来他是root初始密码,非常重要,非常,非常,非常!,后边要用到。
‘ 执行
mysqld --initialize --console
如下图 '
【2】、注意:在“ mysqld --initialize --console ”,回车后这时会在‘mysql-8.0.15-winx64'目录下生成一个‘data'目录(我的当初设置在 F:\mysqlData-8.0.16-winx64 ):如下图
3、登录
1、’ 执行命令
mysql -u root -p
‘
2、输入密码 详情如下图:
注意:如果在执行登录操作时在保证密码没有错误的情况下出现
ERROR 2003 (HY000): Can't connect to MySQL server on 'localhost' (10061) 错误
即:错误2003 (HY000):不能连接到MySQL服务器“localhost”(10061)
则可能是因为mysql服务没有开启,开启服务命令: net start mysql
3、执行 net start mysql 命令成功启动服务后在保证密码没有输入错误的情况下依然存在
ERROR 2003 (HY000): Can't connect to MySQL server on 'localhost' (10061) 错误
如果成功启动了服务并登输入密码正确的情况下依然登录,则可能是注册表服务冲突这需要删除注册里以前安装MySQL时残留的注册表相关服务,再重新安装MySQL服务
4、安装服务
接下来安装服务,使用mysqld --install [服务名],这里服务可以不写,默认为mysql,如果电脑上安装有多个服务,这里就可以进行不 同的命名进行区分或删除其他同名不需要的服务,安装成功提示如下图:
6、登录:输入mysql -u root -p 然后在password: 后面输入 密码 回车即可(密码为上面步骤的初始密码)
7、如果成功启动且安装了服务还是 ERROR 2003 (HY000): Can't connect to MySQL server on 'localhost' (10061) 错误需要删除注册表再安装服务再尝试登陆,删除支持表如下:
(1)、注册表删除, win + R 输入 regedit 回车打开注册表 ,如下图依次点开然后往下翻,找到前缀为 MySQL 的全部右键点击删掉,一个不留。
(2)、保证删除干净后再次重新安装服务 命令行执行 mysqld --install
The service already exists!
The current server installed: E:\MySQL-8.0.16-winx64\bin\mysqld MySQL
表示注册表服务安装成功!
然后关闭注册表再次按上图步骤打开则可看见注册表里再次出现了MySQL
则说明注册表上午安装成功!
第六步:登陆:-(在经过这么多问题折腾后选择应该是没问题了接下来开始登陆吧,哈哈)
1、在命令行执行 `mysql -u root -p` 然后输入密码 如下图则是登陆成功的
2、修改密码
下面直接演示正确修改root密码的步骤:
二、使用ALTER修改root用户密码,方法为
ALTER user 'root'@'localhost' IDENTIFIED BY '新密码'
代码命令如下:
ALTER user 'root'@'localhost' IDENTIFIED BY 'Cliu123#';
如果提示 Query OK, 0 rows affected (0.27 sec) 则表示修改成功 如下图
修改成功; 重新使用用户名密码登录即可;
此处有两点需要注意:
1、不需要`flush privileges`来刷新权限。
2、密码要包含大写字母,小写字母,数字,特殊符号。
3、哎哟还有请一定记得在操作时记得要注意 空格 和 - 的使用,上文很多的地方都存在有,特此提醒!
4、还有一定不要采取如下形式该密码:
use mysql;
update user set authentication_string="newpassword" where user="root";
至此,安装mysql和修改root密码告一段落。
** 总结
**
以上所述是小编给大家介绍的安装
mysql 8.0.16、分析和处理遇到
的问题以及修改root密码。
由于是新手在此过程中遇
到问题需要花大半夜的时间
找解决方案和验证
希望对大家有所帮助,
如果大家有任何疑问
或建议请给我留言,
在此也非常感谢大家的支持!
/*---------------------
作者:东方神祇
本文链接:https://my.oschina.net/yangmufa/blog/3075366
版权声明:
本文为博主原创文章,转载请附上源文链接!
如果觉得我的论文对您有用,您的请评论点赞与
合理优质的转发也将是鼓励支持我继续创作的动力!
---------------------*/