将openwrt软路由装进U盘中并运行
我们可以将openwrt,甚至是centos7系统装到U盘中,作为一个可移动系统.
这边,我以openwrt软路由来举个例.
准备
1.一张不小于3G的U盘或者TF存储卡
2.WinImage9.0
下载链接:https://pan.baidu.com/s/1JuQWn9A_wMtJ2LVWbzbQyQ
提取码: 28xv
3.openwrt固件的vmdk虚拟机磁盘文件
下载链接:http://firmware.koolshare.cn/LEDE_X64_fw867/%E8%99%9A%E6%8B%9F%E6%9C%BA%E8%BD%AC%E7%9B%98%E6%88%96PE%E4%B8%8B%E5%86%99%E7%9B%98%E4%B8%93%E7%94%A8/
依照自己的需求,如果你的主板支持uefi启动,那么可以下载uefi版本,其它情况下,还是优先下载combined版本.

操作
一.将U盘格式化,如果U盘存在多个分区,则格式化为一个分区.
二.使用WinImage9.0,将vmdk格式的openwrt磁盘文件写入到u盘中.
必须要用管理员身份运行,不然会列不出盘符.


选中你的U盘,点确定

选择你此前下载好的vmdk文件

点确定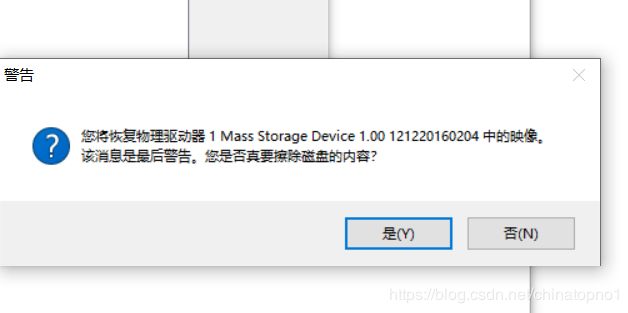
等待操作完毕

注意,写入到U盘完毕后,系统会提示你格式化该U盘,这个时候不要点格式化.这是因为系统目前BUG造成的.

三.将U盘插入到主机上,通过进入主板BIOS来将启动项设置为U盘.
开机按小键盘的del键进入BIOS设置.有的主板是按F12才能进入BIOS,这个要去根据自己的主板到网上查.



设置完之后保存并退出.
接着就会开机进入openwrt了.
此时基本上已经大功告成,但是还需要对openwrt进行一些配置.
四.进入到openwrt
我们启动电脑,进入到openwrt软路由系统,这时屏幕上会出现加载信息,一直到出现’IPv6:ADDRCONF(NETDEV_CHANCE)…"停止.

这个时候我们按回车即可进入到控制台了.
五.设置密码
进入到控制台后,输入passwd按回车,然后设置密码,需要输入两次.
六.配置IP信息
我们需要配置Openwrt软路由自身的IP,否则它可能会同硬路由的网关IP产生冲突
通过vi编辑器来编辑它的Ip配置.输入vi /etc/config/network按回车
如果你不会用vi编辑器,那么就请百度.
接着设置lan段的ip,一般我们设置为一个不同硬路由网关冲突,又ip位数不高的ip.
我的硬路由网关为192.168.1.1 那么我就把它设置为192.168.1.2
然后保存.
接着输入reboot按回车重启.
重启后,输入ip add查看ip信息,可以看到,在’br-lan’段中,已经成功的显示出了更改后的ip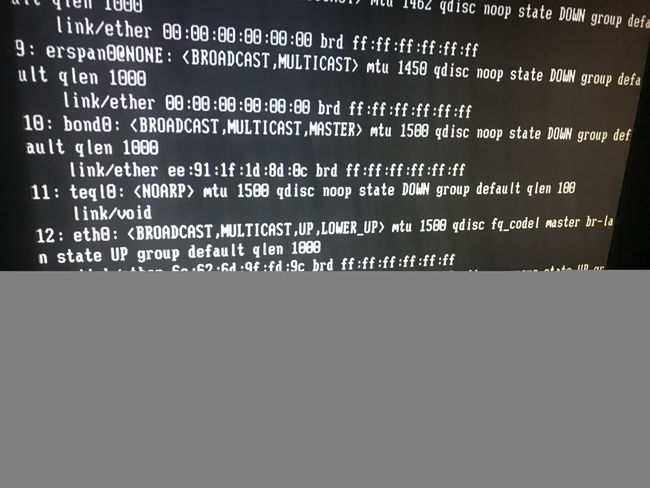
接着我们就可以在浏览器输入这个ip地址来访问openwrt路由界面了.