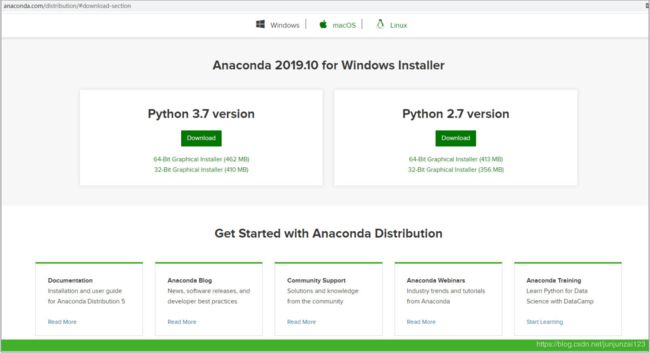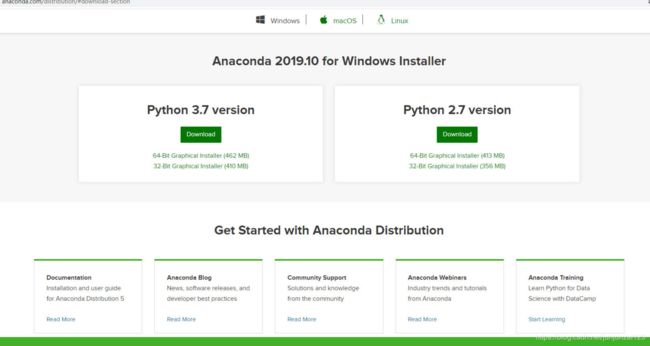anaconda环境的安装步骤(python)
1 创建新的python环境--Anaconda
Python的开发环境中拥有诸如NumPy、Pandas、Matplotlib等功能⻬全的库,能够为数据分析⼯作提
供极⼤的便利,不过库的管理及版本问题不能让数据分析⼈员专注于数据分析。⽽是将⼤量的时间花费
在解决包配置与包冲突等问题上。 基于上述需求,可以使⽤Anaconda进⾏开发,它是⼀个集成了⼤量
常⽤扩展包的环境,能够避免包配置或兼容等各种问题。
1.1 Anaconda发⾏版本概述
Anaconda是⼀个可以便捷获取和管理包,同时对环境进⾏统⼀管理的发⾏版本,它包含了conda、
Python在内的超过180个科学包及其依赖项。 Anaconda发⾏版本具有以下特点:
(1) 包含了众多流⾏的科学、数学、⼯程和数据分析的Python库。
(2) 完全开源和免费。
(3) 额外的加速和优化是收费的,但对于学术⽤途,可以申请免费的Licensee
(4) 全平台⽀持 Linux、Windows. Mac OS X,⽀持 Python 2.6. 2.7、3.4、3.5、3.6,可以⾃由切
换。
⼈⼯智能的初学者也可以安装Anaconda进⾏学习。
1.2 安装 Anaconda
以Windows系统为例,接下来我们来看⼀下如何从Anaconda官⽅⽹站下载合适的安装包,并成功安装
到计算机。
anaconda官⽹链接:https://www.anaconda.com/download/进⼊Anaconda的官⽅⽹站.如下图所
示:
上图展示了适合Windows平台下载的版本,⼤家选择合适的版本单击下载即可;这⾥,我们下载
“Python3.7版本”下的“64位图形安装程序 ”。下载完以后,就可以进⾏安装了。Anaconda的安装是⽐较简单的,直接按照提不选择下⼀步即可。为
了避免不必要的麻烦,建议采⽤默认安装路径,在指定完安装路径后,继续单击按钮,窗⼝会提示是否勾
选如下复选框选项,如下图所示。
在上图中,
第1个复选框表示是否允许将Anaconda添加到系统路径环境变量中,
第2个复选框表示Anaconda使⽤的Python版本是否为3.7。
勾选两个复选框,单击“Install”按钮,点⾄提示安装成功。安装完以后,在系统左下⻆的“开始”菜单 “所有
程序”中找到Anaconda3⽂件夹,可以看到该⽬录下包含了多个组件,如下图所示。
关于下图中Anaconda3⽬录下的组件说明如下:
(1 ) Anaconda Navigator:⽤于管理⼯具包和环境的图形⽤户界⾯,后续涉及的众多管理命令也
可以在Navigator中⼿动实现。
(2 ) Anaconda Prompt: Anaconda ⾃带的命令⾏。
(3) Jupyter Notebook:基于Web的交互式计算环境,可以编辑易于⼈们阅读的⽂档,⽤ 于展示数据分析的过程。
(4 ) Spyder : ⼀个使⽤Python语⾔、跨平台的科学运算集成开发环境。
单击图中的"Anaconda Navigator"图标,若能够成功启动Anaconda Navigator,则说明安装成功,否则
说明安装失败。Anaconda Navigator成功打开后的⾸⻚界⾯如下图所示。
1.3 通过 Anaconda 管理 Python 包
Anaconda集成了常⽤的扩展包,能够⽅便地对这些扩展包进⾏管理,⽐如安装和卸载包,这些操作都
需要依赖conda。conda是⼀个在Windows、Mac OS和Linux上运⾏的开源软件包管理系统和环境管理
系统,可以快速地安装、运⾏和更新软件包及其依赖项。
在Windows系统下,⽤户可以打开Anaconda Prompt⼯具,然后在Anaconda Prompt命令检测是否被
安装,示例命令如下。
>>> (base) C:XUsersXadmin > conda⼀Version
conda4.5.4
⼀旦发现有,就会返回其当前的版本号。
注意:如果希望快速了解如何使⽤conda命令管理包,则可以在Anaconda"conda-h”或"conda-—
help"命令来查看帮助⽂档。
conda命令的常⻅操作主要可以分为以下⼏种:
1.3.1 查看当前环境下'的包信息使⽤“list"命令可以获取当前环境中已经安装的包信息,命令格式如下。
conda list
执⾏上述命令后,终端会显示当前环境已安装的包名及版本号。
1.3.2.查找包
使⽤search命令可以查找可供安装的包,命令格式如下
conda search --full-name 包的全名
上述命令中,--full-name为精确査找的参数.后⾯紧跟的是包的全名。例如,查找全名为“python”的包有
哪些版本可供安装,示例命令如下。
conda search --full-name python
1.3.3 安装包
使⽤install命令可以安装包。如果希望在指定的环境中进⾏安装,则可以在install命令的后⾯显式地指
定环境名称,命令格式如下。
conda install --name env_name package_name
上述命令中,env_name参数表示包安装的环境名称,package_name表示将要安装的包名称。例如、
在Python 3环境中安装pandas包,示例命令如下。
conda install --name python3 pandas
如果要在当前的环境中安装包,则可以直接使⽤install命令进⾏安装,命令格式如下。
conda install package_name
执⾏上述命令,会在当前的环境下安装package_name包。 若⽆法使⽤conda install命令进⾏安装时,
则可以使⽤pip命令进⾏安装。值得⼀提的是,pip只是包管理器,它⽆法对环境进⾏管理,所以要想在
指定的环境中使⽤pip安装包,需要先切换到指定环境中使⽤pip命令进⾏安装。pip命令格式如下。
pip install package_name
例如,使⽤pip命令安装名称为see的包,示例如下。
pip install see
1.3.4 卸载包
如果要在指定的环境中卸载包,则可以在指定环境下使⽤remove命令进⾏移除,命令格式如下。conda remove --name env_name package_name
例如,卸载Python3环境下的pandas包,示例命令如下。
conda remove --name python3 pandas
同样,如果要卸载当前环境中的包,可以直接使⽤remove命令进⾏卸载,命令格式如下。
conda remove package_name
1.3.5 更新包
更新当前环境下所有的包,可使⽤如下命令完成。
conda update --a11
如果只想更新某个包或某些包,则直接在update命令的后⾯加上包名即可,多个包之间使⽤空格隔开,
示例命令如下。
conda update numpy # 更新numpy包
conda update pandas numpy matplotlib # 更新pandas numpy、matpLotLib包
注意:Miniconda是最⼩的conda安装环境,只包含最基本的python与conda以及相关的必需依赖项。
对于空间要求严格的⽤户,Miniconda是⼀种选择,它只包含了最基本的库,其他的库需要⾃⼰⼿动安
装。
1.4 启⽤JupyterNotebook
Jupyter notebook(交互式笔记本)是⼀个⽀持实时代码、数学⽅程、可视化和Mark down的web应⽤
程序,它⽀持40多种编程语⾔。对于数据分析来说,Jupyter notebook最⼤的优点是可以重现整个分析
过程,并将说明⽂字、代码、图表、公式和结论都整合在⼀个⽂档中,⽤户可以通过电⼦邮件、
Dropbox、GitHub和Jupyter Notebook Viewer将分析结构分享给其他⼈。接下来,本节将针对Jupyter
Notebook⼯具的启动进⾏详细的讲解。
只要当前的系统中安装了Anaconda环境,则默认就已经拥有了Jupyter Notebook,不需要再另⾏下载和
安装。在Windows系统的“开始"菜单中,打开⽬录,找到并单击Jupyter Notebook”,会弹出下图的启
动窗⼝。
同时,系统默认的浏览器会弹出下图所示⻚⾯。
上图是浏览器中打开的Jupyter Notebook主界⾯,默认打开和保存的⽬录为C:\user\当前⽤户名。
除了上述的启动⽅式外,还可以⽤命令⾏打开,这种⽅式可以控制 Jupyter Notebook的显示和保存路
径,推荐的启动⽅式。在命令提示符中先使⽤命令进⼊对的⽬录,然后在此⽬录下输⼊"Jupyter
notebook“后按【Enter】键打开,这样⼀来,显示⼯程⽬录和保存ipynb⽂件都将在此⽬录下进⾏。