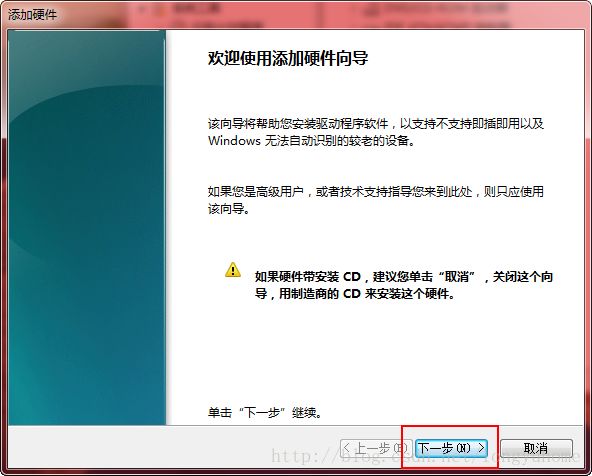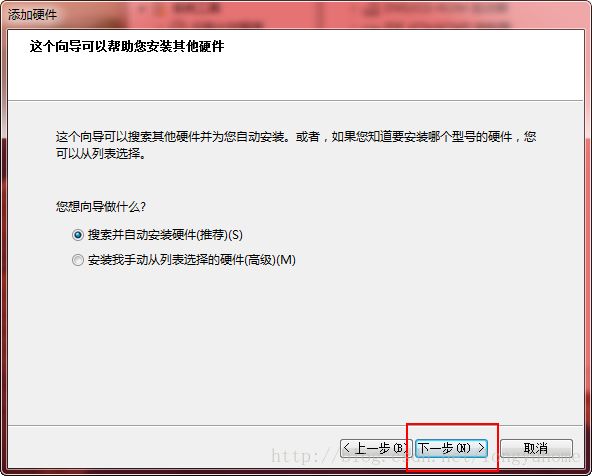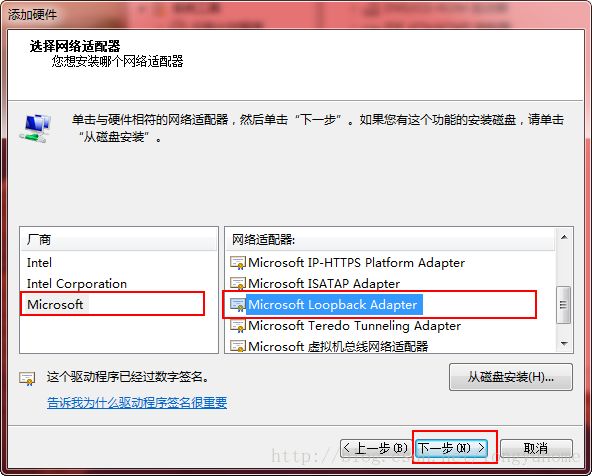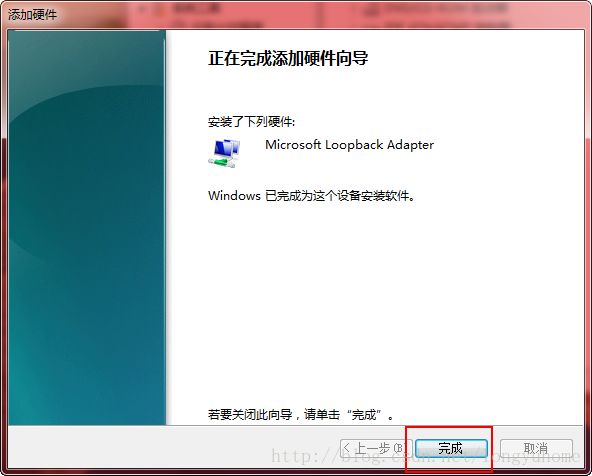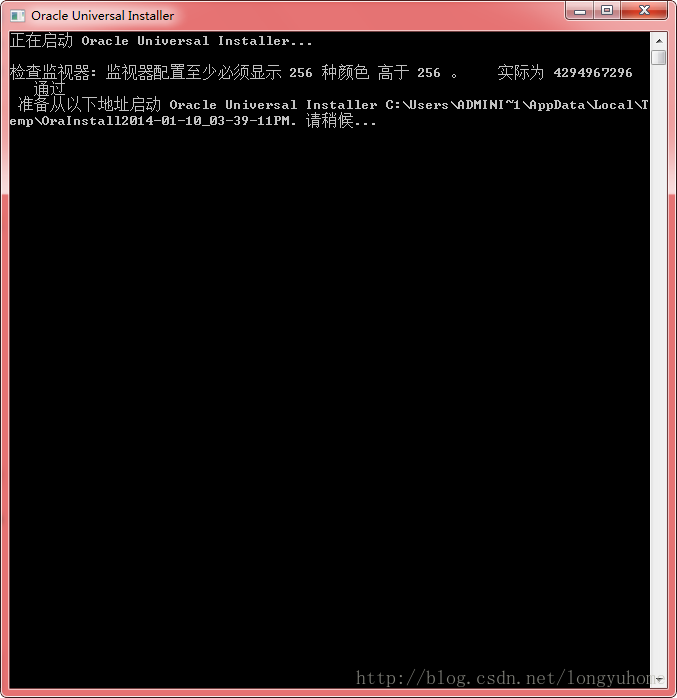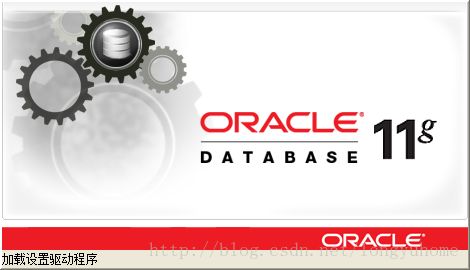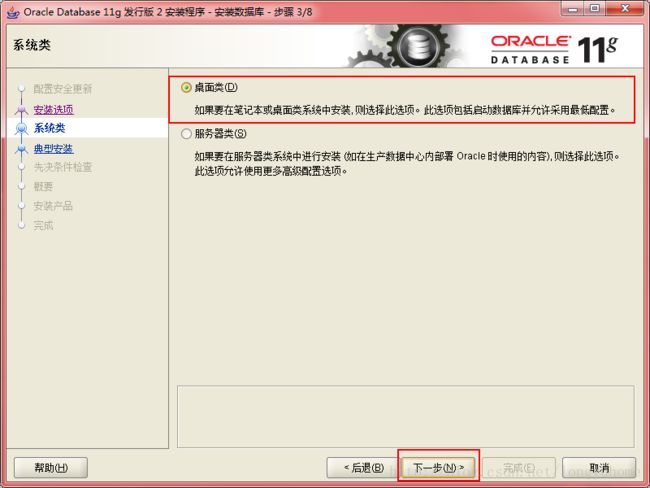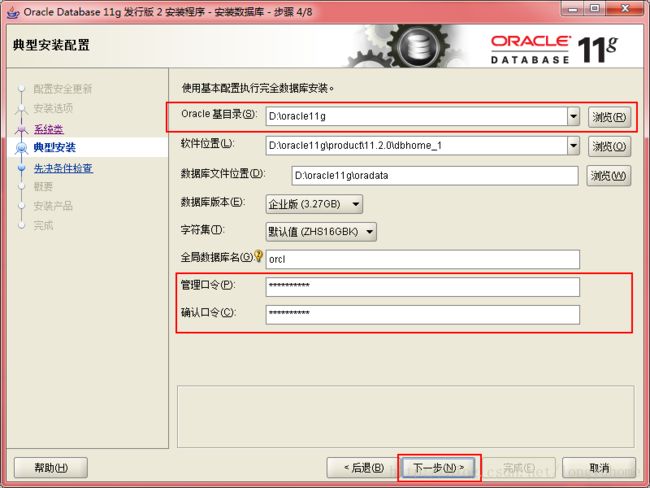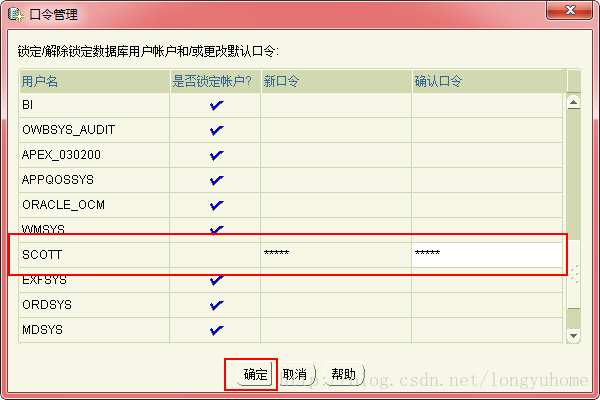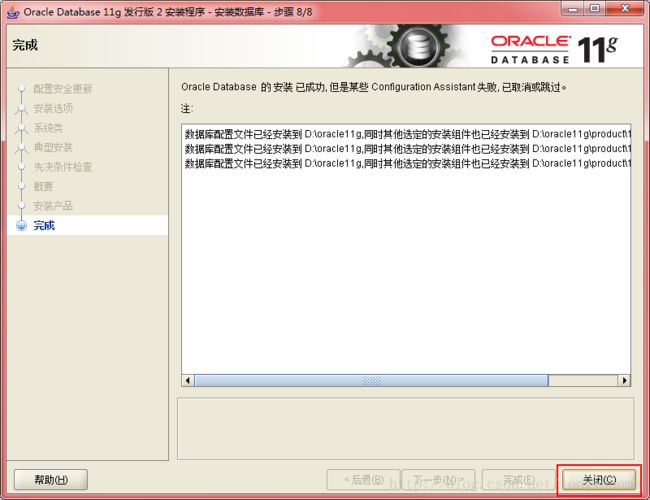Windows7系统安装Oracle11g R2图解
Windows7系统安装Oracle11g R2图解
注:这是以一个Java开发者的角度来安装的,可能某些地方不是很好,希望大家谅解,但是日常的使用是没有问题的。
由于需要,重装了Windows7系统之后,使用了Oracle11g数据库,虽然说不是第一次安装了,但是安装的时候,还是会注意一些安装的注意事项。Oracle数据库Windows系统上还是比较好装的,之前写过一篇在Windows 7上装Oracle 10g的博客文章,所以这次安装Oracle 11g的时候,做了一些截图,希望对需要的有所帮助。在Windows 7上安装Oracle 11g相对于Oracle 10g方便了一点,不用配置什么文件。这里选择的是Oracle11g R2这个版本的。
安装Oracle11g之前,最好做一些必要的准备工作,可以减少安装中出现的错误信息。
首先安装之前要关闭防火墙和安装卫士和杀毒软件,无论是安装哪一个数据库最好都这么干,毕竟数据库都是安装在服务器上,不是像咱们这样安装在自己的电脑上的。
一、建立网络适配器
之前安装过Oracle10g也建立了一个回环网络适配器,这是比较推荐的,在《Oracle达人修炼之道》书里也进行了回环网络适配器配置,所以为了减少安装中出现的错误,先配置网络适配器。
1、鼠标选择右键,打开计算机管理,在找到图中的设备管理器选项,如图所示:
2、在右方的计算机名处,单击鼠标右键选择“添加过时右键”选项,如图所示:
3、打开“添加硬件”对话框,选择“下一步”按钮,如图所示:
4、然后按照默认的设置,选“下一步”即可,如图所示:
5、接下来仍然选择“下一步”按钮,如图所示:
6、在“硬件类型”中选择网络适配器,单击“下一步”按钮,如图所示:
7、在“选择网络适配器页面”中,按照图中的选择,选择一个本地的回环网络适配器,如图所示:
8、在准备安装的页面中,选择“下一步”继续安装,如图所示:
9、然后会显示正在安装,如图所示:
10、安装成功后,提示成功,单击“完成”按钮,退出,如图所示:
11、安装成功后会在机器的网络适配器中增加一个,在新增的网络适配器中鼠标右键选择属性,在其中随便输入一个ip地址即可,这样网络的配置就完成了,如图所示:
无论是安装哪一个版本的Oracle数据库,尽量减少一些不必要的错误。
二、开始安装
1、Oracle11g的安装文件分成了两个,需要我们在解压的时候,解压到相同的目录下边,目录名是默认的database,如图所示:
2、解压到相同目录之后,双击文件夹中的setup.exe文件,如图所示:
3、双击之后,出现启动安装界面的命令窗口,如图所示:
4、然后会出现Oracle11g安装的图片界面,如图所示:
5、一会儿变出现了Oracle 11g r2的安装向导,第一个步骤中取消电子邮件安全通知,单击下一步按钮,如图所示:
6、在出现的“未指定电子邮件地址”确认框中,单击“是”按钮,如图所示:
7、在“选择安装选项”界面中,按照默认的设置选择“创建和配置数据库”,单击“下一步”按钮,如图所示:
8、在“系统类”界面中,选择“桌面类”即可,单击“下一步”按钮,如图所示:
9、在“典型安装配置”界面中,输入oralce的根目录,最好不要包含空格和中文,同时需要输入用户口令,该口令适用于sys,system等系统用户,Oracle 11g r2要求密码包含数字,英文大写和小写,也可以不是完全包含,不过Oracle推荐我们设置包含数字,大写和小写字母的组合,口令输入完成后,单击“下一步”按钮,如图所示:
10、然后出现“执行先决条件检查”界面,如图所示:
11、Oracle 11g r2对计算机的配置和要求较高,多数的计算机都会检查出一些错误,这里“全部忽略”就行了,最好还是一个错误提示都没有,单击“下一步”按钮,如图所示:
12、然后出现“概要”界面,可以看到一些安装的基本信息,单击“完成”按钮,开始安装,如图所示:
13、出现“安装产品”界面,显示安装中的进度,如图所示:
14、在安装的过程中,会出现数据库配置助手,帮助我们默认的建立一个数据库,如图所示:
15、默认创建的数据库是orcl,数据库创建完成之后显示如下的界面,单击“口令管理”按钮,如图所示:
16、通常在弹出的“口令管理”界面中,我们不需要设置系统账户的密码,而是设置scott账户的密码,并激活账户,密码通常设置为tiger,老虎的意思,设置完成后,单击“确定”按钮,如图所示:
17、安装的过程中可能会由于一些不注意,有没成功的地方,但是只要数据库创建完成了,应该是可以正常使用的,如图所示:
以上就是Oracle 11g R2在Windows7系统上的安装图解,希望可以帮助到有需要的人。