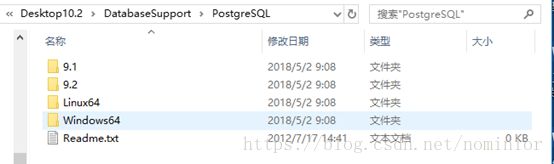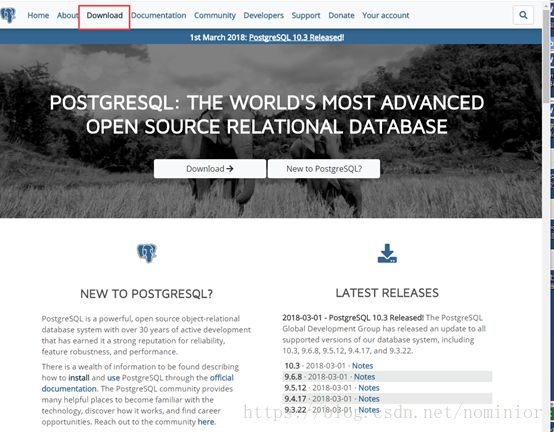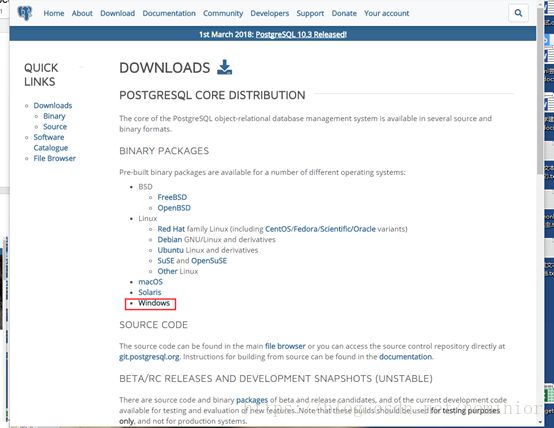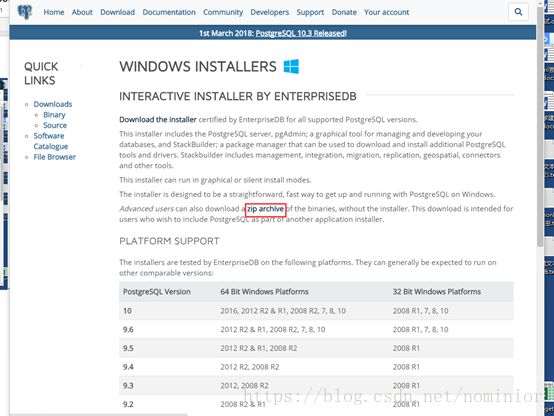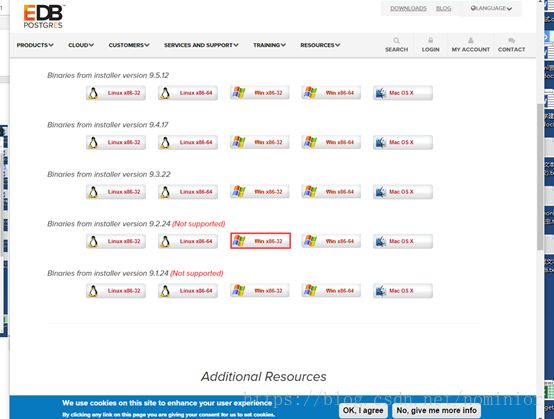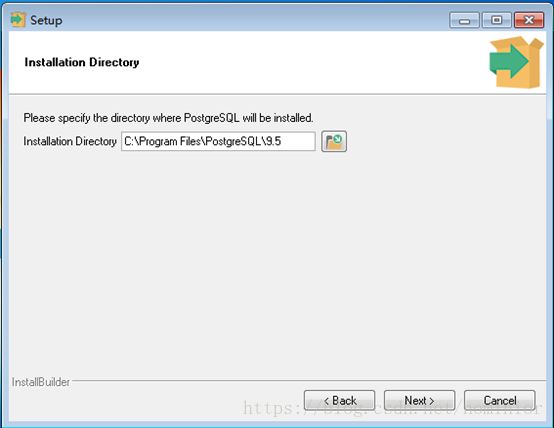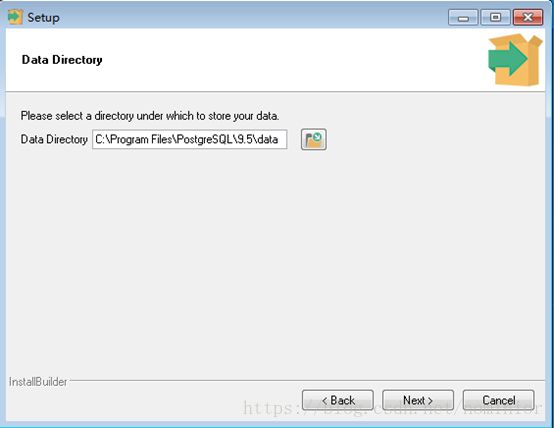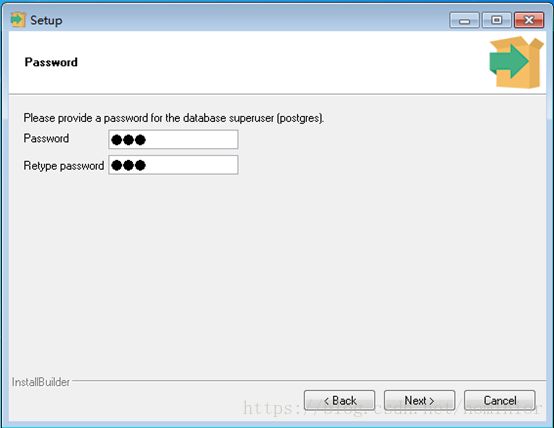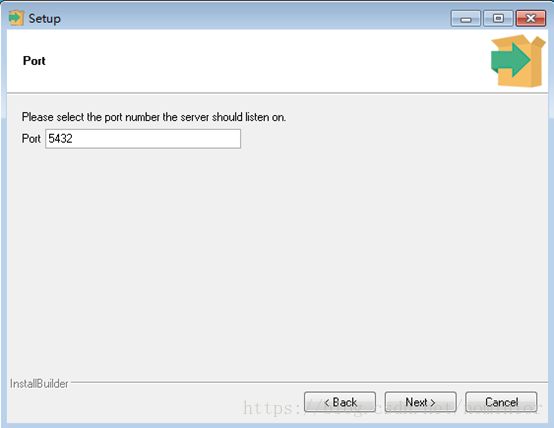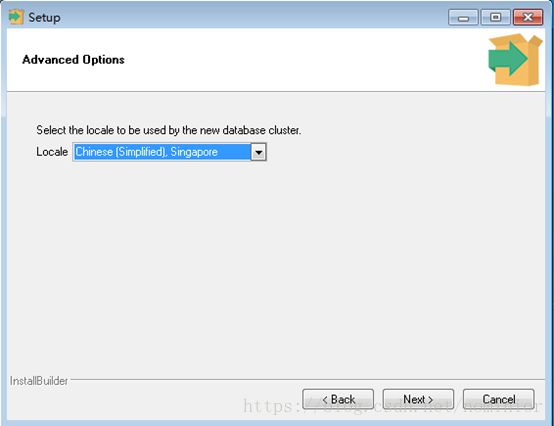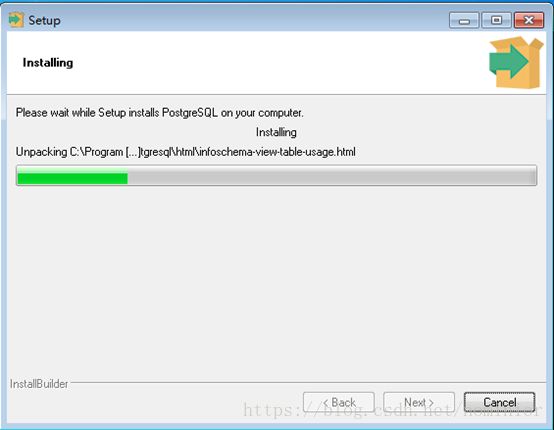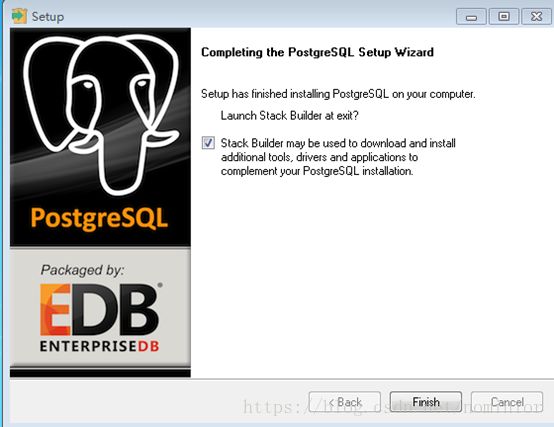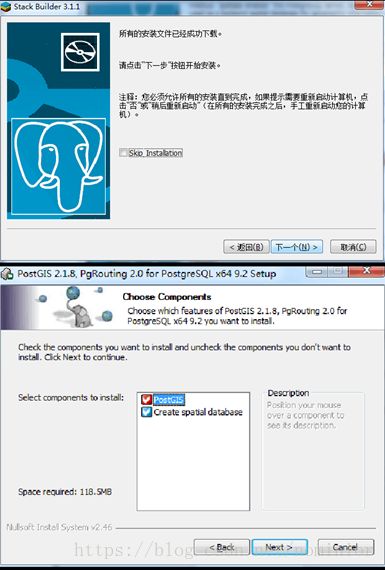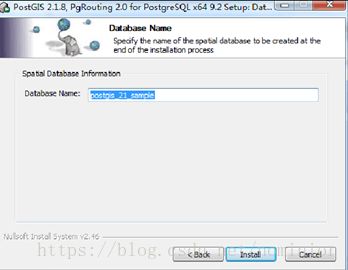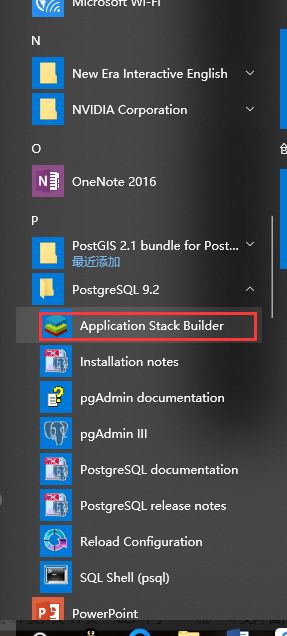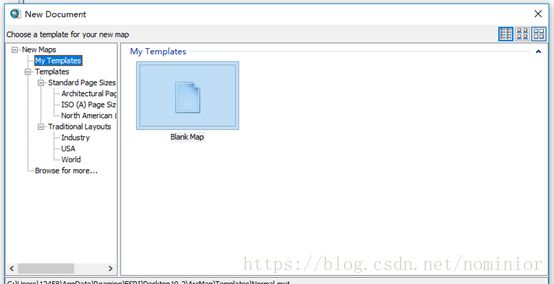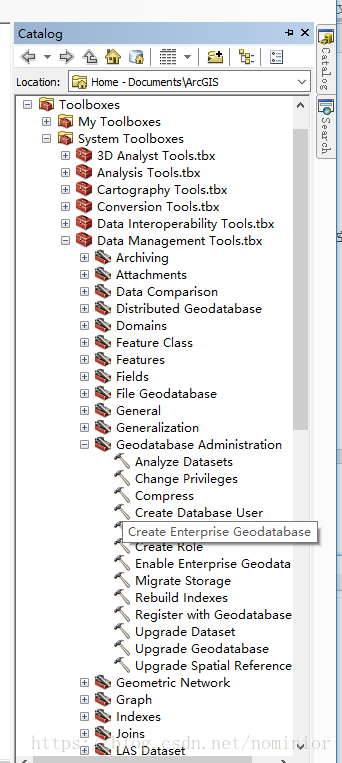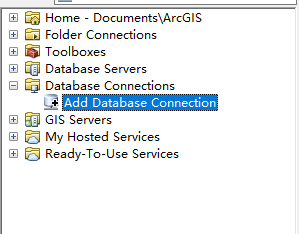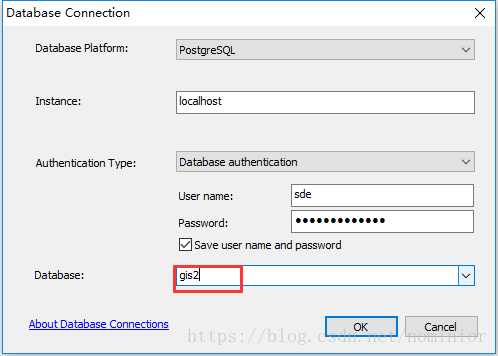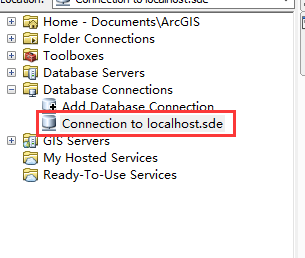PostgreSQL安装及关联ArcMap,创建地理空间数据库
0.参考资料
1.前言
2.笔者软件环境
3.所需资源及下载地址
4.pgSQL安装
5.postgis安装(选)
6.pgSQL配置
7.ArcMap关联pgSQL并创建地理空间数据库
0.参考资料
https://wenku.baidu.com/view/99fdc7c179563c1ec4da7114.html
https://www.cnblogs.com/liqingwen/p/5894462.html
1.前言
笔者giser小白一枚,在安装配置pgSQL时遇到了许多问题,在这里将心得分享跟大家
对于不同于笔者环境(下方)的同学,笔者有以下建议(相同环境可略过)
1) PostgreSQL版本选择
pgSQL版本必须匹配Arcgis Desktop版本,具体支持版本查看方法,打开arcgis Desktop安装目录,选择DatabaseSupport查看支持数据库版本,进入PostgreSQL查看,10.2支持pgSQL9.1及9.2
2) pgSQL下载(官网不稳定,可能需要多次尝试)
这里笔者不是很懂,但是从多日以来的碰壁大致摸索出,pgSQL下载需要两种文件,一种是exe结尾的64位安装文件,一种是rar结尾的32位解压缩文件,提供后续一些配置文件
1> 搜索pgSQL,进入官网
2> 点击上方download进入下载页面
3> 选择win操作系统
4> 进入下载选择界面
5> 下载安装文件,点击download the installer,进入安装包下载界面,选择版本,pgSQL版本根据之前确定版本选择,win版本统一选择64(32位不可行,笔者测试,读者也可自行下载测试),等待跳转下载页面,即可下载exe安装文件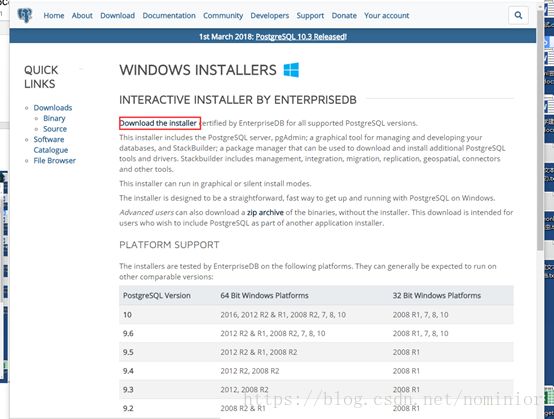

6> 下载配置文件,返回4>下载界面,选择zip archive进入配置文件下载界面,选择下载版本,win版本选择32位,等待下载弹窗即可
7> 后续安装配置过程参考后面内容
2.笔者软件环境
win10、Arcgis Desktop 10.2
3.所需资源及下载地址
postgresql-9.2.24-1-windows-x64
postgresql-9.2.24-1-windows-binaries
postgis-bundle-pg92x64-setup-2.1.8-1(选)
ArcGIS Server10.2授权文件
记事本文件(选)
链接:https://pan.baidu.com/s/133qP3svpP7tV1Vy4l3FVPg 密码:ek29
链接:https://pan.baidu.com/s/1j-XkoUv0DANE3CzYxTbbAw 密码:slv5
链接:https://pan.baidu.com/s/1NGNXmxeUymTsb6cujTiC0Q 密码:zebb
也可按照前面建议自行在官网下载
4.pgSQL安装
1) 双击postgresql-9.2.24-1-windows-x64.exe运行安装文件
2) 点击next,进入选择安装目录,建议默认,默认安装位置为系统盘Program Filer表示软件为64位(借鉴参考资料中图片,忽略版本细节)
3) 选择数据库数据存放内容,建议默认
4) 设置数据库超级用户密码。建议使用记事本记录
5) 设置端口号,默认5432,若安装其他版本,则会变化,默认即可
6) 设置地区及语言chinese
7) 开始安装
8) 安装完成
5.postgis安装(选)
方法一(笔者未成功,似乎下载过程出现问题):
1) 在postgis安装完成后勾选launch Stack Builder,进入安装页面,并选择对应的数据库版本
2) 进入下一步,选择SpatialExtensions下的postgis2.1.8版本
3) 选择下载的目录,开始下载
4) 下载后,开始安装
5) 选择安装目录,验证身份,填写pgSQL用户名密码
6) 填写空间数据库名称,后续弹窗依次选择是,完成安装
方法二:从开始菜单中的pgSQL进入Stack Builder,后续同上
方法三:自己到官网或提供链接下载安装包,安装过程同上
![]()
6.pgSQL配置
1)用记事本打开C:\Program Files\PostgreSQL\9.2\data下的pg_hba.conf文件,修改为如下面红圈部分;重新启动PostgreSQL服务,右击桌面任务栏,任务管理器,详细信息,服务,打开服务,在 服务列表中找到,并右击 postgresql-x64-9.2 服务,重新启动。
2)将Desktop中的文件拷贝到pgSQL中
文件路径:Desktop10.2\DatabaseSupport\PostgreSQL\9.2\Windows64
目标文件:st_geometry.dll。
目标路径:C:\Program Files\PostgreSQL\9.2\lib
3) 将pgSQL配置文件复制到Desktop中
解压之前下载的压缩文件postgresql-9.2.24-1-windows-binaries
文件路径: postgresql-9.2.24-1-windows-binaries\pgsql\bin
目标文件:libeay32.dll、libintl.dll、libpq.dll、ssleay32.dll
目标路径:Desktop10.2\bin
7.ArcMap关联pgSQL并创建地理空间数据库
1)打开ArcMap并创建新的空白地图
2)创建企业级地理空间数据库,使用搜索直接搜索打开功能窗口,或者在目录中选择工具箱-系统工具箱-数据管理工具-地理空间数据库管理-创建企业级地理空间数据库,如图
3)选择数据库类型,pgSQL,实例,填localhost,数据库名称自定义,创建数据库管理员密码,创建地理空间数据库密码,tablespacename不填,有系统默认创建,选择arcgis Server授权文件,创建地理空间数据库
4) 连接数据库在目录中选择数据库连接-添加数据库连接,选择数据库类型,添加localhost实例,填入之前的地理空间数据库密码,选择之前自定义的数据库名,完成连接