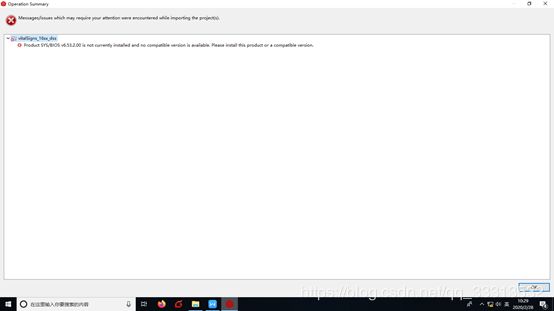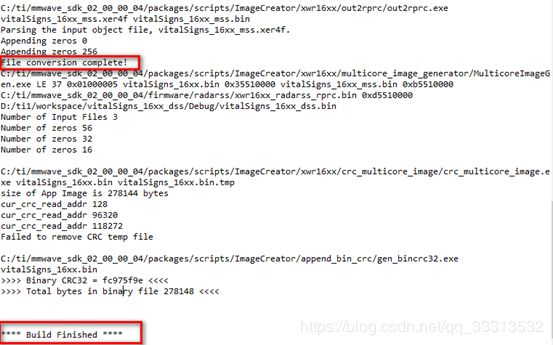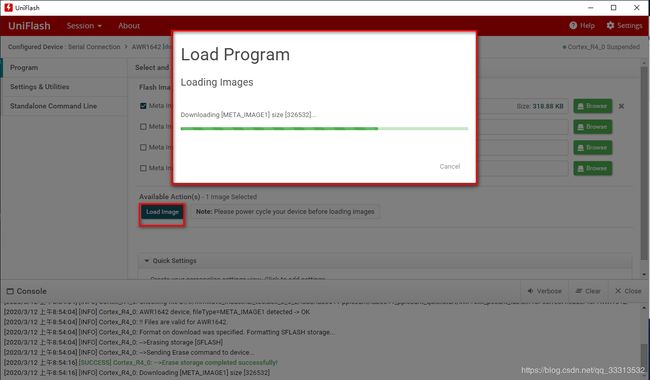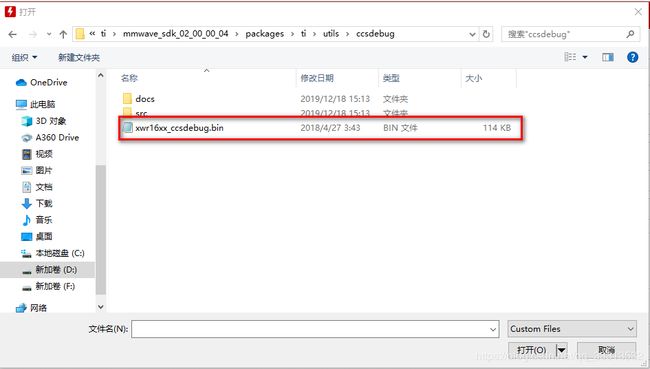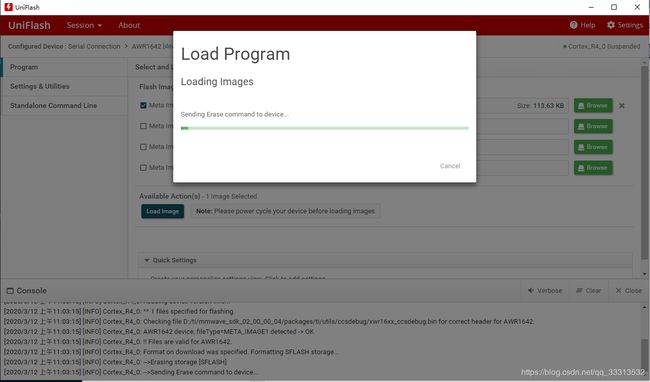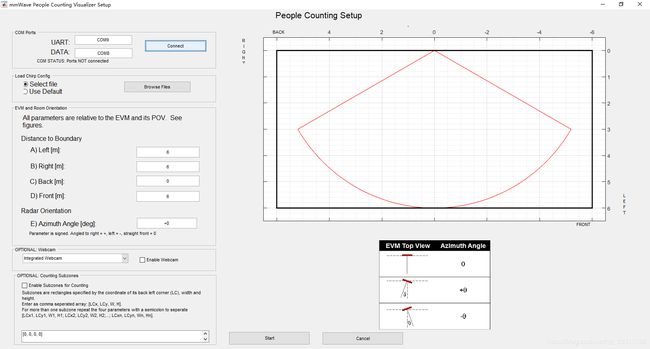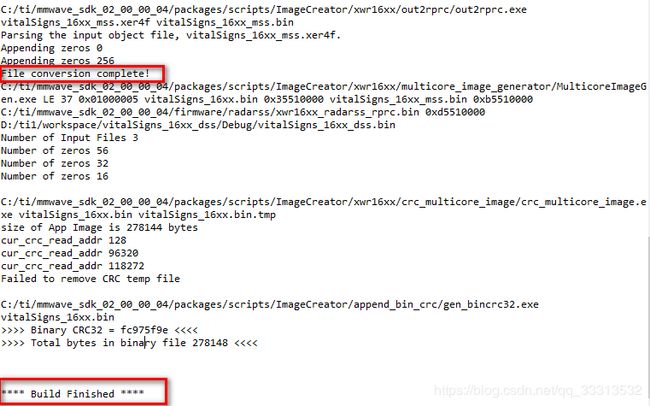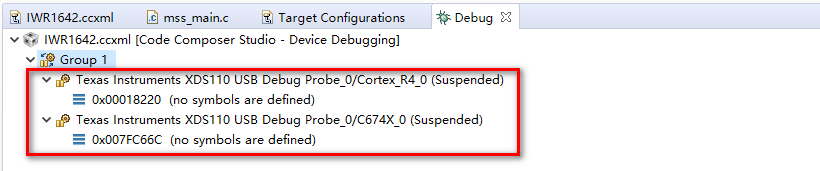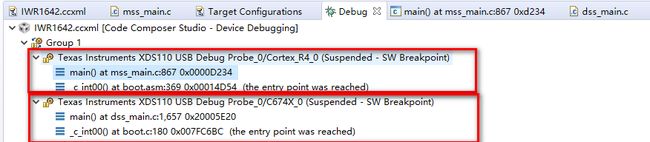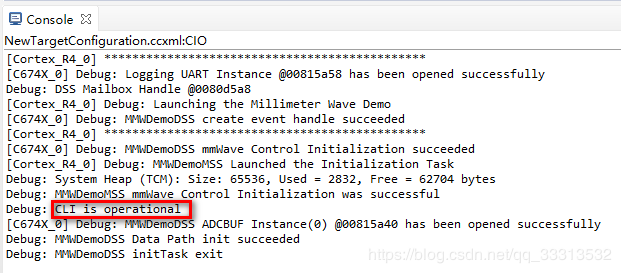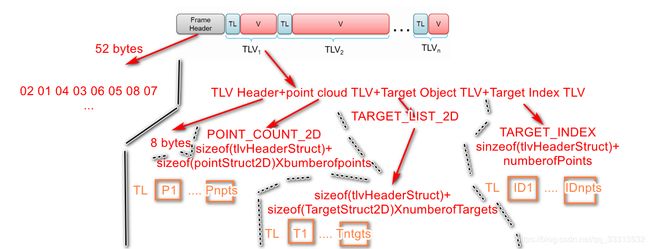雷达模块开发学习教程(一)——检测人员信息
一、环境配置
1.1 安装CCS
1.1.1 所需资料
D:\ti\sdk\mmwave_sdk_02_00_00_04-Windows-x86-Install.exe
D:\ti\ccs\CCS9.2.0.00013_win64.zip
1.1.2 安装步骤
首先安装sdk,默认路径
其次安装ccs,需要注意:防火墙关闭、安全卫士退出、不联网、管理员模式打开
选中所有项目,安装默认路径
安装完成后,可导入工程
1.2 Mmwave toolbox
1.2.1所需资料
D:\ti\mmwave_industrial_toolbox_3_6_2(包括人员人数统计Demo)
- 选择工作空间(可自定义)
- 如果弹出53_02_00的信息框,直接点击确定(否则会报如下错误)
3. 导入
D:\ti\mmwave_automotive_toolbox_2_7_1\labs\lab0001-driver-vital-signs\vitalSigns_target,选中vitalsigns两项(dss与mss工程)后,进行导入。
4. 重新打开CCS,导入:D:\ti\mmwave_industrial_toolbox_3_6_2\labs\lab0011-pplcount,不选中api选项的另外两个(dss与mss工程),进行导入。
二、编译工程
针对于vitalSigns这个总工程,包含R4F core和C674x DSP core,包含有dss工程于mss工程。首先编译dss文件,等编译dss文件没有问题后,再编译mss文件。
2.1 编译dss文件
选中dss工程后,右键rebuild project,等运行结束后会出现如下两个生成的文件,则说明编译成功。
2.2 编译mss文件
再编译dss文件之后,进行mss文件的编译。依然选中mss工程,再右键rebuild project。最后会生成如下三个文件。
三、准备EVM
准备好EVM,这里选择的是AWR1642BOOST。
在EVM中有两种方式编译代码:Deployment模式和Debug模式。
3.1 Deployment模式
.bin image
3.2 Debug模式
(.xer4f image)
C:\ti\mmwave_sdk_xx_xx_xx_xx\packages\ti\utils\ccsdebug\xwr16xx_ccsdebug.bin
四、将EVM连接到CCS
4.1 连接并确定COM端口
将AWR1642boost与PC机连接,并通电。
打开设备管理器(电脑-属性-查看端口信息)
其中Application/User UART(COM9)端口是COM UART;
Auxiliary Data Port(COM8)端口是COM AUX。
4.2 Uniflash配置
![]()
将SOP0和SOP2短接,并点击SW2.
打开Uniflash
(下载路径:
安装路径:D:\ti\uniflash_sl.5.3.0.2629.exe)
![]()
点击New Confirguration,选择设备:AWR1642,选择连接:Serial connection,并点击“START”
点击uniflash中的Setting&Utilities中,并将上述端口中的COM UART端口号输入其中(这里是COM9)。
这里由两种编译代码的模式:Deployment模式和Debug模式,因为后续需进行程序Debug,因此这里选择第二种Debug模式。
Deployment模式lab.bin在pplcount中
Debug模式。文件在D:\ti\mmwave_sdk_02_00_00_04\packages\ti\utils\ccsdebug\下
当编译完成,运行结束成功后,会在console中显示:[SUCCESS] Program Load completed successfully
将板子断电,拔除电源插头,并将SOP2的跳线拔除。再将电源插上复位。
五、用户使用
针对用户使用,直接使用PC-GUI可视化界面即可查看人员人数的统计。具体步骤如下:
GUI执行路径:
D:\ti\mmwave_industrial_toolbox_3_6_2\labs\lab0011-pplcount\lab0011_pplcount_quickstart\pplcount_gui.exe
运行该pplcount_gui.exe文件--》弹出命令窗口:
30-60s后,会出现人数可视化设置界面。
选择COM端口:
Chirp comfirguration
选择Load chirp config中的Select file,并选择quickstart中cfg文件。
点击START按钮可弹出如下实时显示界面:
Chirp confirguration:
六、开发使用
6.1 rebuild工程
Rebuild上述dss和mss工程。
选中dss工程后,右键rebuild project,等运行结束后会出现如下两个生成的文件,则说明编译成功。
再编译dss文件之后,进行mss文件的编译。依然选中mss工程,再右键rebuild project。最后会生成如下三个文件。
6.2 加载bin文件
在DSS和MSS都rebuild后,File--》New --》New Target confirguration File--》
创建AWR1642.ccxml文件,check “Use shared location”,点击finish。
选择SDX110USB进行连接,并选择AWR1642选项。
点击Save。
在CCS的View--》Target Confirguration,右键选中Launch Selected Confirguration
选中上述两个:TI SDX110 USB Debug Probe_0/Cotex_R4_0和C674X_0。右键选中Group Core(s)。
选中Group1并右键,选中connect Target:
点击C674X_0Target,再点击Load 按钮(toolbar)![]()
在点击加载按钮后,弹出如下对话框,点击“Browse Project”按钮:
选中xwr16xx_pplcount_dss.xe674该文件(路径在Debug\下),并点击OK。
在对话框中点击OK。
加载成功后,会显示如下结果:
重复上述操作,使用Cortex_R4_0 Target。选中xwr16xx_pplcount_mss.xer4f该文件(路径在Debug\下)
6.3 运行bin文件
选择Group1,并点击Run/Resume按钮![]() 。两个项目处于断点BreakPoint状态。
。两个项目处于断点BreakPoint状态。
运行后显示如下成功界面。(一定要Cortex和C674都显示成功,并CLI is operational才是正确结果)
6.4 运行Lab PC-GUI
在执行完上述操作后,进行快速开启GUI。
资源文件在如下路径下:
D:\ti\mmwave_industrial_toolbox_3_6_2\labs\lab0011-pplcount\lab0011_pplcount_gui\
其中:
main_pplcount_viz.m文件是读取和解析UART数据以进行可视化的主程序;
Setup.m,setup.fig文件:创建在GUI设置模式下使用的可视化程序配置窗口,用户可以在其中输入设置参数;
Mmw_pplcount_demo_default.cfg:配置文件c。
运行PC-GUI可视化程序,配置完成后START。
(D:\ti\mmwave_industrial_toolbox_3_6_2\labs\lab0011-pplcount\lab0011_pplcount_quickstart\pplcount_gui.exe)
6.5输出UART数据包
通过串口软件读取数据。这里选择XCOMV2.0软口软件(D:\ti\XCOM\XCOM.exe)。选择端口COM8(Data端口),波特率选择(921600),因为L3只能存储几百KB的数据,所以可以存储到电脑端。选择保存窗口,可将数据保存到txt文件下,如下图:
与user.guide.pdf中的数据格式进行对照:
更多毫米波雷达技术,欢迎咨询~
————————一个唯美食与远方不可辜负的程序媛——————————————————