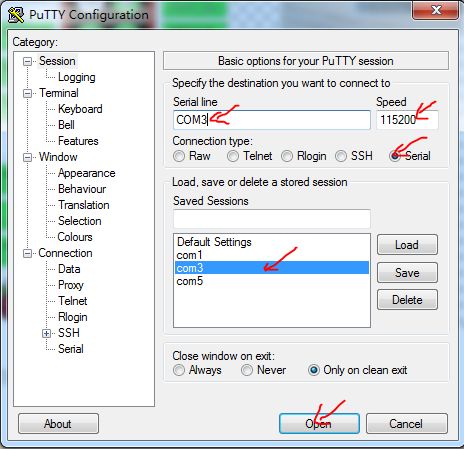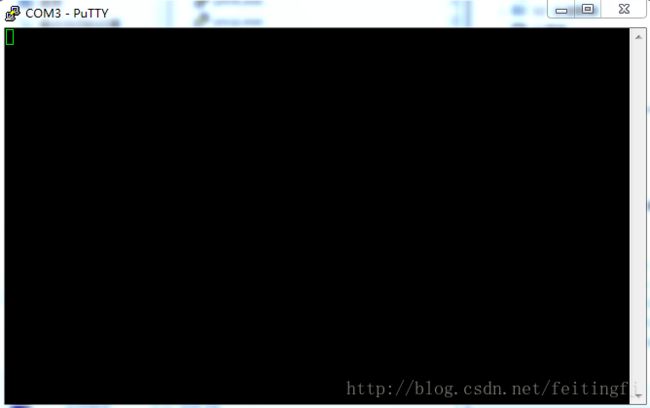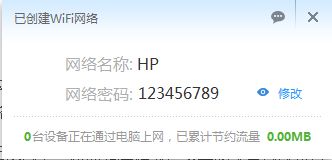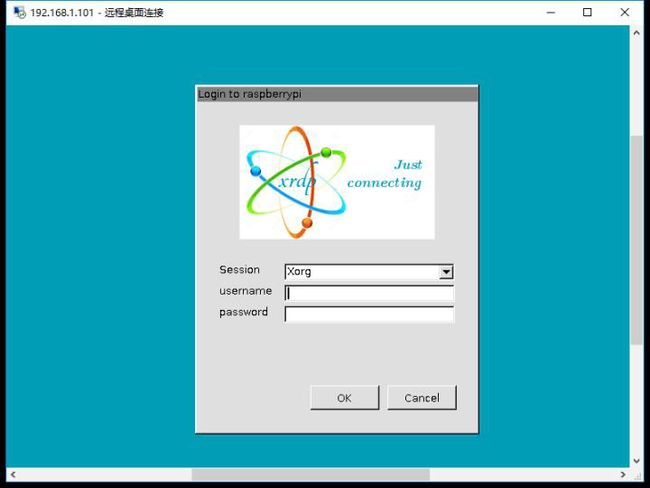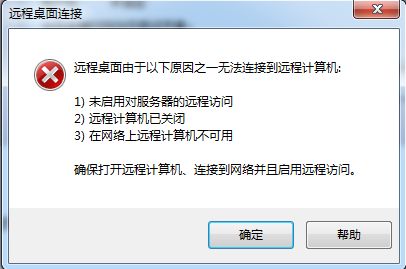树莓派3B(Raspberry Pi 3B)刷入Raspbian无显示器+无路由器+实现串口登录
写在前面:本文描述一个完全不懂Linux的小白成功实现树莓派3B(Raspberry Pi 3B)刷入Raspbian,并在无显示器、无路由器的条件下利用USB转TTL串口转换器实现串口登录的历程。此文章是根据本人遇到的问题,结合了互联网上的许多经验写下的。感谢前人的无私付出!希望有需要的人看完可以解决困难!
一.工具材料:
a.树莓派3B一台
b.笔记本电脑一台
c.电源线。(电源适配器官方说明为5V 2.5A,而使用USB转TTL转换器,供电时只有5V 1A)
d.内存卡、读卡器一枚。这里使用闪迪Class10 16G TF卡。
e.无线网卡发射器(可选),类似360随身wifi,小米随身wifi等。本文使用小度wifi。
f.USB转TTL转换器一个,杜邦线四根。
(另补充一点知识:树莓派红灯为电源指示灯,闪烁则说明供电不足或不正常,正常为常亮。绿灯为工作灯,闪烁为正常。不能同时使用串口供电和充电口供电!!!)
二.安装系统
这里推荐使用的是Raspbian系统,因为它有图形操作界面。
下载完整版(图形界面)镜像地址:
https://downloads.raspberrypi.org/raspbian_latest
精简版地址(无图形界面):
https://downloads.raspberrypi.org/raspbian_lite_latest
将下载好镜像压缩包解压至G盘根目录(建议,若其他路径则要求不包含中文),得到.img镜像。比如下面的本地磁盘这些都不能放镜像的。
图1 解压正确位置
此时,我们还需要一个安装工具“Win32DiskImager “下载后解压到电脑桌面并打开此软件。用读卡器将 TF 卡插入到电脑 USB口。打开 Win32DiskImager 工具,先查看TF 卡盘符是否有检测到卡, 然后选择镜像—G 盘—镜像 img,然后开始烧写。烧录时间大概 3-5 分钟左右
注意事项:
1.此时TF卡必须是格式化过后的卡,并且要兼容树莓派才行。(格式化教程见附录)
2采用单独的读卡器,建议不要用笔记本自带的卡槽和卡套来写系统,会烧写不成功的
烧录完系统后弹出窗口选择 OK即可。系统安装完成,可以插上树莓派,接上显示器就可以使用。(如果你只是接普通电脑显示器 HDMI 显示器等可以直接插卡开机使用。请忽略下面的过程)
三.串口登录:
用USB转TTL转换器连接树莓派(如图),断开电源供电(注意此时必须断开电源供电,不然树莓派会烧毁),连接电脑:
图2 杜邦线连接示意图
打开PUTTY软件设置如图示:
图3 putty串口登录软件使用
(COM3为usb插入端口、默认波特率为:115200、点击open)
于是出现登录界面:
图4 串口登录反应
但是会发现:串口打开后,等了半天却始终没有反应。这是因为树莓派3b的主控芯片内部,将串口分配改了芯片内部集成的蓝牙,所以导致串口不能使用。
于是我们这里要关闭蓝牙。用读卡器在电脑上直接修改,打开config.txt文件,在最后一行加上:
dtoverlay=pi3-miniuart-bt保存退出,读卡器重新插入电脑。即可使用串口登录。重复串口登录步骤,我们便进入系统。(如需使用蓝牙,则将此删掉)
登陆成功后,会让你输入树莓派的账号和密码。默认账号 pi 密码:raspberry。注意:输入密码的时候不会显示出来,就跟没有输入一样。只管输入按回车即可。
图5 登陆界面
现在已经登陆了树莓派账号密码,说明系统已经正常运行。
四.连接wifi
不在同个局域网,则windows远程桌面连接不上。所以必须要用外设wifi网卡,或者windows承载网络来连接。
开启wifi
1. 笔记本连接网线,通过承载网络发射的虚拟wifi,笔记本与树莓派链接在同一个局域网下。(承载网络使用教程见附录)
2. 笔记本另插无线网卡。按照相应驱动,设置账号密码为较简单的即可,如下图:
图6 无线网卡设置界面
配置wifi
通过配置wpa_supplicant.conf可以设置要连接的无线网。
sudo nano /etc/wpa_supplicant/wpa_supplicant.conf在文件末尾出添加一下代码,并替换掉ssid_name以及password即可(key_mgmt为安全性,若为WPA2或WPA/WPA2,则为WPA-PSK)。
network={
ssid="ssid_name"
key_mgmt=WPA-PSK
psk="password"
}若该wifi无密码,则:
network={
ssid="ssid_name"
key_mgmt=None
}按下Ctrl +x,按Y,再回车。通过命令:sudo reboot 重启树莓派,自动链接wifi。重新登录树莓派,通过命令:ifconfig wlan0(wlan0为默认无线网卡)可以查看IP地址是否分配成功,并记下此时分配的ip地址。此时树莓派已经连上网络。
可能出现的问题:
1.出现network down ,找不到wlan0,重刷系统解决。
2.出现:network error softwarecaused connection abort,此时重启无线网卡,重启树莓派。(每次树莓派启动都会自动连接wifi,所以需要wifi开启之后再重启树莓派。本人用的小度wifi,树莓派连接上后断电,wifi有记忆功能,并不会显示树莓派退出连接,所以每次重启之前,需将wifi重启。)
3.出现read-only files,重刷系统,刷完之后用USB转TTL连接电脑(2min后)等绿灯正常闪烁,再使用PUTTY软件登录。
五.通过远程登录连接树莓派
登录后在命令行输入:sudo apt-get install xrdp (输入完回车等待下载)安装完xrdp 后,打开电脑上的‘远程桌面链接’(如下图),输入前面查询到的ip 地址后选择连接。
图7 远程界面界面
出现以下界面,输入默认账号 pi 密码:raspberry,则登录成功
图8 登录帐号界面
此时说明已经进入系统
图9 登录图形界面
可能出现的问题:
图10 远程桌面错误
1. 检查树莓派是否连上网,是否与笔记本在同个局域网内
2. 关闭windows自带防火墙
六.附录:
承载网络使用教程:
https://jingyan.baidu.com/article/3c48dd3464cd6ce10be358e8.html
树莓派格式化TF卡教程:
下载清空镜像文件:点击打开链接
下载好后也是解压到没有中文的盘符里,得到IMG 文件。(重要说明:同树莓派系统镜像一样,解压到没有中文字符的盘符里,才能烧写入进去. 这个img 清空文件写入之前,需要把中间的那段中文给删除掉才能进去了)把下载到的清空镜像文件用Win32DiskImager写入到TF 卡里。(写入只需1…2 秒钟时间。)
关闭windows防火墙
点击打开链接
常用Vi命令
点击打开链接
七.参考文章:
【树莓派之旅】第01期:一根网线搞定树莓派可视化界面
https://blog.csdn.net/stemq/article/details/51814858
树莓派3b:TTL串口登录问题
https://blog.csdn.net/feitingfj/article/details/56046188
树莓派Raspberry命令行配置无线网络连接
https://www.cnblogs.com/shubin/p/7746399.html
Windows下用串行连接控制树莓派:
http://shumeipai.nxez.com/2014/05/04/under-windows-serial-connection-control-raspberry-pi.html