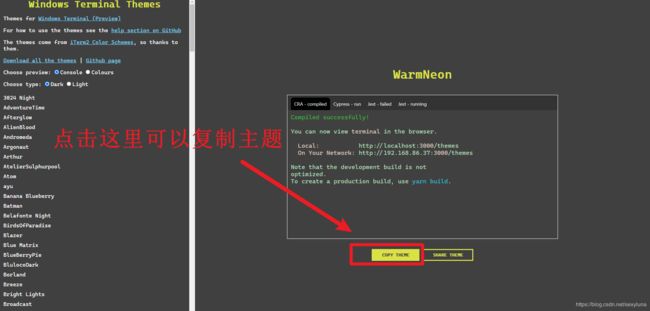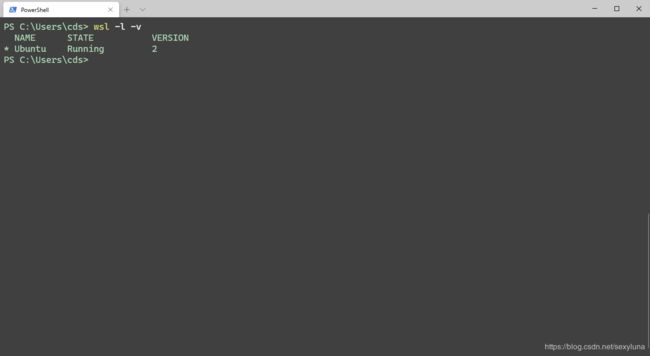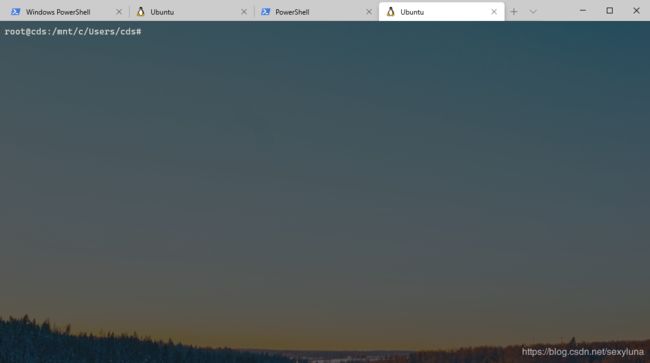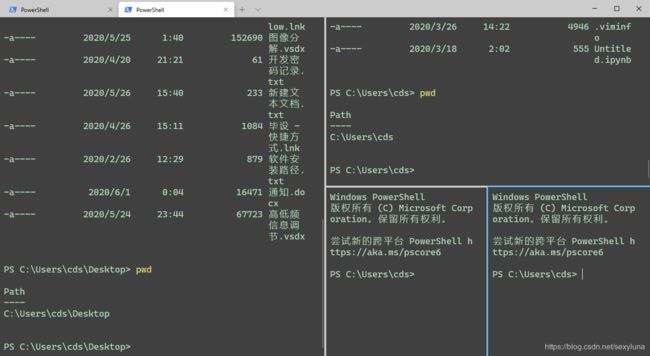windows terminal新特性学习
文章目录
- 1. 主题美化篇
- 方案一:使用现成主题
- 方法二:完全自定义
- 全局设置
- ` profiles`常见设置
- `Schemes`常见设置
- 题主的个人设置分享
- 2. 常用设置篇
- 修改默认启动的bash
- 2.2 分屏操作
1. 主题美化篇
方案一:使用现成主题
直接复制大佬的主题是最方便的
- 先点击我进入下面网站,选择有一个自己喜欢的主题复制一下配置文件
- 打开设置粘贴一下上面选好的主题即可
- 打开设置
- 复制一个主题
- 粘贴在schemes标签下。其中
name属性就是这个主题的名字。
注意每一个主题之间使用英文逗号隔开
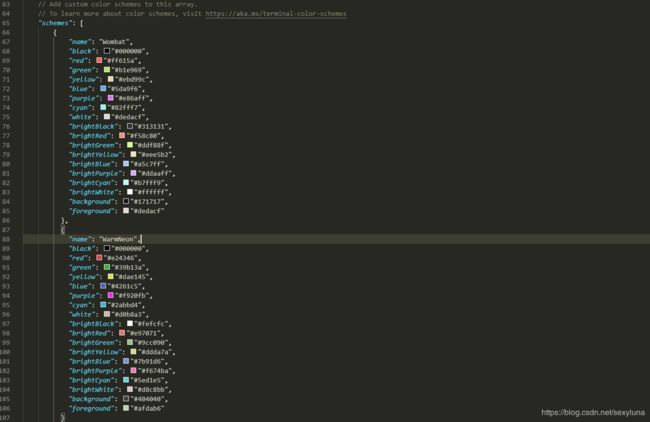
4. 在default标签下加上"colorScheme": "Wombat"。指定默认的主题,这里的名字选择主题name属性后的名字。
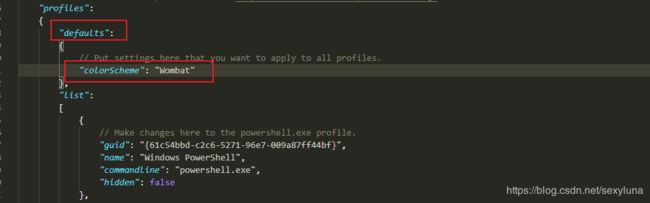
5. 保存设置即可看到变化
方法二:完全自定义
配置Windows终端的一种方法(目前唯一的方法)是编辑的设置。json文件的设置。
- windows terminal 的 github主页
- 首先我们到GitHub下载terminal的源代码
- 然后在源代码里面的
doc里可以看到配置文件的说明
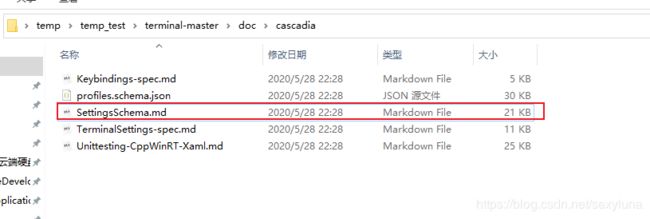
查阅手册,修改自己想要修改的东西即可。下来我备注一下我查阅的常用的修改。
全局设置
这些设置定义启动默认值,以及可能的应用程序范围的设置不影响特定的终端实例。
这些全局属性应该存在于根json对象中。
profiles常见设置
概要文件包含打开新的WT选项卡时应用的设置。每个配置文件由一个GUID标识,并包含许多其他字段。guid属性是配置文件的唯一标识符。如果多个配置文件都具有相同的guid值,您可能会看到意想不到的情况的行为。
// background 背景色
// `backgroundImage` 背景图
// `backgroundImageAlignment` 背景图对齐方式 `"center"`, `"left"`, `"top"`, `"right"`, `"bottom"`, `"topLeft"`, `"topRight"`, `"bottomLeft"`, `"bottomRight"`
// `backgroundImageOpacity` 背景图透明度 0-1之间
// `backgroundImageStretchMode` 背景图填充方式 `"none"`, `"fill"`, `"uniform"`, `"uniformToFill"`
// `colorScheme` 选择一个配色方案
// `cursorColor` 设置光标的颜色
// cursorShape 光标的形状
// `foreground` 前景色
// `historySize` 最大历史数目
Schemes常见设置
每个方案定义用于各种终端转义序列的颜色值。每个模式都由name字段标识。例子包括
| Property | Necessity | Type | Description |
|---|---|---|---|
name |
Required | String | Name of the color scheme. |
foreground |
Required | String | Sets the foreground color of the color scheme. |
background |
Required | String | Sets the background color of the color scheme. |
selectionBackground |
Optional | String | Sets the selection background color of the color scheme. |
cursorColor |
Optional | String | Sets the cursor color of the color scheme. |
black |
Required | String | Sets the color used as ANSI black. |
blue |
Required | String | Sets the color used as ANSI blue. |
brightBlack |
Required | String | Sets the color used as ANSI bright black. |
brightBlue |
Required | String | Sets the color used as ANSI bright blue. |
brightCyan |
Required | String | Sets the color used as ANSI bright cyan. |
brightGreen |
Required | String | Sets the color used as ANSI bright green. |
brightPurple |
Required | String | Sets the color used as ANSI bright purple. |
brightRed |
Required | String | Sets the color used as ANSI bright red. |
brightWhite |
Required | String | Sets the color used as ANSI bright white. |
brightYellow |
Required | String | Sets the color used as ANSI bright yellow. |
cyan |
Required | String | Sets the color used as ANSI cyan. |
green |
Required | String | Sets the color used as ANSI green. |
purple |
Required | String | Sets the color used as ANSI purple. |
red |
Required | String | Sets the color used as ANSI red. |
white |
Required | String | Sets the color used as ANSI white. |
yellow |
Required | String | Sets the color used as ANSI yellow. |
题主的个人设置分享
- 背景图设置
注:设置背景图片需要关闭毛玻璃样式,设置
"useAcrylic":false
"backgroundImage" : "T://2.jpg", # 背景图片地址
"backgroundImageOpacity" : 0.9 #透明度
- 个人设置
defaults标签
"defaults":
{
// Put settings here that you want to apply to all profiles.
"colorScheme": "Wombat",
"backgroundImage": "C:\\Users\\cds\\Pictures\\壁纸\\1.jpg",
"backgroundImageOpacity": 0.3
},
- 颜色主题
{
"name": "Wombat",
"black": "#000000",
"red": "#ff615a",
"green": "#b1e969",
"yellow": "#ebd99c",
"blue": "#5da9f6",
"purple": "#e86aff",
"cyan": "#82fff7",
"white": "#dedacf",
"brightBlack": "#313131",
"brightRed": "#f58c80",
"brightGreen": "#ddf88f",
"brightYellow": "#eee5b2",
"brightBlue": "#a5c7ff",
"brightPurple": "#ddaaff",
"brightCyan": "#b7fff9",
"brightWhite": "#ffffff",
"background": "#171717",
"foreground": "#dedacf"
},
2. 常用设置篇
修改默认启动的bash
将图中标注的属性进行对应即可。其中这个guid属性可以理解为bash的身份证号,将默认文件设置为想要设置为默认bash的”身份证“号即可。
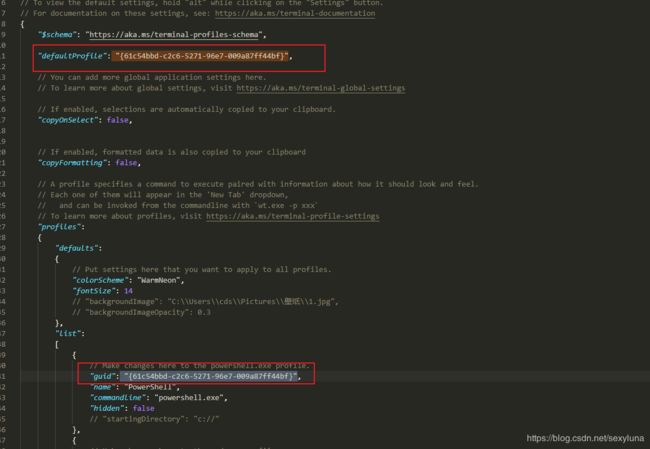
2.2 分屏操作
{ "command": { "action": "moveFocus", "direction":"down" }, "keys": [ "alt+down" ] },
{ "command": { "action": "moveFocus", "direction":"left" }, "keys": [ "alt+left" ] },
{ "command": { "action": "moveFocus", "direction":"right" }, "keys": [ "alt+right" ] },
{ "command": { "action": "moveFocus", "direction":"up" }, "keys": [ "alt+up" ] },
{ "command": { "action": "resizePane", "direction":"down" }, "keys": [ "alt+shift+down" ] },
{ "command": { "action": "resizePane", "direction":"left" }, "keys": [ "alt+shift+left" ] },
{ "command": { "action": "resizePane", "direction":"right" }, "keys": [ "alt+shift+right" ] },
{ "command": { "action": "resizePane", "direction":"up" }, "keys": [ "alt+shift+up" ] },