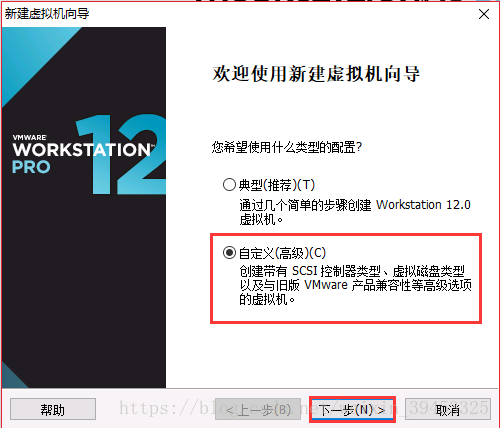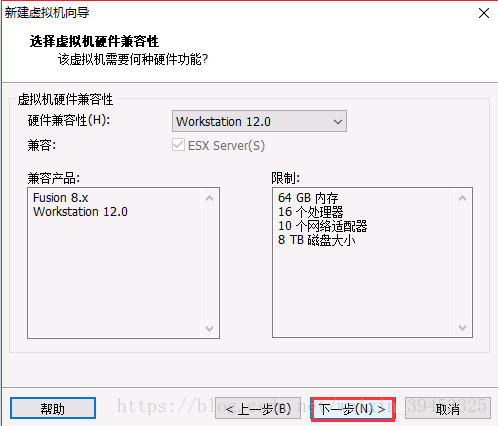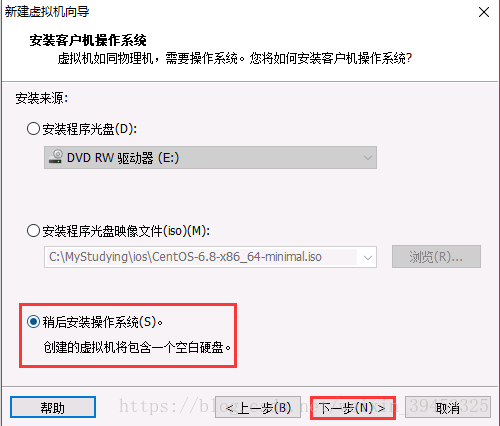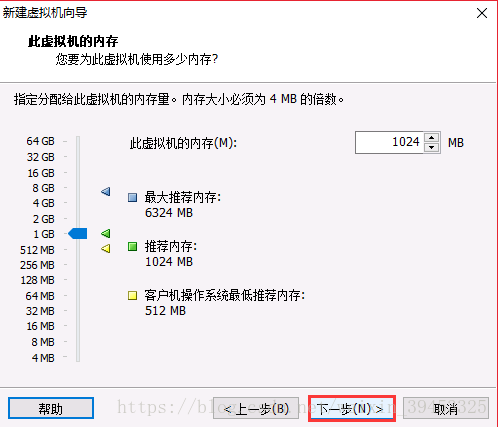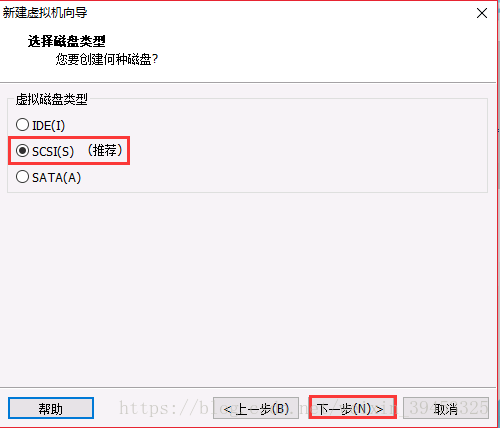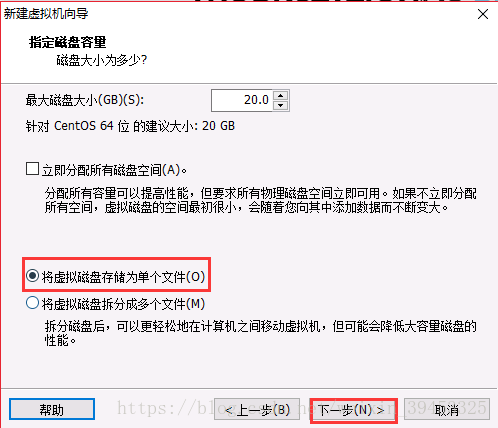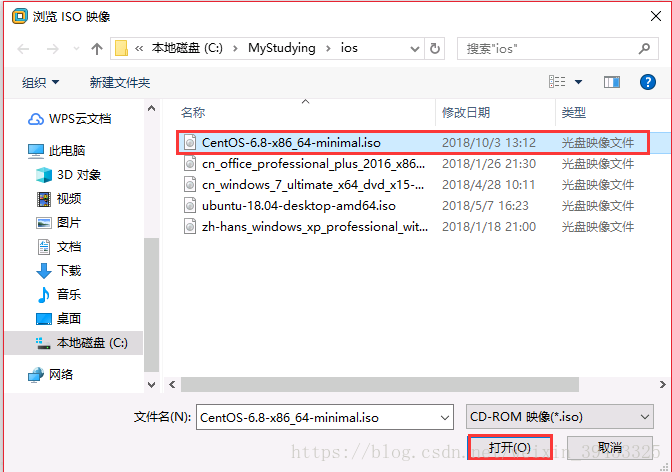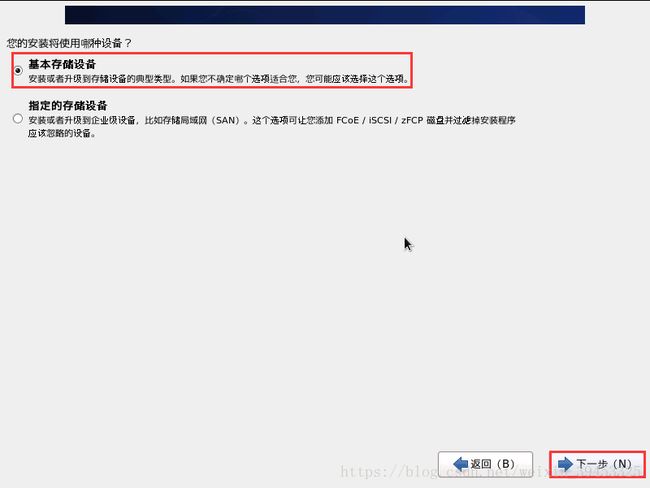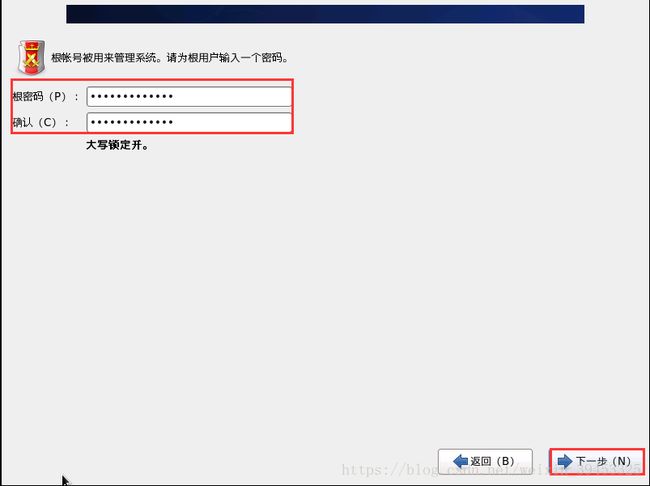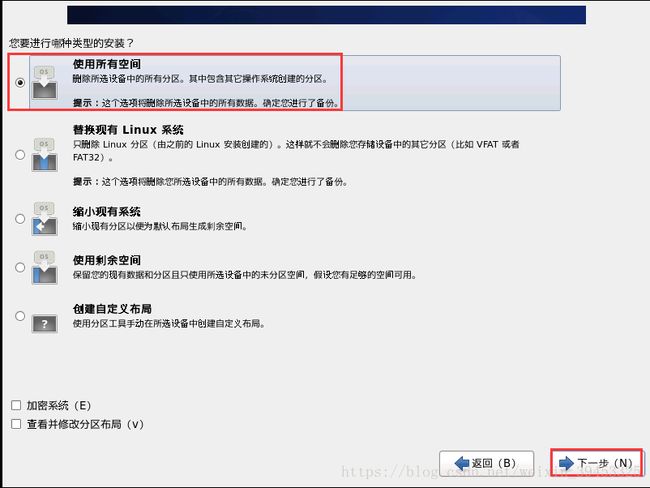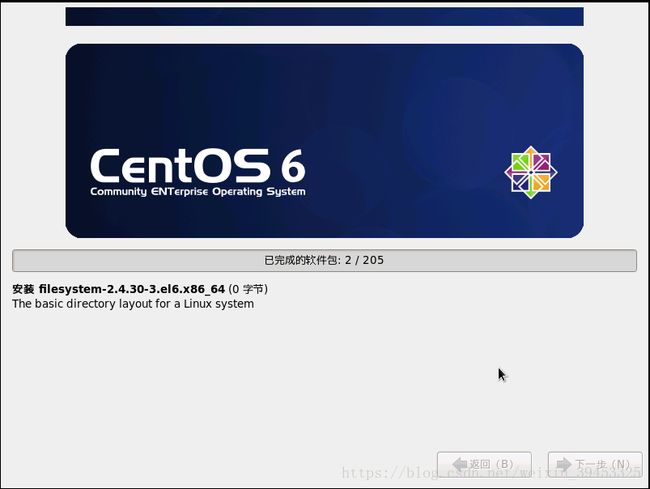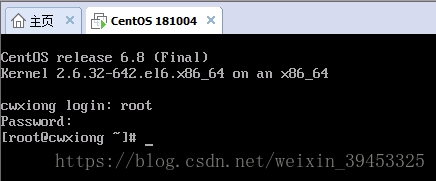VMware Workstation 12 安装最小化CentOS 6.8
在Windows系统中,若我们想要学习Linux的相关知识,我们一般都会在虚拟环境中安装CentOS来进行Linux相关知识的学习。要安装CentOS首先我们需要下载 CentOS-6.8-x86_64-minimal.iso ,可以在这里下载 CentOS-6.8-x86_64-minimal.iso 镜像文件(百度网盘:链接:https://pan.baidu.com/s/1xUPqKAaJDUFzY7fJD7_MoA ,提取码:9693)。下载完毕后我把它放在了C盘,如下所示。
接下来是安装步骤,按下面的步骤一步一步操作,即可成功安装CentOS 6.8。
第一步:打开VMware,然后点击“文件”==>“新建虚拟机(N)”,或者直接点击蓝色框“创建新的虚拟机”。
第二步:我们使用默认选项“自定义(高级)(C)”,然后点击“下一步”。
第三步:直接点击“下一步”。
第四步:这一步需要选择“稍后安装操作系统(S)”,不然后面安装会卡到一个地方进行不下去,点击“下一步”。
第五步:客户机操作系统选择“Linux(L)”,版本选择“CentOS 64 位”,点击“下一步”。
第六步:为自己的虚拟机起一个名称,位置则需新建一个文件夹来存放该虚拟机(可用默认位置),点击“下一步”。
第七步:使用默认配置,点击“下一步”。
第八步:使用默认的1G内存(也可以自己分配更多内存),点击“下一步”。
第九步:选择默认的“使用网络地址转换NAT(E)”模式,点击“下一步”。
第十步:使用默认配置,点击“下一步”。
第十一步:使用默认配置,点击“下一步”。
第十二步:使用默认配置,点击“下一步”。
第十三步:选择“将虚拟磁盘存储为单个文件(O)”,点击“下一步”。
第十四步:使用默认的磁盘文件名称,点击“下一步”。
第十五步:点击“完成”。
第十六步:点击“CD/DVD (IDE)自动检测”,在弹出来的对话框中点击“CD/DVD (IDE)”,在右侧选择“使用 ISO 映像文件(M)”,点击“浏览”选择我们之前已经放在 C/MyStudying/ios 下的CentOS-6.8-x86_64-minimal.iso ,打开,最后点击“确认”。
第十七步:点击“开启此虚拟机”。
第十八步:等一会儿,会看到如下的启动信息。
第十九步:鼠标点到上图的任意位置,按回车键后,会出现下图所示界面,我们需要按Tab键切换到“Skip”,按回车键。
第二十步:看到如下所示界面后,点击“Next”。
第二十一步:选择语言为“Chinese(Simplified)(中文(简体))”,然后点击“Next”。
第二十二步:选择“美国英语式”,然后点击“Next”。
第二十三步:使用默认配置,直接点击“下一步”。
第二十四步:在弹出来的对话框里,选择“是,忽略所有数据(Y)”。
第二十五步:主机名填一个自己想要的名称,然后点击“下一步”。
第二十六步:使用默认的“亚洲/上海”,点击“下一步”。
第二十七步:为root用户设置一个密码,完成后点击“下一步”。
第二十八步:选择“使用所有空间”,然后点击“下一步”。
第二十九步:在弹出来的对话框中点击“将修改写入磁盘(W)”。
第三十步:接下来开始安装了,安装过程如下图所示。
第三十一步:安装完成后,点击“重新引导(t)”,即可启动虚拟机了。
第三十二步:启动完成后,如下图所示,要求我们输入用户名和密码进行登录。我们一般是以root身份登录的,密码是我们前面设置的根密码。
第三十三步:登录成功后,如下图所示。