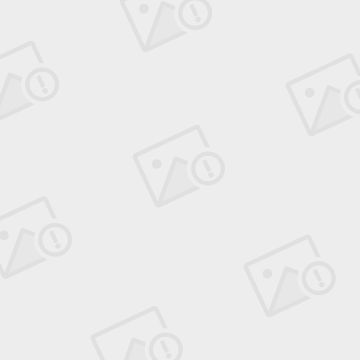Word中使用MathType使公式自动编号,并可左对齐,右对齐
文章来源:http://blog.sina.com.cn/s/blog_541caaee0100re1f.html
MathType是一款功能强大的数学公式编辑器,与常见的文字处理软件和演示程序配合使用,能够在各种文档中加入复杂的数学公式和符号。它的另一优势就是可以插入带编号公式,建立编号与公式的关联,并能自动更新编号,避免了人工改编号的麻烦和错误。
一、安装及界面(以6.5中文版为例)
安装完MathType之后,在word软件中,会生成一个工具栏(如下),在word菜单栏也会有个MathType的菜单项,列出了MathType的一般功能。
Mathtype编辑器的界面如下:
只要通过工具栏就可以很方便的进行公式编辑,如希腊字母、上标下标、积分号、求和、分数、矩阵等。相信大家浏览一下工具栏的选项就能明白它们的用法,这里不做赘述。这里要讲的是一些细节性的东西。在此要记住一句话,凡是你在书上见过的公式格式,mathtype都能做出来。
二、在word软件中使用MathType。
在word中,MathType工具栏各按钮的功能如下图:
1.插入公式说明
前四项都是在word中插入公式,点任何一项都会打开MathType编辑器。
1)“Insert Inline Equation”用于在正文段落中插入小公式或变量符号等;
2)“Insert Display Equation”用于插入无编号公式,第三、四项顾名思义就是插入带左、右编号的公式,这三项都是用于插入单独占一行的公式,如下图:
2.首次参数配置
在写论文时,用到较多的是第一、四项。首次使用带右编号的公式“Insert Display Equation, Number on Right”时,会弹出一个提示框,如下图:

的是输入公式的章、节号,一般学位论文中公式用“章号(chapter)+公式序号”格式,如(1.1),不写节号(section),如(1.1.1)。Mathtype默认公式编号为“节号+公式序号”,通过菜单栏“MathType---Format Equation Numbers…”打开下图窗口,可以更改公式编号的数字格式、括号形式、分隔符等。(下图选项是章号+公式序号,小括号,圆点隔开)。
3.Word中的使用
当开始新的一章时,将光标置于该章开头,选择 “Insert Chapter/Section Break”插入章节隔断,则新章节重新编号。选择“New Chapter-Chapter number”,在后面的方框中填该章的号码。即使将来修改章节号,只要删除原来的章节隔断(或在旧章节隔断后直接创建一个新的隔断),创建新的,再更新一下公式序号即可。建议不要采用“Next chapter number”,搞不清它到底以什么规律更新的,使用子文档处理时总出乱子。因不输出节号,所以不用管section项的值。
这里要注意,office2003在章节隔断处没有任何标记,有的word版本中会在插入点出现用大括号括住的几个红字(如:上面第一段开始位置显式的文字),表示从这里开始,公式新起一章编号。这行红字不是域底纹,消除不了,而且占用字符位置。
但是,我Word2003里面,打印预览时并不显式这些红色的文字,所以不用担心。另外,你也可以采用简单的处理方法:将章节隔断插入点置于该章第一个带序号的公式之前的任何段落或标题的末尾,然后选中该章节隔断,“格式-字体-隐藏文字”,这样打印时该项不输出。不管怎样,最后还是由你做主了,呵呵。
4.正文中引用公式编号:
将鼠标置于引用公式编号的地方,单击工具栏 “Insert Equation Reference”,此时在插入点会出现“equation reference goes here”,不要理它,双击要插入的公式的编号,就OK了。
5. 当在已有公式之前插入新公式
此时MathType可以自动修改公式序号,包括正文中引用的公式编号,如果编号没有更新,点工具栏 “Update Equation Numbers”。这就省去了手动修改的麻烦,不易出错。
三、MathType界面小技巧
1. PPT中设置公式的前景和背景色
做PPT时,从word中复制的公式字体是黑色的,在深背景的PPT中看不清楚,一种方法是给公式填充背景颜色(右键-设置图片格式-填充),另一种方法是双击公式,打开MathType,选择“Format-color”调整公式字体的颜色。Format中还有其它功能,这里不详述了,需要的朋友自己试验一下。
2.字体设置
我们知道,论文中的变量一般用斜体,函数符号和矩阵代号用粗体等特殊格式,MathType默认输入的字符均为变量(即斜体),此外,它能自动识别 , , , 等常用函数,采用非斜体加粗形式。当需要修改格式,使用style菜单。如:当 不做函数,只表示最大值,只当变量用时,输入max并选中,“style-Variable”;当某大写字母 代表矩阵或向量时,选中该字母,“style-Vector/Matrix”;如果对字体有要求,“style-other”。
四、一些注意事项:
1. 公式中的乘号应该选择最小的点。
2. 表示变量化的符号delta。
3. 当输入公式中带括号部分时,先从工具栏选择括号,然后在括号内填写内容;或先输入括号中的内容并选中,再从工具栏选择括号。不要手工从键盘输入任何括号。因为在有的版本中,从键盘输入的括号不能随公式的高度变化,当括号内采用分数等形式时会非常难看。
其他功能可以参考MathType百科:http://baike.baidu.com/view/486613.htm