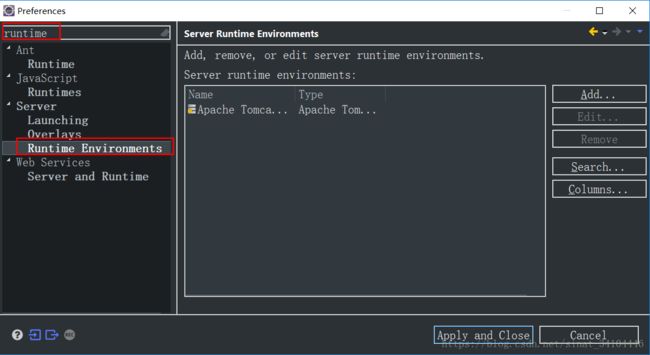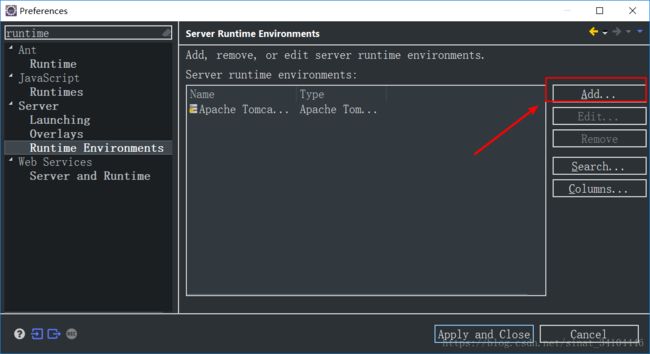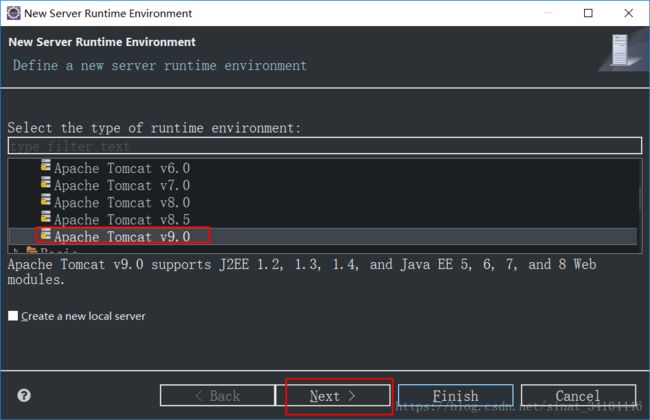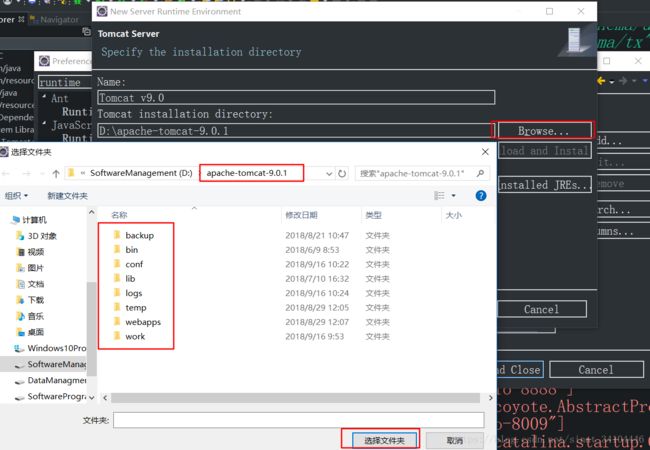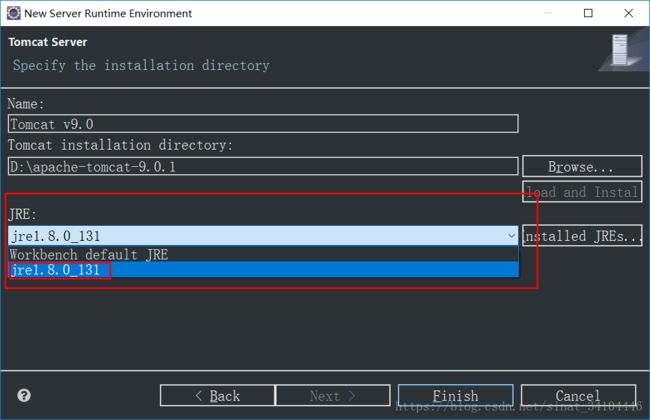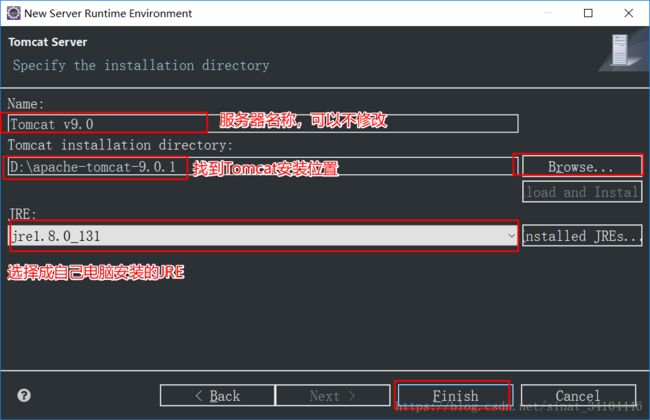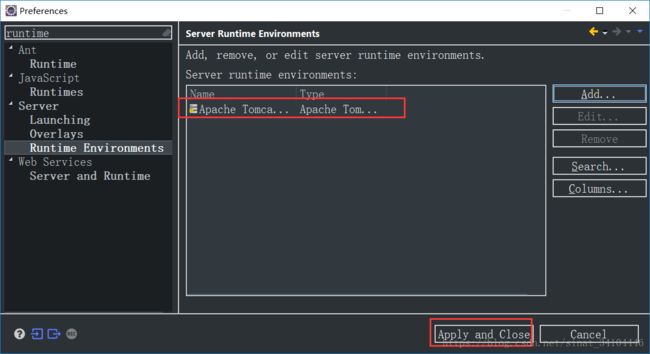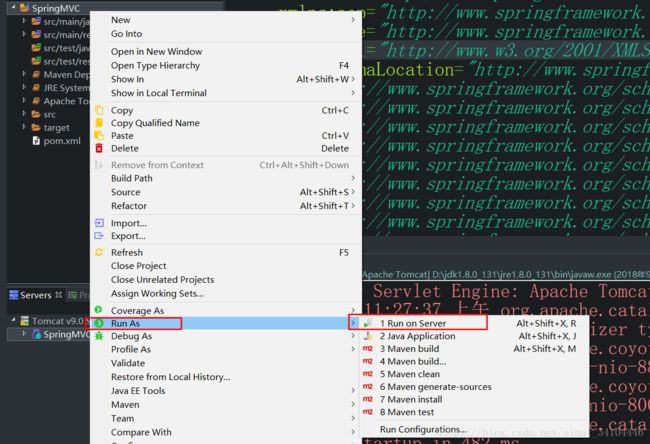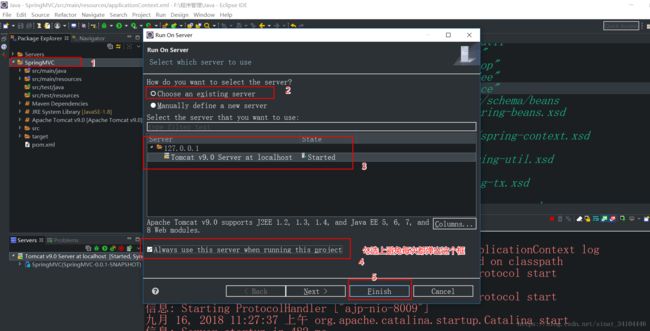(全程图解)Eclipse配置Tomcat服务器
目录
一、文章前言
二、配置步骤
2.1 创建Tomcat运行环境
2.2 创建Tomcat服务器
一、文章前言
如果看到这篇文章,说明已经下载好了Eclipse和安装好了Tomcat服务器,要做的就是在Eclipse中配置Tomcat服务器
二、配置步骤
2.1 创建Tomcat运行环境
1.菜单选择:window->preferences打开设置框
2.在搜索框中输入runtime,然后选择Server下的Runtime Environments一项
3.选择右边的Add选项
4.选择自己已经安装的Tomcat匹配版本,然后选择next
5.配置tomcat服务器
- 修改服务器名称-非必须
- 选择Tomcat安装目录-必须(如我的Tomcat在D:\apache-tomcat-9.0.1)
- 选择jre环境-必须(不要选择Workbench default jre,而是自己安装的JRE,会自动扫描出来)
- 配置完成后如下所示,点击finish
6.finish之后就会看到自己配置的Tomcat服务器,然后选择Apply and close即可
2.2 创建Tomcat服务器
1.注意:这一步一定是建立在配置好Tomcat环境之上的
2.新建WEB项目,在自己的WEB项目上单击右键选择run as-> run on server
3.首次运行会弹出以下对话框,按照如下图配置
- 选择Choose an existing server,在3处可以看到刚刚配置的服务器
- 勾选上Always use this server 这一项,避免每次都弹出选择框
4.选择finish之后等待服务器启动之后即可通过浏览器进行访问