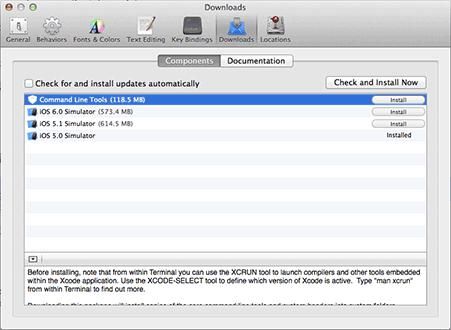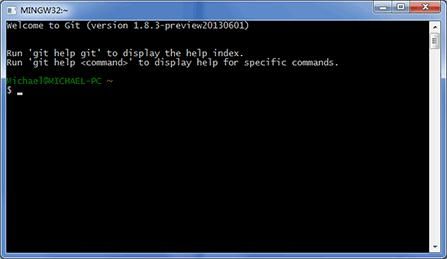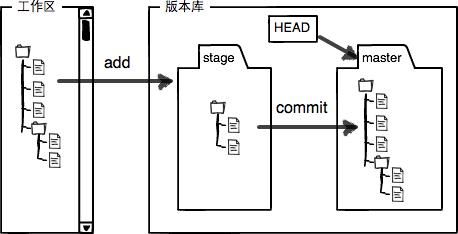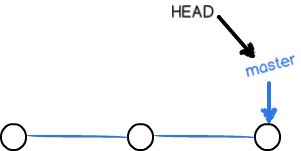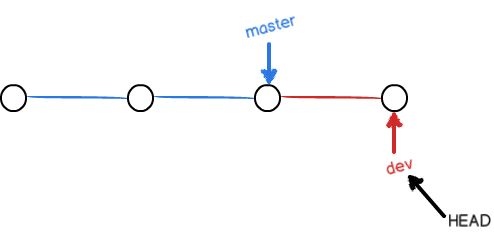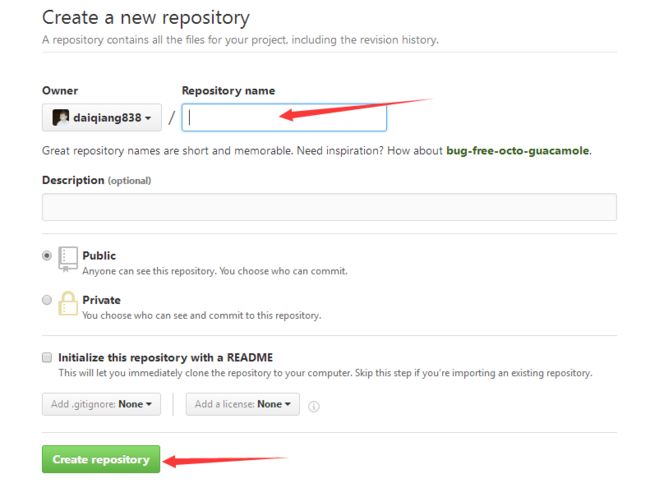这篇文章是我学习git之后整理的思路,可大致快速聊解到git的基本使用,如想更加全面是学习到git,笔者推荐 廖雪峰git教程,百度搜索即可。
Git简介:
git是linux之父为了帮助管理 Linux 内核开发而开发的一个开放源码的版本控制软件。
学习git从这几个方面来了解:
- 安装
- 工作区、暂存区、仓库的概念
- 创建仓库
- 分支
- 远程仓库
一、安装
- Linux 安装
linux安装非常简单,Ubuntu下通过一条sudo apt-get install git命令就能安装成功。
其他版本的linux可以直接通过源码安装。先从Git官网下载源码,然后解压,依次输入:./config,make,sudo make install这几个命令安装就好了。 -
Mac 安装
直接从AppStore安装Xcode,Xcode集成了Git,不过默认没有安装,你需要运行Xcode,选择菜单“Xcode”->“Preferences”,在弹出窗口中找到“Downloads”,选择“Command Line Tools”,点“Install”就可以完成安装了。
- Windows 安装
windows安装也很简单,直接在官网(https://git-for-windows.github.io/)上下载一个.exe的安装程序双击安装即可,一切按照默认,点击next即可。
安装完成之后在开始菜单中找到Git Bash弹出一个git自带的命令行工具则安装成功!
安装成功之后,需要一些设置,打开Git Bash,在命令行输入
$ git config --global user.name "Your Name"
$ git config --global user.email "[email protected]"
git是分布式的,有很多机器共同协作完成同一个项目,所以每一台机子都得有自己的名称标识。
二、工作区、暂存区、仓库。
在了解这些概念之前我们先简单的操作一遍。
首先,我们在电脑上任选一个地方,创建一个空文件夹。(我使用Git Bash,用命令创建)
$ cd D: //进入D盘
$ mkdir myGit //穿件文件夹 myGit
$ cd myGit //进入myGit
$ pwd //查看当前位置
/d/myGit
注意:文件夹不能出现中文字符
第二步,通过 git init 将当前所在的目录变为Git可以管理的仓库。
$ git init
Initialized empty Git repository in /d/myGit/.git/
这样 git仓库就创建好了,myGit目录下就会多一个 .git 文件夹,这个文件夹就是git用来跟踪管理仓库的,我们千万不要去修改这个文件夹。如果你没有看到 .git 文件夹,打开在windows文件
勾选
查看隐藏目录 或者使用命令
ls -ah 就能查看到。
第三步,新建一个
readme.txt (一定是在myGit目录或者其子目录下), 内容如下:
my first git.
用命令 git add readme.txt 把文件放到暂存区等待上传,
$ git add readme.txt //执行这个命令没有反应则表示成功。
在使用 git commit 命令将暂存区的内容(这里只有readme.txt)提交到仓库分支中
$ git commit -m "wrote a readme file"
[master (root-commit) cb926e7] wrote a readme file
1 file changed, 1 insertions(+)
create mode 100644 readme.txt
-m 后面的内容是本次提交的说明,可以任意输入,也可以是中文,但是最好是有意义的说明。
为什么提交文件需要两步呢?先使用 add 再使用 commit 因为commit可以一次性提交许多文件,先使用 add 添加多个,然后 一次性 commit .
- 仓库(repository)
也叫版本库,仓库里面的所有文件,目录都被git管理,每个文件的修改,删除,git都能狗跟踪到。仓库包括暂存区和分支。
上面操作中使用commit命令就是将文件从仓库的暂存区提交到仓库的分支中. - 工作区(Working Directory)
电脑中能看到的存在代码的文件夹就是工作区,上面操作中的myGit文件夹就是一个工作区,但是myGit中的.git文件夹不属于工作区,它是git仓库. - 暂存区(stage)
我们是用add命令是将工作区的文件添加到暂存区,使用commit是将文件从暂存区提交到分支中。
现在,我们在工作区新增一个文件 LICENSE。
先用git status查看一下状态:
$ git status
# On branch master
# Changes not staged for commit:
# (use "git add ..." to update what will be committed)
# (use "git checkout -- ..." to discard changes in working directory)
#
# modified: readme.txt
#
# Untracked files:
# (use "git add ..." to include in what will be committed)
#
# LICENSE
no changes added to commit (use "git add" and/or "git commit -a")
Git告诉我们,readme.txt。被修改了,而LICENSE还从来没有被添加过,所以它的状态是Untracked。
使用两次命令git add,把readme.txt和LICENSE都添加后,用git status再查看一下:
$ git status
# On branch master
# Changes to be committed:
# (use "git reset HEAD ..." to unstage)
#
# new file: LICENSE
# modified: readme.txt
#
三、创建仓库
这个已经在上面的操作中讲了,不在累赘。
四、分支
仓库包括暂存区和分支(master)
其实每一次提交,Git都把它们串成一条时间线,这条时间线就是一个分支。截止到目前,只有一条时间线,在Git里,这个分支叫主分支,即master
分支。有一个HEAD(类似于指针那样)就是指向master的,而master则指向最新的提交,就想这样:
我们也可以使用
git checkout -b dev 新建一个分支名字是
dev
$ git checkout -b dev
Switched to a new branch 'dev'
这条命令的意识就是:创建分支dev 并切换到这个分支下。
输入git branch 查看所有分支,其中* 号表示的是当前分支
$ git branch
* dev
master
现在,我们就可以在dev 分支上正常提交,比如对 readme.txt做个修改,加上一行:
Creating a new branch is quick.
然后再做提交
$ git add readme.txt
$ git commit -m "branch test"
[dev fec145a] branch test
1 file changed, 1 insertion(+)
现在的内部情况就像这个图一样,HEAD指向最新dev分支上的修改
下面我们在把在
dev分支上的修改合并到
master主分支上
$ git checkout master //切换回master主分支
Switched to branch 'master'
执行后内部的结构就像这样:
开始合并
dev分支到
master主分支
$ git merge dev
Updating d17efd8..fec145a
Fast-forward
readme.txt | 1 +
1 file changed, 1 insertion(+)
git merge命令用于合并指定分支到当前分支。合并后,再查readme.txt的内容,就可以看到,和dev分支的最新提交是完全一样的。
合并完成后,就可以放心地删除 dev分支了:
$ git branch -d dev
Deleted branch dev (was fec145a).
在实际开发中,我们应该按照几个基本原则进行分支管理:
首先,master分支应该是非常稳定的,也就是仅用来发布新版本,平时不能在上面干活;
那在哪干活呢?干活都在dev分支上,也就是说,dev分支是不稳定的,到某个时候,比如1.0版本发布时,再把dev分支合并到master上,在master分支发布1.0版本;
你和你的小伙伴们每个人都在dev分支上干活,每个人都有自己的分支,时不时地往dev分支上合并就可以了。
五、远程仓库
Git是分布式版本控制系统,同一个Git仓库,可以分布到不同的机器上。怎么分布呢?最早,肯定只有一台机器有一个原始版本库,此后,别的机器可以“克隆”这个原始版本库,而且每台机器的版本库其实都是一样的,并没有主次之分。
实际情况往往是这样,找一台电脑充当服务器的角色,每天24小时开机,其他每个人都从这个“服务器”仓库克隆一份到自己的电脑上,并且各自把各自的提交推送到服务器仓库里,也从服务器仓库中拉取别人的提交。
完全可以自己搭建一台运行Git的服务器,不过现阶段,为了学Git先搭个服务器绝对是小题大作。好在这个世界上有个叫GitHub的神奇的网站,从名字就可以看出,这个网站就是提供Git仓库托管服务的,所以,只要注册一个GitHub账号,就可以免费获得Git远程仓库。
- 第1步:创建SSH Key。在用户主目录下,看看有没有.ssh目录,如果有,再看看这个目录下有没有id_rsa
和id_rsa.pub
这两个文件,如果已经有了,可直接跳到下一步。如果没有,打开Shell(Windows下打开Git Bash),创建SSH Key:
$ ssh-keygen -t rsa -C "[email protected]"
可以在用户主目录里找到.ssh目录,里面有 id_rsa和id_rsa.pub
两个文件,这两个就是SSH Key的秘钥对,id_rsa是私钥,不能泄露出去,id_rsa.pub是公钥,可以放心地告诉任何人。
- 第2步:登陆GitHub,打开“Account settings”,“SSH Keys”页面:
- 第三步,然后,在右上角找到“Create a new repo”按钮,创建一个新的仓库:
在Repository name填入myGit
,其他保持默认设置,点击“Create repository”按钮,就成功地创建了一个新的Git仓库。
现在,我们根据GitHub的提示,在本地的myGit仓库下运行命令:
$ git remote add origin [email protected]:daiqiang838/myGit.git
请千万注意,把上面的michaelliao替换成你自己的GitHub账户名,否则,你在本地关联的就是我的远程库,关联没有问题,但是你以后推送是推不上去的,因为你的SSH Key公钥不在我的账户列表中。
添加后,远程库的名字就是origin,这是Git默认的叫法,也可以改成别的,但是origin这个名字一看就知道是远程库。
- 第四步,就可以把本地库的所有内容推送到远程库上:
$ git push -u origin master
Counting objects: 19, done.
Delta compression using up to 4 threads.
Compressing objects: 100% (19/19), done.
Writing objects: 100% (19/19), 13.73 KiB, done.
Total 23 (delta 6), reused 0 (delta 0)
To [email protected]:michaelliao/learngit.git
* [new branch] master -> master
Branch master set up to track remote branch master from origin.
把本地库的内容推送到远程,用git push命令,实际上是把当前分master推送到远程。
推送成功后,可以立刻在GitHub页面中看到远程库的内容已经和本地一模一样.
$ git push origin master
把本地master分支的最新修改推送至GitHub,现在,你就拥有了真正的分布式版本库!