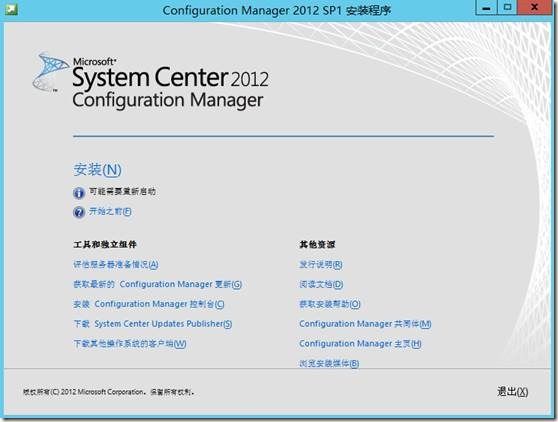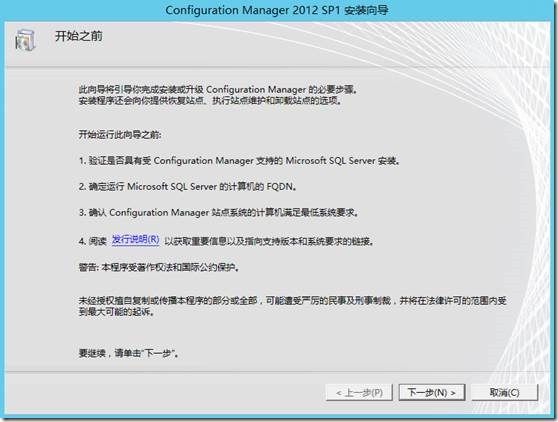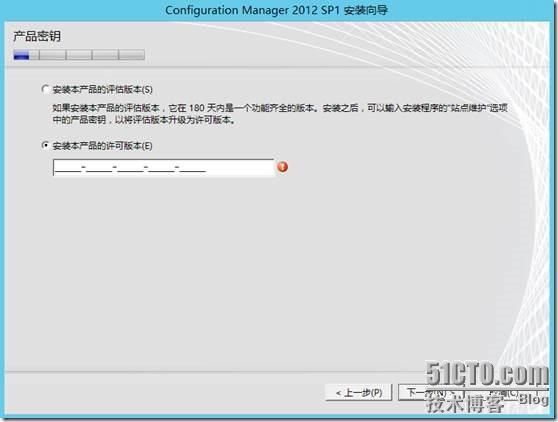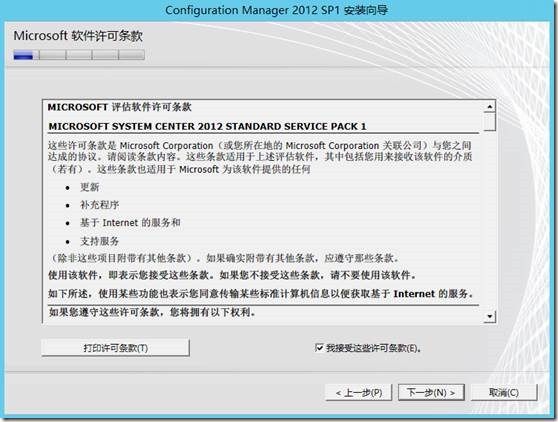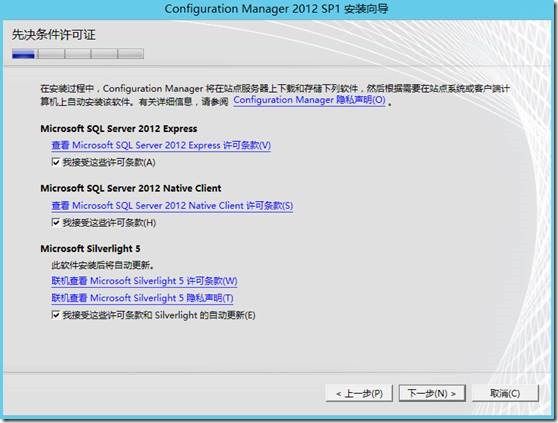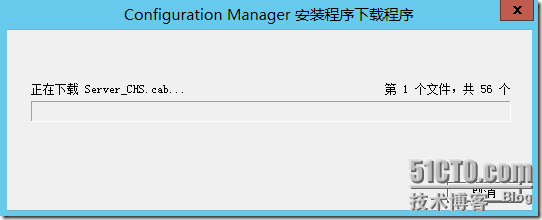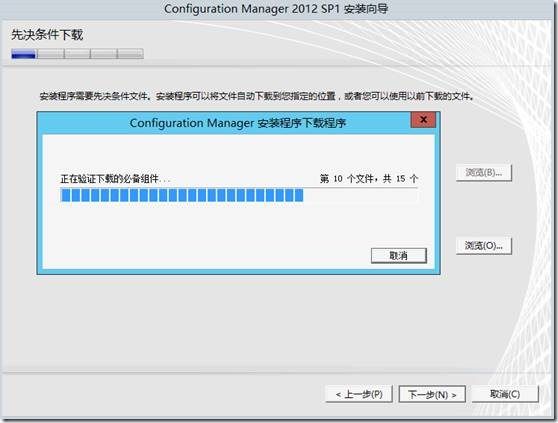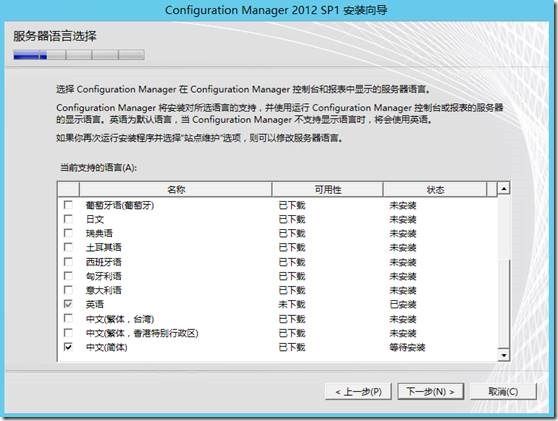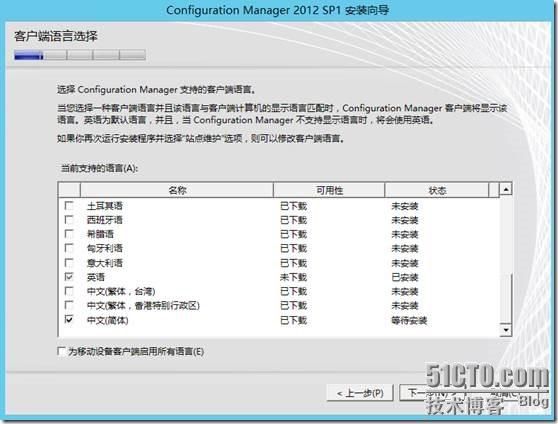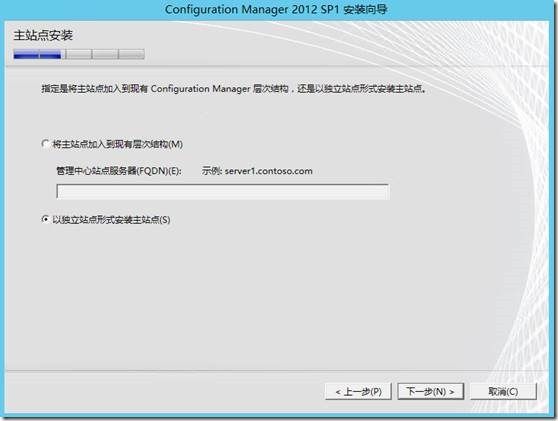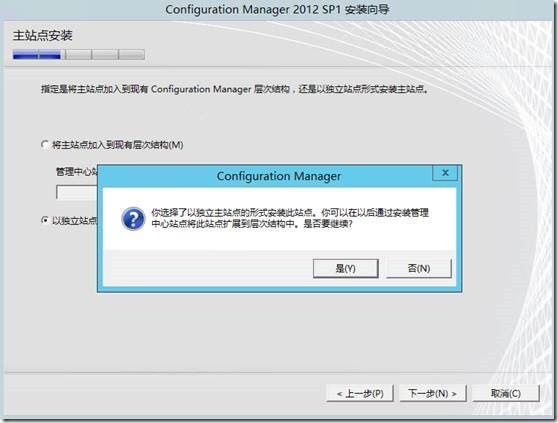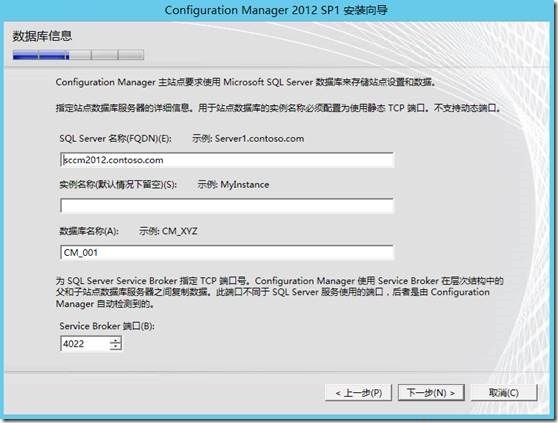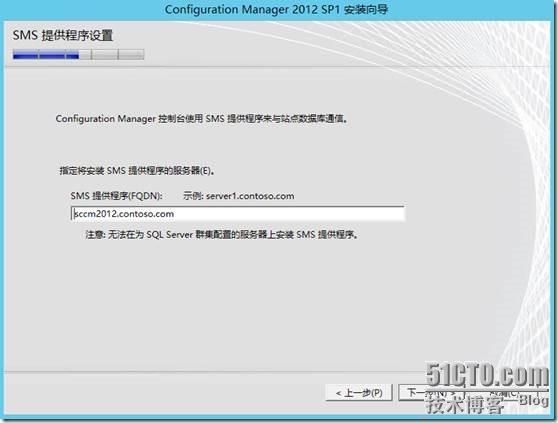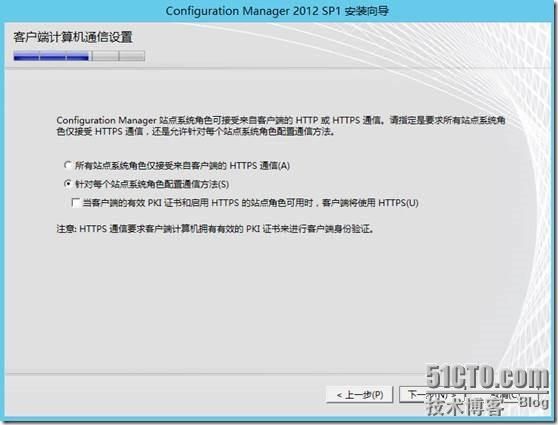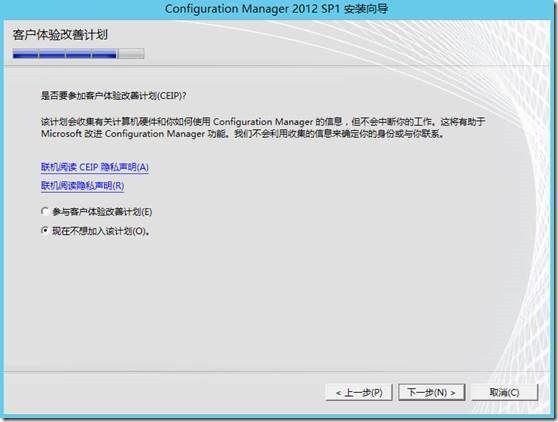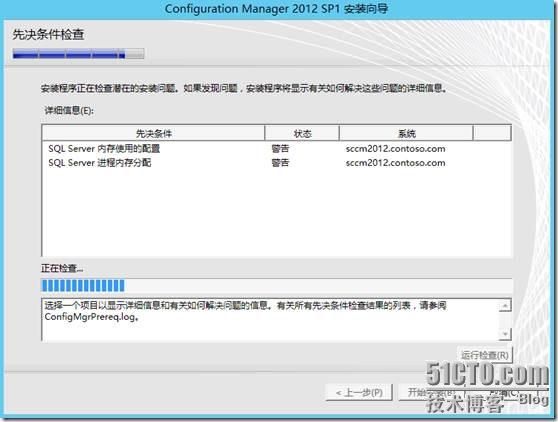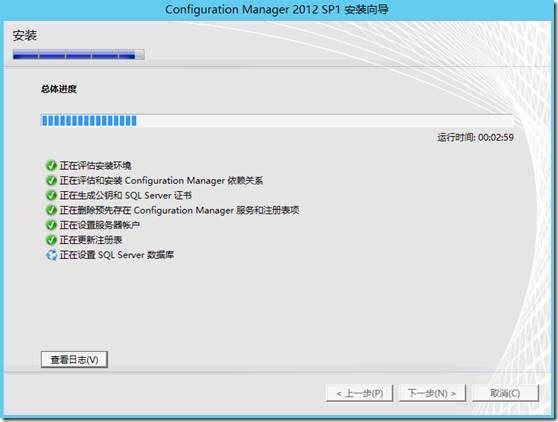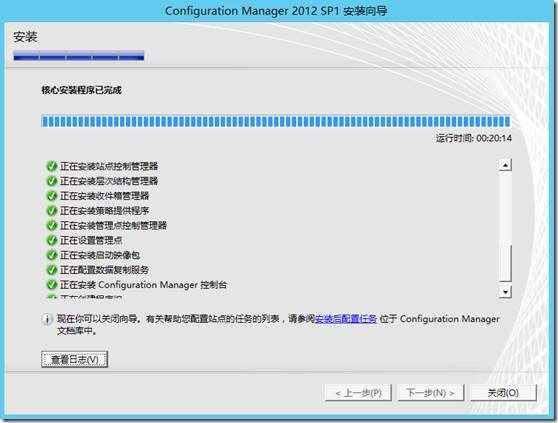- android系统selinux中添加新属性property
辉色投像
1.定位/android/system/sepolicy/private/property_contexts声明属性开头:persist.charge声明属性类型:u:object_r:system_prop:s0图12.定位到android/system/sepolicy/public/domain.te删除neverallow{domain-init}default_prop:property
- 水平垂直居中的几种方法(总结)
LJ小番茄
CSS_玄学语言htmljavascript前端csscss3
1.使用flexbox的justify-content和align-items.parent{display:flex;justify-content:center;/*水平居中*/align-items:center;/*垂直居中*/height:100vh;/*需要指定高度*/}2.使用grid的place-items:center.parent{display:grid;place-item
- C#中使用split分割字符串
互联网打工人no1
c#
1、用字符串分隔:usingSystem.Text.RegularExpressions;stringstr="aaajsbbbjsccc";string[]sArray=Regex.Split(str,"js",RegexOptions.IgnoreCase);foreach(stringiinsArray)Response.Write(i.ToString()+"");输出结果:aaabbbc
- SpringBlade dict-biz/list 接口 SQL 注入漏洞
文章永久免费只为良心
oracle数据库
SpringBladedict-biz/list接口SQL注入漏洞POC:构造请求包查看返回包你的网址/api/blade-system/dict-biz/list?updatexml(1,concat(0x7e,md5(1),0x7e),1)=1漏洞概述在SpringBlade框架中,如果dict-biz/list接口的后台处理逻辑没有正确地对用户输入进行过滤或参数化查询(PreparedSta
- openssl+keepalived安装部署
_小亦_
项目部署keepalivedopenssl
文章目录OpenSSL安装下载地址编译安装修改系统配置版本Keepalived安装下载地址安装遇到问题安装完成配置文件keepalived运行检查运行状态查看系统日志修改服务service重新加载systemd检查配置文件语法错误OpenSSL安装下载地址考虑到后面设备可能没法连接到外网,所以采用安装包的方式进行部署,下载地址:https://www.openssl.org/source/old/
- CentOS的根目录下,/bin 和 /sbin 用途和权限
Energet!c
Linux日常centoslinux运维
CentOS的根目录下,/bin和/sbin用途和权限一、/bin(Binary)二、/sbin(SystemBinary)三、总结在CentOS的根目录下,/bin和/sbin目录有不同的用途和权限一、/bin(Binary)用途:存放系统的基本命令,这些命令对所有用户都是可用的。例如:ls、cp、mv、rm等。权限:普通用户和系统管理员都可以使用这些命令。二、/sbin(SystemBinar
- [Unity]在场景中随机生成不同位置且不重叠的物体
Bartender_Jill
Graphics图形学笔记unity游戏引擎动画
1.前言最近任务需要用到Unity在场景中随机生成物体,且这些物体不能重叠,简单记录一下。参考资料:Howtoensurethatspawnedtargetsdonotoverlap?2.结果与代码结果如下所示:代码如下所示:usingSystem.Collections.Generic;usingUnityEngine;namespaceAssets.Scripts{publicclassNew
- ubuntu安装wordpress
lissettecarlr
1安装nginx网上安装方式很多,这就就直接用apt-get了apt-getinstallnginx不用启动啥,然后直接在浏览器里面输入IP:80就能看到nginx的主页了。如果修改了一些配置可以使用下列命令重启一下systemctlrestartnginx.service2安装mysql输入安装前也可以更新一下软件源,在安装过程中将会让你输入数据库的密码。sudoapt-getinstallmy
- 最简单将静态网页挂载到服务器上(不用nginx)
全能全知者
服务器nginx运维前端html笔记
最简单将静态网页挂载到服务器上(不用nginx)如果随便弄个静态网页挂在服务器都要用nignx就太麻烦了,所以直接使用Apache来搭建一些简单前端静态网页会相对方便很多检查Web服务器服务状态:sudosystemctlstatushttpd#ApacheWeb服务器如果发现没有安装web服务器:安装Apache:sudoyuminstallhttpd启动Apache:sudosystemctl
- 新能源汽车 BMS 学习笔记篇—BMS 基本定义及分类
WPG大大通
其他笔记汽车BMS经验分享新能源电池
一、BMS定义1、概念:BMS(BatteryManagementSystem)即电池管理系统,其管理对象是二次电池(充电电池或蓄电池),其主要目的是电池的利用率,防止电池出现过度充电和过度放电,可应用于电动汽车、电瓶车、机器人、无人机等图片来源:腾讯网https://new.qq.com《标准普尔警告,电动汽车电池生产面临供应链和地缘政治风险》2、四大功能①感知和测量:检测电池的电压、电流、温度
- 以研发创新为驱动力,黄山谷捷助力新能源汽车产业高质量发展
L913197600
黄山谷捷制造科技
在新能源汽车产业蓬勃发展的浪潮中,车规级功率半导体作为驱动电机控制系统的核心部件,其性能与稳定性直接关系到汽车的动力输出、能效转化及安全性能。在这一关键领域,黄山谷捷股份有限公司(以下简称“黄山谷捷”或“公司”)以卓越的研发实力、精湛的生产工艺和严格的质量控制体系,成为行业内的佼佼者,特别是在功率半导体散热基板领域,更是树立了新的标杆。自2012年成立以来,黄山谷捷便深谙“科技是第一生产力”的真谛
- 代码的执行效果
高天
packagecom20210409;publicclassdemo04{publicstaticvoidmain(String[]args){//////&&当前的条件不满足,则最后结果一定不满足,后面的条件不再执行////&不管条件是否满足所有条件均作判断//intx=1,y=1;//if(++y==2&&x++==2){//x=7;//}//System.out.println("x="+x
- Hadoop
傲雪凌霜,松柏长青
后端大数据hadoop大数据分布式
ApacheHadoop是一个开源的分布式计算框架,主要用于处理海量数据集。它具有高度的可扩展性、容错性和高效的分布式存储与计算能力。Hadoop核心由四个主要模块组成,分别是HDFS(分布式文件系统)、MapReduce(分布式计算框架)、YARN(资源管理)和HadoopCommon(公共工具和库)。1.HDFS(HadoopDistributedFileSystem)HDFS是Hadoop生
- k8s证书过期问题处理
olina_qin
kubernetes容器云原生
k8s证书过期问题处理opensslx509-in/etc/kubernetes/pki/apiserver.crt-noout-dateskubeadmcertsrenewallsystemctlrestartkubeleopensslx509-in/etc/kubernetes/pki/apiserver.crt-noout-text|grep"NotAfter"cp/etc/kubernet
- 如何重启Linux服务器?
老男孩IT教育
gitlinux运维
在Linux操作系统中,提供了多种方法用于重启服务器,那么Linux服务器如何重启?以下列举了常用的几种方法,希望对大家有所帮助,快来看看吧。重启Linux服务器有以下几种方法:1、使用命令行使用reboot命令reboot使用shutdown命令shutdown-rnow2、使用systemctl使用以下命令:systemctlreboot3、使用web界面大多数现代Linux发行版本都提供一个
- PAT Advanced 1015. Reversible Primes (C语言实现)
OliverLew
我的PAT系列文章更新重心已移至Github,欢迎来看PAT题解的小伙伴请到GithubPages浏览最新内容。此处文章目前已更新至与GithubPages同步。欢迎star我的repo。题目Areversibleprimeinanynumbersystemisaprimewhose"reverse"inthatnumbersystemisalsoaprime.Forexampleinthedec
- linux挂载文件夹
小码快撩
linux
1.使用NFS(NetworkFileSystem)NFS是一种分布式文件系统协议,允许一个系统将其文件系统的一部分共享给其他系统。检查是否安装NFSrpm-qa|grepnfs2.启动和启用NFS服务假设服务名称为nfs-server.service,你可以使用以下命令启动和启用它:sudosystemctlstartnfs-server.servicesudosystemctlenablenf
- Python实现mysql命令行
xu-jssy
pythonmysqladb
一、源码importosimportpymysqldefsql_shell():password=input("EnterPassword:")#访问密码ifpassword.strip()!="yyds":print("Bye")return#清空控制台输出os.system("cls"ifos.name=="nt"else"clear")try:#连接到MySQL数据库conn=pymysql
- IGBT模块直流参数测试系统STD6500
tianshili029
晶体管参数测试系统半导体特性曲线图示仪
陕西天士立科技有限公司IGBT模块直流参数测试系统STD6500IGBT模块直流参数测试系统ST-DC6500基础信息开发背景:大功率IGBT和Diode模块j静态参数程控式设备技术标准:IEC60747-2/GB/T4023-1997半导体器件分立器件和集成电路第2部分(整流二极管)技术标准:IEC60747-9∶2007/GB/T29332-2012半导体器件分立器件第9部分(绝缘栅双极晶体管
- Tomcat 中 catalina.out、catalina.log、localhost.log 和 access_log 的区别
金色888
打开Tomcat安装目录中的log文件夹,我们可以看到很多日志文件,这篇文章就来介绍下这些日记文件的具体区别。catalina.out日志#catalina.out日志文件是Tomcat的标准输出(stdout)和标准出错(stderr)输出的“目的地”。我们在应用里使用System.out打印的内容都会输出到这个日志文件中。另外,如果我们在应用里使用其他的日志框架,配置了向Console输出日志
- 中国为什么没有发展出具有影响力的宗教?
llSteven
关于这个话题,我就想笼统地随便聊聊,文章里的内容会稍显片面,有兴趣地小伙伴我们私底下聊,我就随便扯扯,说说有意思的。Reference我就不写了,麻烦!在中国,宗教在我们的历史进程中没有很大的影响。中国的传统宗教有两个,佛教和道教,但信仰者的比例很低。到了现在,可以说中国不是一个有宗教信仰的国家。或者我猜测,大多数人会说信仰科学。对比西方,相信大家都知道就不用多说了。说个有意思的,2012年的时候
- go语言安装快速入门
吉祥鸟hu
[TOC]go语言是什么Go是一个开源的编程语言,它能让构造简单、可靠且高效的软件变得容易。Go是从2007年末由RobertGriesemer,RobPike,KenThompson主持开发,后来还加入了IanLanceTaylor,RussCox等人,并最终于2009年11月开源,在2012年早些时候发布了Go1稳定版本。现在Go的开发已经是完全开放的,并且拥有一个活跃的社区如何安装环境笔者这
- 华为坤灵路由器配置SSH
redmond88
网络技术华为ssh运维
配置SSH服务器的管理网口IP地址。system-view[HUAWEI]sysnameSSHServer[SSHServer]interfacemeth0/0/0[SSHServer-MEth0/0/0]ipaddress10.248.103.194255.255.255.0[SSHServer-MEth0/0/0]quit在SSH服务器端生成本地密钥对。[SSHServer]rsalocal-
- 华为坤灵路由器初始化开局的注意事项,含NAT配置
redmond88
网络技术华为服务器运维
坤灵路由器比较坑,无web界面,全程命令行配置,但是版本更新导致和华为企业路由器配置很多不一样的地方,今天介绍下1、aaa密码复杂度修改:#使能设备对密码进行四选三复杂度检查功能。system-view[HUAWEI]aaa[HUAWEI-aaa]local-aaa-userpasswordpolicyadministrator[HUAWEI-aaa-lupp-admin]passwordcomp
- day12 控制流程 if switch while do...while 猜数字游戏
卓越小Y
JAVA学习日志游戏java开发语言
控制流程顺序结构所有的程序都是按顺序执行if语句选择结构单选择语句if(a>0){System.out.println(“hello”);}packagecom.ckw.blog.select;importjava.util.Scanner;publicclassdemo01{publicstaticvoidmain(String[]args){intscore=0;Scannerscanner=
- C#文件被占用的解决方案
花北城
C#项目文件占用
问题打更新包时,提示文件被占用。System.IO.IOException:文件“D:\RS\RS_CCVI20111210.exe”正由另一进程使用,因此该进程无法访问该文件。在System.IO.__Error.WinIOError(Int32errorCode,StringmaybeFullPath)在System.IO.FileStream.Init(Stringpath,FileMode
- FPGA器件在线配置方法概述
fpga和matlab
FPGA其他fpga开发FPGA在线配置
目录1.配置电路结构和原理2.ICR控制电路软件3.几种常见的FPGA在线配置方法3.1动态部分重配置(PartialReconfiguration,PR)3.2在系统编程(In-SystemProgramming,ISP)3.3多比特流配置(Multi-BitstreamConfiguration)3.4远程更新与配置3.5使用OpenCL或HLS工具FPGA(Field-Programmabl
- C# 自动化
TineAine
C#代码片段自动化c#自动化模拟操作
实现的方法可能很笨,但是确实很好用usingSystem;usingSystem.Collections.Generic;usingSystem.Linq;usingSystem.Runtime.InteropServices;usingSystem.Text;usingSystem.Threading;usingSystem.Threading.Tasks;/******************
- “杜苏芮”是谁?“杜苏芮”到底有多可怕?
峡谷风6248
这两天,“杜苏芮”成为最热的词,那“杜苏芮”是谁?是明星吗?是唱歌的还是跳舞的还是演员、作家?“杜苏芮”到底有多可怕?“杜苏芮”感觉像人名,还和明星阿杜和苏芮的名字意外相似,但它与阿杜和苏芮没有半毛钱的关系。那“杜苏芮”到底是谁呢?“杜苏芮”是2012年太平洋台风季第六个被命名的风暴,其名字“杜苏芮”一名由韩国提供,意为秃鹫,猛禽,狼鹰的一种。网图侵删这个台风为什么叫“杜苏芮”?原来台风的命名是论
- 骑文探古访百村(5):里水镇孔西村
钮海津
祝孔后再辉煌口钮海津2012年12月21的报网消息云,“广东省民间遗产抢救工程这股暖风昨天吹到了孔西村,让这个历史悠久、民风淳朴的村落洋溢着冬日的暖意”。孔西村古建筑群,听说过,在佛山市南海区里水镇。找个时间去看看。看看还有没有这句“子曰”:君子谋道不谋食。耕也,馁在其中矣;学也,禄在其中矣。君子忧道不忧贫。翻译过来就是,老孔对地位高的人说:君子用心谋求大道而不费心思去谋求衣食。即使你亲自去耕田种
- LeetCode[位运算] - #137 Single Number II
Cwind
javaAlgorithmLeetCode题解位运算
原题链接:#137 Single Number II
要求:
给定一个整型数组,其中除了一个元素之外,每个元素都出现三次。找出这个元素
注意:算法的时间复杂度应为O(n),最好不使用额外的内存空间
难度:中等
分析:
与#136类似,都是考察位运算。不过出现两次的可以使用异或运算的特性 n XOR n = 0, n XOR 0 = n,即某一
- 《JavaScript语言精粹》笔记
aijuans
JavaScript
0、JavaScript的简单数据类型包括数字、字符创、布尔值(true/false)、null和undefined值,其它值都是对象。
1、JavaScript只有一个数字类型,它在内部被表示为64位的浮点数。没有分离出整数,所以1和1.0的值相同。
2、NaN是一个数值,表示一个不能产生正常结果的运算结果。NaN不等于任何值,包括它本身。可以用函数isNaN(number)检测NaN,但是
- 你应该更新的Java知识之常用程序库
Kai_Ge
java
在很多人眼中,Java 已经是一门垂垂老矣的语言,但并不妨碍 Java 世界依然在前进。如果你曾离开 Java,云游于其它世界,或是每日只在遗留代码中挣扎,或许是时候抬起头,看看老 Java 中的新东西。
Guava
Guava[gwɑ:və],一句话,只要你做Java项目,就应该用Guava(Github)。
guava 是 Google 出品的一套 Java 核心库,在我看来,它甚至应该
- HttpClient
120153216
httpclient
/**
* 可以传对象的请求转发,对象已流形式放入HTTP中
*/
public static Object doPost(Map<String,Object> parmMap,String url)
{
Object object = null;
HttpClient hc = new HttpClient();
String fullURL
- Django model字段类型清单
2002wmj
django
Django 通过 models 实现数据库的创建、修改、删除等操作,本文为模型中一般常用的类型的清单,便于查询和使用: AutoField:一个自动递增的整型字段,添加记录时它会自动增长。你通常不需要直接使用这个字段;如果你不指定主键的话,系统会自动添加一个主键字段到你的model。(参阅自动主键字段) BooleanField:布尔字段,管理工具里会自动将其描述为checkbox。 Cha
- 在SQLSERVER中查找消耗CPU最多的SQL
357029540
SQL Server
返回消耗CPU数目最多的10条语句
SELECT TOP 10
total_worker_time/execution_count AS avg_cpu_cost, plan_handle,
execution_count,
(SELECT SUBSTRING(text, statement_start_of
- Myeclipse项目无法部署,Undefined exploded archive location
7454103
eclipseMyEclipse
做个备忘!
错误信息为:
Undefined exploded archive location
原因:
在工程转移过程中,导致工程的配置文件出错;
解决方法:
- GMT时间格式转换
adminjun
GMT时间转换
普通的时间转换问题我这里就不再罗嗦了,我想大家应该都会那种低级的转换问题吧,现在我向大家总结一下如何转换GMT时间格式,这种格式的转换方法网上还不是很多,所以有必要总结一下,也算给有需要的朋友一个小小的帮助啦。
1、可以使用
SimpleDateFormat SimpleDateFormat
EEE-三位星期
d-天
MMM-月
yyyy-四位年
- Oracle数据库新装连接串问题
aijuans
oracle数据库
割接新装了数据库,客户端登陆无问题,apache/cgi-bin程序有问题,sqlnet.log日志如下:
Fatal NI connect error 12170.
VERSION INFORMATION: TNS for Linux: Version 10.2.0.4.0 - Product
- 回顾java数组复制
ayaoxinchao
java数组
在写这篇文章之前,也看了一些别人写的,基本上都是大同小异。文章是对java数组复制基础知识的回顾,算是作为学习笔记,供以后自己翻阅。首先,简单想一下这个问题:为什么要复制数组?我的个人理解:在我们在利用一个数组时,在每一次使用,我们都希望它的值是初始值。这时我们就要对数组进行复制,以达到原始数组值的安全性。java数组复制大致分为3种方式:①for循环方式 ②clone方式 ③arrayCopy方
- java web会话监听并使用spring注入
bewithme
Java Web
在java web应用中,当你想在建立会话或移除会话时,让系统做某些事情,比如说,统计在线用户,每当有用户登录时,或退出时,那么可以用下面这个监听器来监听。
import java.util.ArrayList;
import java.ut
- NoSQL数据库之Redis数据库管理(Redis的常用命令及高级应用)
bijian1013
redis数据库NoSQL
一 .Redis常用命令
Redis提供了丰富的命令对数据库和各种数据库类型进行操作,这些命令可以在Linux终端使用。
a.键值相关命令
b.服务器相关命令
1.键值相关命令
&
- java枚举序列化问题
bingyingao
java枚举序列化
对象在网络中传输离不开序列化和反序列化。而如果序列化的对象中有枚举值就要特别注意一些发布兼容问题:
1.加一个枚举值
新机器代码读分布式缓存中老对象,没有问题,不会抛异常。
老机器代码读分布式缓存中新对像,反序列化会中断,所以在所有机器发布完成之前要避免出现新对象,或者提前让老机器拥有新增枚举的jar。
2.删一个枚举值
新机器代码读分布式缓存中老对象,反序列
- 【Spark七十八】Spark Kyro序列化
bit1129
spark
当使用SparkContext的saveAsObjectFile方法将对象序列化到文件,以及通过objectFile方法将对象从文件反序列出来的时候,Spark默认使用Java的序列化以及反序列化机制,通常情况下,这种序列化机制是很低效的,Spark支持使用Kyro作为对象的序列化和反序列化机制,序列化的速度比java更快,但是使用Kyro时要注意,Kyro目前还是有些bug。
Spark
- Hybridizing OO and Functional Design
bookjovi
erlanghaskell
推荐博文:
Tell Above, and Ask Below - Hybridizing OO and Functional Design
文章中把OO和FP讲的深入透彻,里面把smalltalk和haskell作为典型的两种编程范式代表语言,此点本人极为同意,smalltalk可以说是最能体现OO设计的面向对象语言,smalltalk的作者Alan kay也是OO的最早先驱,
- Java-Collections Framework学习与总结-HashMap
BrokenDreams
Collections
开发中常常会用到这样一种数据结构,根据一个关键字,找到所需的信息。这个过程有点像查字典,拿到一个key,去字典表中查找对应的value。Java1.0版本提供了这样的类java.util.Dictionary(抽象类),基本上支持字典表的操作。后来引入了Map接口,更好的描述的这种数据结构。
&nb
- 读《研磨设计模式》-代码笔记-职责链模式-Chain Of Responsibility
bylijinnan
java设计模式
声明: 本文只为方便我个人查阅和理解,详细的分析以及源代码请移步 原作者的博客http://chjavach.iteye.com/
/**
* 业务逻辑:项目经理只能处理500以下的费用申请,部门经理是1000,总经理不设限。简单起见,只同意“Tom”的申请
* bylijinnan
*/
abstract class Handler {
/*
- Android中启动外部程序
cherishLC
android
1、启动外部程序
引用自:
http://blog.csdn.net/linxcool/article/details/7692374
//方法一
Intent intent=new Intent();
//包名 包名+类名(全路径)
intent.setClassName("com.linxcool", "com.linxcool.PlaneActi
- summary_keep_rate
coollyj
SUM
BEGIN
/*DECLARE minDate varchar(20) ;
DECLARE maxDate varchar(20) ;*/
DECLARE stkDate varchar(20) ;
DECLARE done int default -1;
/* 游标中 注册服务器地址 */
DE
- hadoop hdfs 添加数据目录出错
daizj
hadoophdfs扩容
由于原来配置的hadoop data目录快要用满了,故准备修改配置文件增加数据目录,以便扩容,但由于疏忽,把core-site.xml, hdfs-site.xml配置文件dfs.datanode.data.dir 配置项增加了配置目录,但未创建实际目录,重启datanode服务时,报如下错误:
2014-11-18 08:51:39,128 WARN org.apache.hadoop.h
- grep 目录级联查找
dongwei_6688
grep
在Mac或者Linux下使用grep进行文件内容查找时,如果给定的目标搜索路径是当前目录,那么它默认只搜索当前目录下的文件,而不会搜索其下面子目录中的文件内容,如果想级联搜索下级目录,需要使用一个“-r”参数:
grep -n -r "GET" .
上面的命令将会找出当前目录“.”及当前目录中所有下级目录
- yii 修改模块使用的布局文件
dcj3sjt126com
yiilayouts
方法一:yii模块默认使用系统当前的主题布局文件,如果在主配置文件中配置了主题比如: 'theme'=>'mythm', 那么yii的模块就使用 protected/themes/mythm/views/layouts 下的布局文件; 如果未配置主题,那么 yii的模块就使用 protected/views/layouts 下的布局文件, 总之默认不是使用自身目录 pr
- 设计模式之单例模式
come_for_dream
设计模式单例模式懒汉式饿汉式双重检验锁失败无序写入
今天该来的面试还没来,这个店估计不会来电话了,安静下来写写博客也不错,没事翻了翻小易哥的博客甚至与大牛们之间的差距,基础知识不扎实建起来的楼再高也只能是危楼罢了,陈下心回归基础把以前学过的东西总结一下。
*********************************
- 8、数组
豆豆咖啡
二维数组数组一维数组
一、概念
数组是同一种类型数据的集合。其实数组就是一个容器。
二、好处
可以自动给数组中的元素从0开始编号,方便操作这些元素
三、格式
//一维数组
1,元素类型[] 变量名 = new 元素类型[元素的个数]
int[] arr =
- Decode Ways
hcx2013
decode
A message containing letters from A-Z is being encoded to numbers using the following mapping:
'A' -> 1
'B' -> 2
...
'Z' -> 26
Given an encoded message containing digits, det
- Spring4.1新特性——异步调度和事件机制的异常处理
jinnianshilongnian
spring 4.1
目录
Spring4.1新特性——综述
Spring4.1新特性——Spring核心部分及其他
Spring4.1新特性——Spring缓存框架增强
Spring4.1新特性——异步调用和事件机制的异常处理
Spring4.1新特性——数据库集成测试脚本初始化
Spring4.1新特性——Spring MVC增强
Spring4.1新特性——页面自动化测试框架Spring MVC T
- squid3(高命中率)缓存服务器配置
liyonghui160com
系统:centos 5.x
需要的软件:squid-3.0.STABLE25.tar.gz
1.下载squid
wget http://www.squid-cache.org/Versions/v3/3.0/squid-3.0.STABLE25.tar.gz
tar zxf squid-3.0.STABLE25.tar.gz &&
- 避免Java应用中NullPointerException的技巧和最佳实践
pda158
java
1) 从已知的String对象中调用equals()和equalsIgnoreCase()方法,而非未知对象。 总是从已知的非空String对象中调用equals()方法。因为equals()方法是对称的,调用a.equals(b)和调用b.equals(a)是完全相同的,这也是为什么程序员对于对象a和b这么不上心。如果调用者是空指针,这种调用可能导致一个空指针异常
Object unk
- 如何在Swift语言中创建http请求
shoothao
httpswift
概述:本文通过实例从同步和异步两种方式上回答了”如何在Swift语言中创建http请求“的问题。
如果你对Objective-C比较了解的话,对于如何创建http请求你一定驾轻就熟了,而新语言Swift与其相比只有语法上的区别。但是,对才接触到这个崭新平台的初学者来说,他们仍然想知道“如何在Swift语言中创建http请求?”。
在这里,我将作出一些建议来回答上述问题。常见的
- Spring事务的传播方式
uule
spring事务
传播方式:
新建事务
required
required_new - 挂起当前
非事务方式运行
supports
&nbs