Texlive+VSCode+SumatraPDF配置
Texlive+VSCode+SumatraPDF配置
参考链接:
参考1: https://zhuanlan.zhihu.com/p/38178015.
参考2: https://zhuanlan.zhihu.com/p/43133114.
Texlive下载与安装
网址下载: https://www.tug.org/texlive/acquire-netinstall.html.
我选择了install-tl-windows.exe

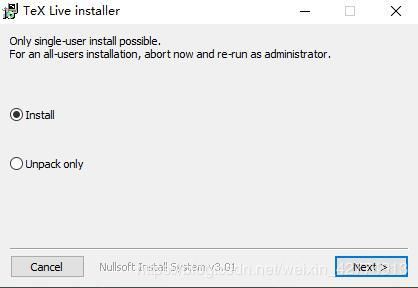

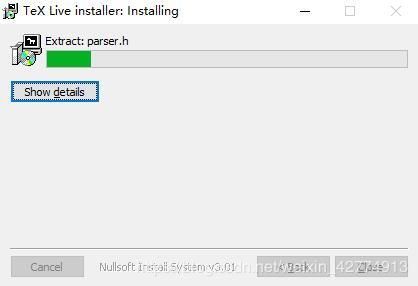

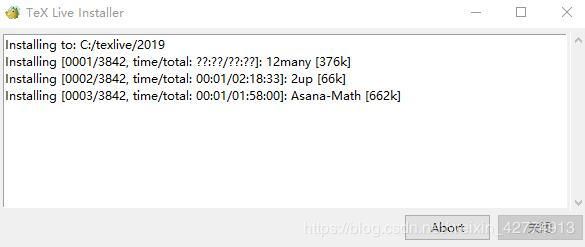
当最后一步显示successful,就可以把这些都关闭了。预计要半个小时左右。
SumatraPDF下载
网址下载: https://www.sumatrapdfreader.org/download-free-pdf-viewer.html.
选择了64位Installer
安装很简单
VScode的Latex Workshop

在左侧找到四个正方形的图标,然后在搜索栏搜索LaTeX Workshop
点击右下角的Install
(因为我之前装过了,所以这里显示的是设置)
然后新建一个tex文件,就可以高亮显示啦!
为了显示中文字符,这里选择了UTF8
编译配置
编译配置这里我还不太懂为什么,但是emmm,能运行就行。
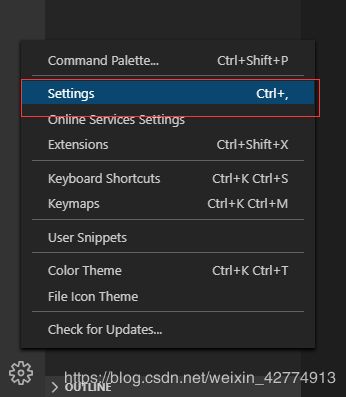
首先进入左下角的设置,点进Setting
然后打开setting.json(具体打开的步骤先忽略一下,有机会补上)
进入Setting以后,搜索"latex-workshop.latex.tools",然后点击edit in setting.json即可。
{
// LaTeX
“latex-workshop.latex.tools”: [ //设置编译工具
{
“name”: “xelatex”,
“command”: “xelatex”,
“args”: [
“-synctex=1”,
“-interaction=nonstopmode”,
“-file-line-error”,
“-pdf”,
“%DOCFILE%”
]
},
{
“name”: “pdflatex”,
“command”: “pdflatex”,
“args”: [
“-synctex=1”,
“-interaction=nonstopmode”,
“-file-line-error”,
“%DOCFILE%”
]
},
{
“name”: “bibtex”,
“command”: “bibtex”,
“args”: [
“%DOCFILE%”
]
}
],
“latex-workshop.latex.recipes”: [ //也是和编译有关的,感觉像是把tools拿出来用
{
“name”: “xelatex”,
“tools”: [
“xelatex”
]
},
{
“name”: “bibtex”,
“tools”: [
“bibtex”
]
},
{
“name”: “xe->bib->xe->xe”,
“tools”: [
“xelatex”,
“bibtex”,
“xelatex”,
“xelatex”
]
},
{
“name”: “pdflatex”,
“tools”: [
“pdflatex”
]
}
],
“latex-workshop.latex.autoClean.run”: “onBuilt”, //删除中间过程文件
“latex-workshop.latex.autoBuild.run”: “never”, //取消自动编译
“latex-workshop.view.pdf.viewer”: “external”, //将外部PDF设为默认
“latex-workshop.view.pdf.ref.viewer”:“external”, //外部PDF设置
“latex-workshop.view.pdf.external.viewer.command”: “C:/Program Files/SumatraPDF/SumatraPDF.exe”,
“latex-workshop.view.pdf.external.viewer.args”: [
“%PDF%”
],
“latex-workshop.view.pdf.external.synctex.command”:“C:/Program Files/SumatraPDF/SumatraPDF.exe”, //定位
“latex-workshop.view.pdf.external.synctex.args”:[
“-forward-search”,
“%TEX%”,
“%LINE%”,
“%PDF%”
],
}
把上述代码复制到setting.json中(复制时,注意中英文切换,"如果是中文的,会变成红字,报错)
注意SumatraPDF的目录要正确,如果不是安装在默认目录下则要修改。
保存后关闭VScode再重新打开,则设置更新了。
成果展示
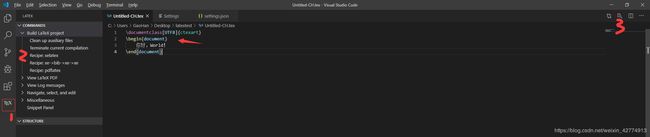
再次打开.tex文件,将鼠标光标放到任意一行上,则可以看到左边工具栏多了个TEX,点进去,第一个Build LaTeX project中,选择xelatex(好像这个适用于中文,我也不太确定,反正有个能用的就行…),pdflatex也可以的,那个bib是参考文献用的,现在还没get进阶技能。
然后点击右边一个搜索的小图标,就可以点开链接的SumatraPDF啦~

基本上就大功告成啦!
双向定位
其实VScode本身也可以显示PDF的,在成果展示的第一个图里,Build LaTeX project下面有个View LaTeX PDF,点进去选择View in VSCode tab就能直接在VScode里看了,这个好处是方便,但是不能定位到某一行。
所以我们选择了SumatraPDF

还是在左边的工具栏里找,找到SyncTex from cursor,就能从代码定位到PDF啦
不知道是不是我哪里没设置对,现在只能先点某一行,再点SyncTex会显示一小会加亮,但看到的参考是点了SyncTex之后,点哪行就哪行亮,以后再看看吧。
这个还有更好的一点是可以反向定位,从PDF里找到代码行,我觉得这个比较有用。

打开一个PDF后,点击左上角,选设置->选项
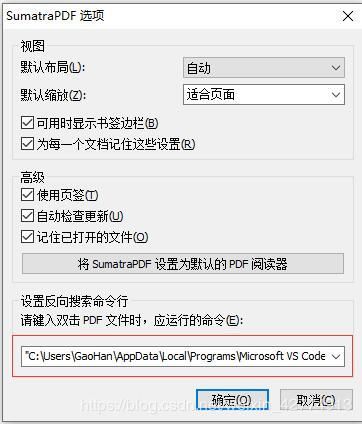
然后修改双击时运行的命令
“C:\Users\USERNAME\AppData\Local\Programs\Microsoft VS Code\Code.exe” “C:\Users\USERNAME\AppData\Local\Programs\Microsoft VS Code\resources\app\out\cli.js” -g “%f”:"%l"
注意" "的使用,然后USERNAME改成自己的,如果VScode没装在默认路径,也记得改成对应路径。
如此设置,双击PDF里某一行,就能跳转到代码里啦!
可能不够完整,也可能存在错误,第一篇blog,加油鸭!