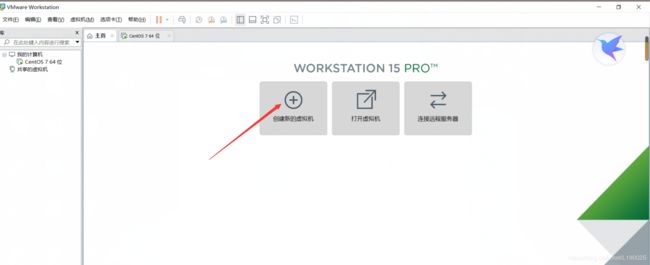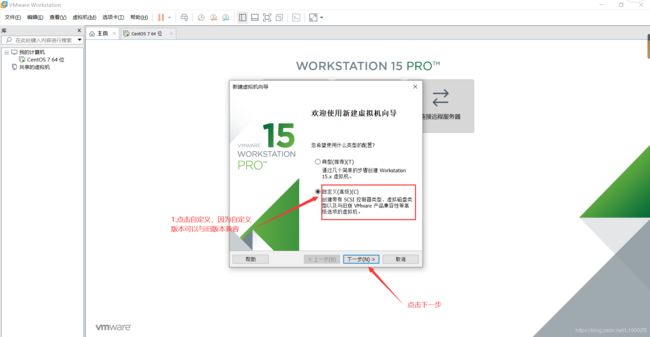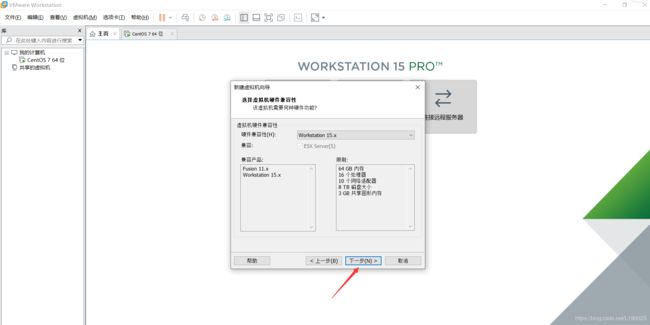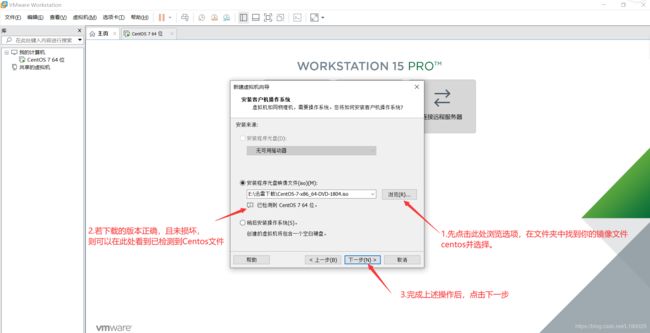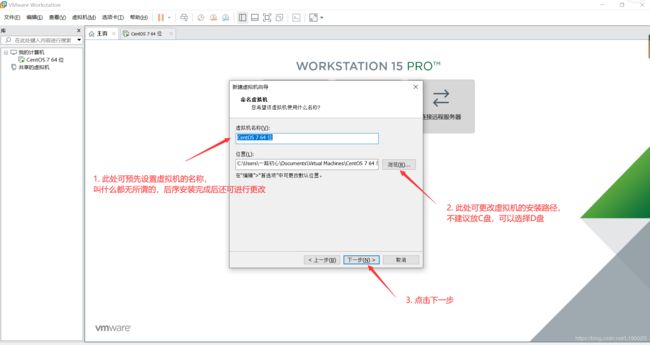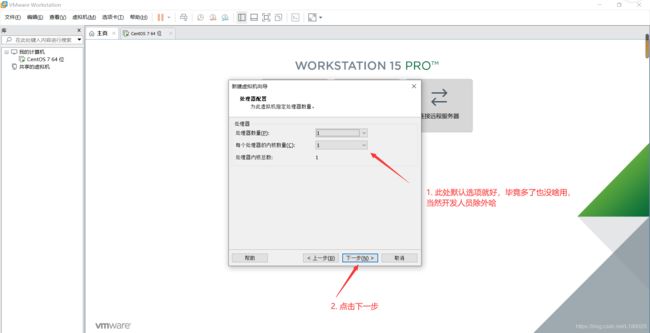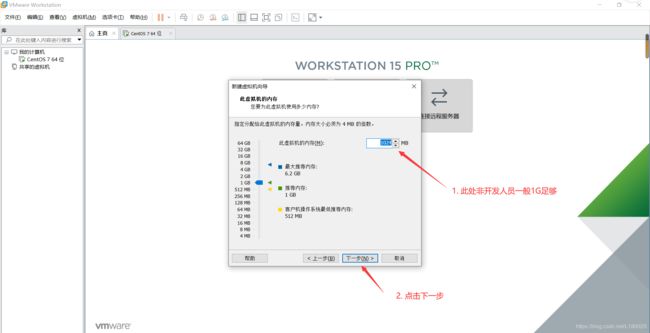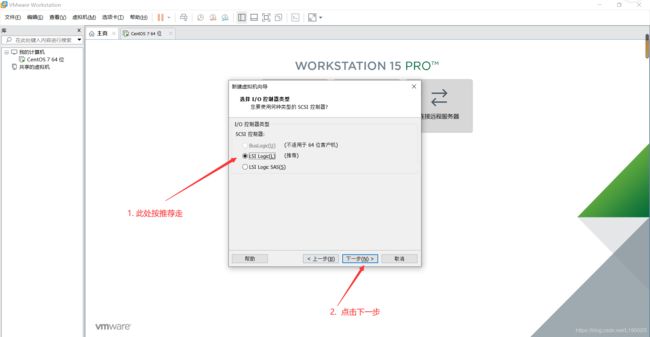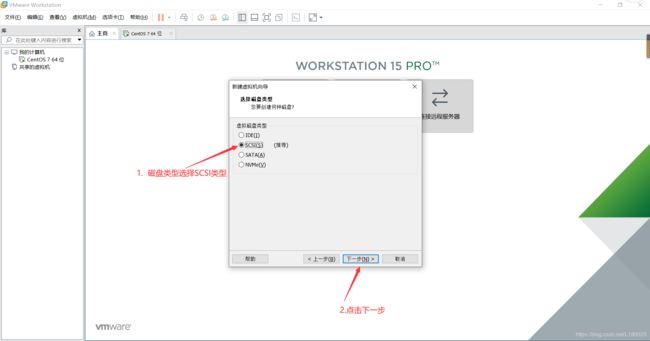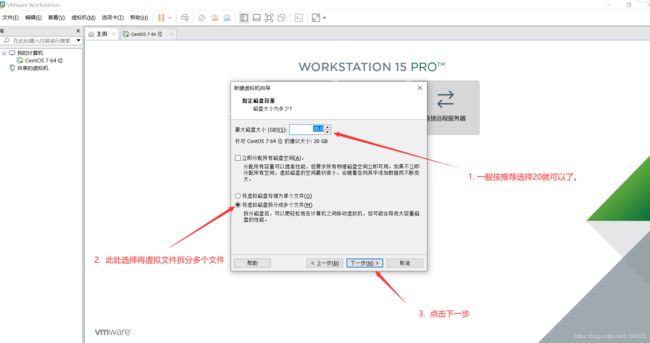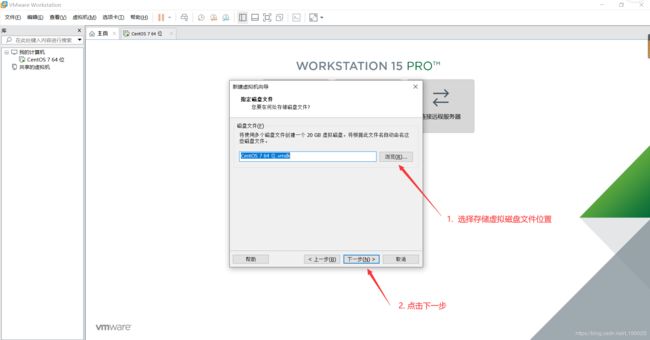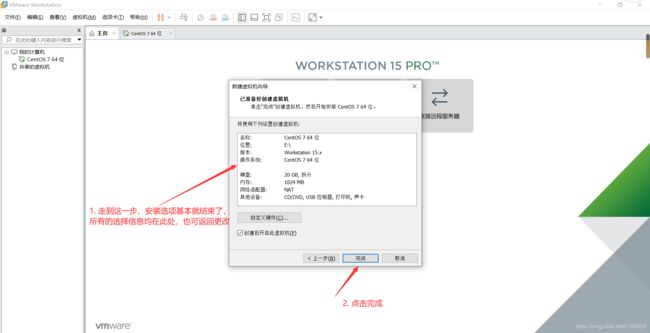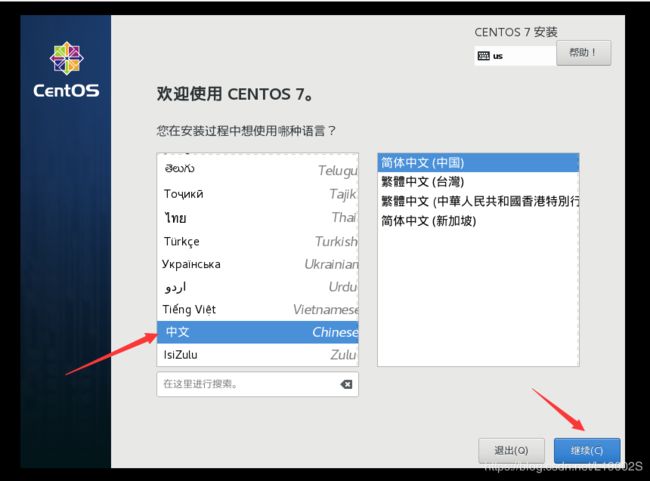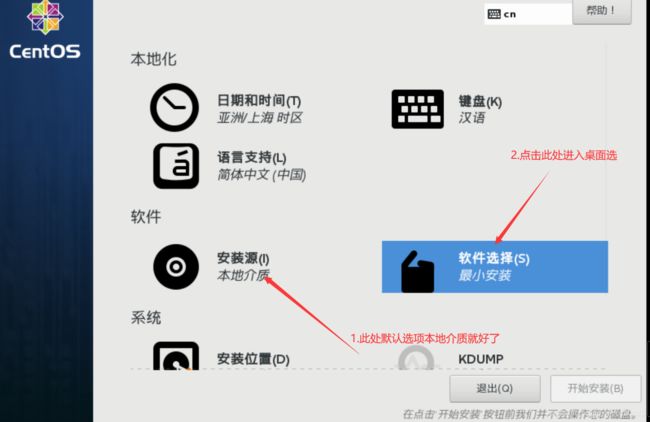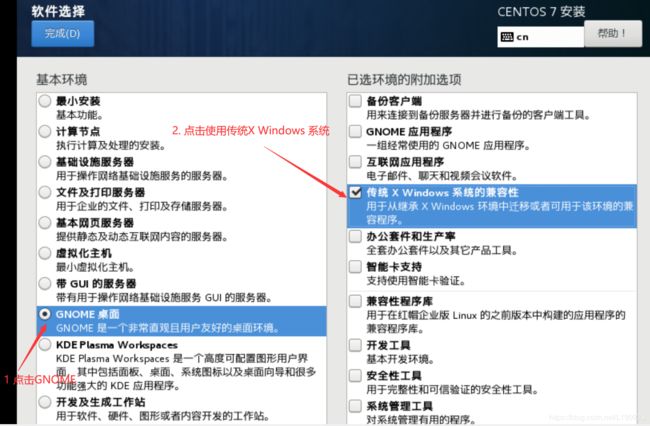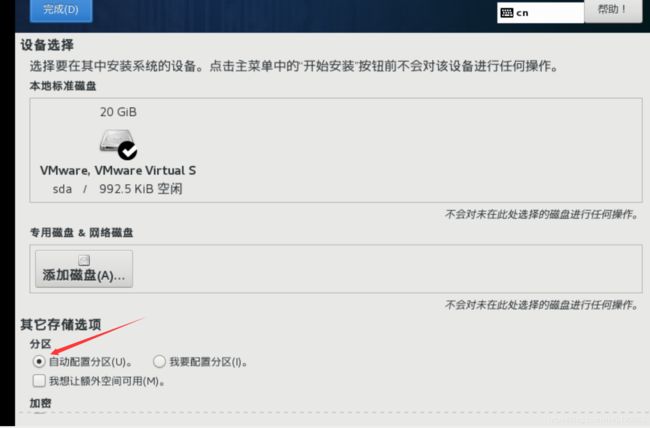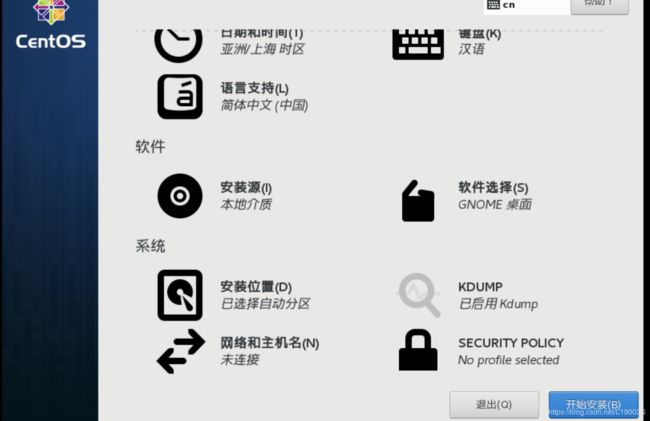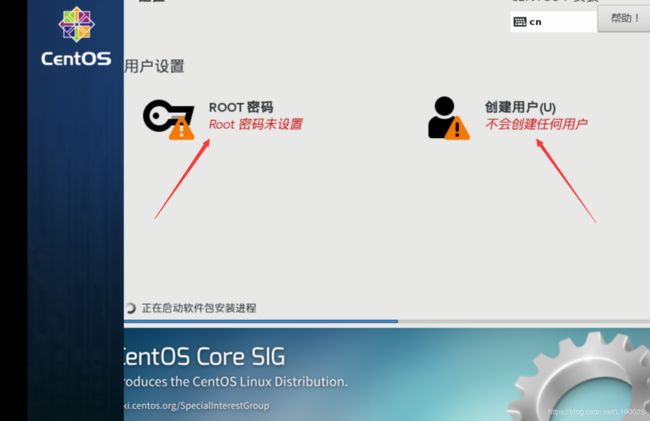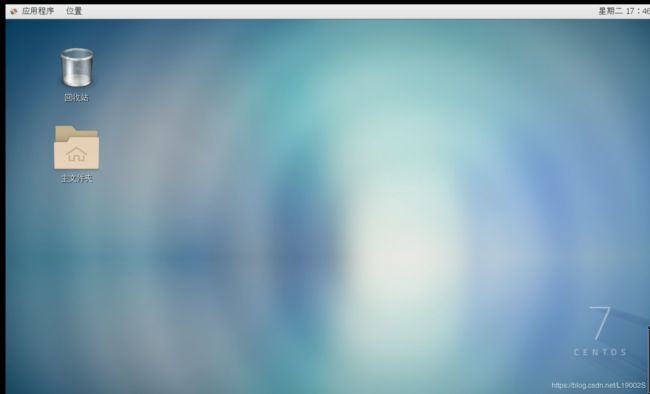- 开启你的思维成长之路
希思维
图片发自App很多时候我们都羡慕别人家的孩子思维敏捷,记忆超强,脑回路清晰等,认为那些都是天生的能力,而自己要达到那样的境界几乎不可能,殊不知每个人都有一个强大的小宇宙,就看你是否找到了开启你思维小宇宙的方法。我们每个人的大脑都具有无限潜能,大部分人只开发出10-20%,还有很多潜力深埋于冰山底,而如何找到自己思维的动力呢?首先就是要了解我们神奇的大脑,从大脑神经元素,到神经回路的形成,知晓大脑思
- 新康学子说——我的成长之路
沐雨听风_5b0a
友善的小熊那天,9月3日,我跨进了学校的大门,友好的小熊向我打招呼,我成为了一个中学生。教官在教马浩然军训期间,教官教会了我们如何才能成为一个合格的中学生,我们也从嗷嗷待哺的雏鹰成为了展翅飞翔的雄鹰。图片发自App啦啦操比赛中,我也学会了团结一心,只有一班人都团结,才能获得奖状。逗比的补老师在期末考试结束后,学校也贴心的为我们准备了娱乐活动。在学校的半年,我懂得了许多,感谢学校为我们提供了好条件。
- 坚持写日记 第98天
漫步奋斗路
今天听了一个从业三十多年的一个老师对个人成长之路的分享,他也是半路子出来,1985年开始做咨询,后来经过了许多系统的学习,终于摆脱了半路子的情况,他说:慢就是快,学习是马拉松,不是百米赛,也说到了现在的各种流派太多,其实是市场觉得哪些流派好,就主推许多流派,导致许多新入门的咨询师就去盲目的学习,其实要适合自己的才好,还要根据自己的兴趣,个性特征,许多因素来决定,这也导致了许多学员花了大量的金钱,学
- 初中级PHP面试基础汇总
PHP9年架构师
这是我整理的一套面试题,老铁们看看就当复习了哦概述感觉现在发面试题有些冷门,就跟昨天德国那场似的,不过看看当提前复习了。提前备战。这2个月出门面试的童鞋可注意不要中暑哦。10年架构师领你架构-成长之路-(附面试题(含答案))(腾讯T3-T4)打造互联网PHP架构师教程目录大全,只要你看完,薪资立马提升2倍(持续更新)点击与我交流企鹅群说几个你所知道的设计模式单例模式保证一个类仅有一个实例,并提供一
- 捷美商学院课后分享
暖暖园
今天是捷美商学院的第四课,今天开始写我的第一篇分享,今天学习了3个课时,主要是说行动教练,以及在最后看了一场电影:光荣之路。说的是一支球队的夺冠路程,以前看这种类似的电影,我的关注度都会在球员如何辛苦的练习与付出,这次学习了行动教练以后我感触人生与成长之路能遇到一个好的导师与上司是多么的幸运。回想自己在平时的工作当中与下属的一些沟通与交流存在很多的问题,缺少很多正能量。这是我需要改进的。这些课程是
- 成长之路
翟婧婷爸爸
2018年8月15日星期三~多云转小雨亲子日记第29天图片发自App还剩半个月女儿就要开学了,上午收到辅导班老师的信息,下午继续假期第二阶段的课程,时间由原来的2个小时调整为3个小时,放学时间与我下班时间有冲突,女儿又要自己回家了。下午天气突变,刮起了大风,在班上默默祈祷别下雨,可惜天不随人愿,下班时淅淅沥沥的下起了小雨,还伴有大风,担心女儿回家的安全问题,便打电话问她怎么回家,女儿说风太大,骑单
- 30岁女人如何又美又飒?乘风破浪的姐姐给你答案
0草莓0
前阵子,朋友圈里常能瞥见《乘风破浪的姐姐》的字眼。以为是浪漫上天的韩剧。不看不看,那都是哄小女生的!后来发现哪哪都能见到。哦,原来是一个国产综艺节目。某天工作码字码累了,好奇地点开。结果,被圈粉,一刻都停不下来~!01原以为节目会找些十几二十岁的小靓妹露露大腿、飙飙高音。像什么好声音什么歌手一样,唱唱跳跳。看过乐过,然后就没了。不料,完全和想象不一样。好几位淡出视线的女星,踏上女团成长之路。在这个
- 【剽悍一只猫的剽悍行动营】我在剽悍行动营的成长之路
财务自由的社群运营人苏宝
文/张朋“攻克读写说,干掉懒怂拖,升级朋友圈,打造竞争力”,因为这吸引人的四句口号,我加入了猫叔的剽悍行动营。从4月11日入营开始到今天,已经整整27天了,时间真的很快,成长伴随着我的每一天。今天正式进入践行期,也是总结自己,重新出发的日子。首先,还是要回顾一下我这27天的收获:我的学习成绩:读了12本书,5场专题分享,输出25篇读书笔记对于自己的表现,我给自己打7分,还有3分是未来要提升的空间。
- 《逆熵增成长之路》:如何让学到的知识更有价值?
米卡写作
今天继续阅读《逆熵增成长之路》第六章:输入-思考-思考篇,有以下3个感悟,分享给大家。1.什么样的知识值得学?2.如何提高学习效率?3.如何让知识变得更有价值?认真看完,你一定会有所收获。01.什么样的知识值得学?人们常说:你接触什么样的信息,决定你成为什么样的人。这就需要我们控制好自己的信息输入源,包括看什么书、关注什么样的公众号、视频号等。那什么是好的信息输入源呢?《逆熵增成长之路》上提到的4
- 袁瑞红漯河网络初级六期坚持分享第1009天《听话的孩子好么》
袁瑞红
今晚听许老师讲课,7岁之前的孩子不能给予规则太多,育人如栽树,真的把孩子捏成盆景,按照自己的想法,虽然外形奇特了,但是也成不了才了,想想确实是这个道理,所以孩子有缺点,有个性,有主见,不能太批判了,而是要为他高兴,他有他自己的成长之路,我们不能替代。前几天爱人还怼我太溺爱小家伙,他给我要好吃的和玩具有错吗,我给他买又有错吗,他把粘粘唧唧的手抓我们衣服上,甚至把鼻屎摸我们脸上,这难道不是童心么?有时
- 肖不斯说:用编程思维拆解「唐楚玥高考725分」背后的底层逻辑?
肖不斯
肖不斯说:2020高考成绩放榜,几家欢喜,几家愁!7月23日上午,华中师大一附中唐楚玥同学高考成绩一出来,就引起人们一片惊呼:别人家的孩子从来不让我们失望。各地也都出炉了状元喜报,各种奖金也是纷纷落入【学霸】之家,一时间,读书无用论,又被踩在脚下,知识变现,智慧变现又成为新一轮空气波,四处蔓延。肖不斯说,如何用编程思维分析学霸的成长之路,或许对很多家长,更有启发性。肖不斯就以华中师大一附中唐楚玥【
- 路,在前方 - 草稿
84a2cad8c720
带着憧憬和梦想走进河师大,带着期许和追求走进名师工作室,带着敬仰和神往走近余映潮老师,走进中原名师联盟课堂,开启我的学习之旅,踏上学习成长之路。一周的学习活动,带给我的不仅是精神的洗礼,更多的是发自内心的赞叹,为那些优秀的做课教师,更为我们所敬仰的语文巨匠_余映潮。作课的教师,风格各异,教学设计各具特色,或沉稳老练,自然展现;或慷慨激昂,深情演绎;或风趣幽默,引人遐思;或积淀深厚,高屋建瓴;或高雅
- 《清醒地活》不抵抗的成长之路
心理咨询师卜彬
压力只有在你抵抗生活中的事件时才会产生。如果你既不把生活推开,也不把它拉向自己,你就不会制造任何抵抗。你只是在场而已,你只是目睹和经历着生活事件的发生。如果你抵抗,紧张就会在你的内心积聚。我们内心具有抵抗生活现实的意志力,它就是你希望事情发生或不发生时会动用的东西。我们实际上是在运用我们的意志对抗生活的流动,在抵抗现实。但既然事情已经发生了,抵抗也改变不了现实。对一件事的经历并不止于我们对它的感官
- 【Go语言成长之路】使用 Go 和 Gin 开发 RESTful API
风华同学
Go语言成长之路golangginrestful
文章目录使用Go和Gin开发RESTfulAPI一、前提二、设计API端点三、创建项目四、运行项目4.1编写代码4.2运行代码使用Go和Gin开发RESTfulAPI本教程使用Go和GinWebFramework(Go语言中优秀的第三方Web框架)编写一个RESTfulWeb服务API,实现路由请求、检索请求详细信息、JSON编码响应。一、前提Go1.16以及之后的版本curl工具,在Linux和
- 【Go语言成长之路】泛型入门
风华同学
golang泛型后端
文章目录泛型入门一、前提二、创建项目三、调用非泛型函数四、调用泛型函数处理多种类型五、不使用类型参数调用泛型函数六、声明类型约束为接口泛型入门本教程介绍了Go中泛型(generics)的基础知识,并且将声明两个简单的非泛型函数,然后在单个泛型函数中捕获相同的逻辑。一、前提Go1.18以及更高的版本二、创建项目创建一个名为generics的目录:~$mkdirgenerics~$cdgenerics
- 程序猿成长之路之数据挖掘篇——Kmeans聚类算法
zygswo
数据挖掘数据挖掘算法kmeans
Kmeans是一种可以将一个数据集按照距离(相似度)划分成不同类别的算法,它无需借助外部标记,因此也是一种无监督学习算法。什么是聚类用官方的话说聚类就是将物理或抽象对象的集合分成由类似的对象组成的多个类的过程。用自己的话说聚类是根据不同样本数据间的相似度进行种类划分的算法。这种划分可以基于我们的业务需求或建模需求来完成,也可以单纯地帮助我们探索数据的自然结构和分布。什么是K-means聚类用官方的
- 《破茧成蝶—用户体验设计师的成长之路》笔记整理(八)—如何进行用户引导
设计师阿柯
这周来不及写文章,就把自己之前读的《破茧成蝶—用户体验设计师的成长之路》笔记简单提炼一下。一、如何引导用户完成任务●相似性引导大小、色彩、形态、视觉元素等的相似性●方向性引导●运动元素引导二、如何简化复杂的操作●减少冗余步骤和干扰项●将复杂操作转移给系统●简化操作方式●优化操作过程三、信息量太大,页面怎么摆●让页面层次不言而喻分解-排列-组织接近原则(逻辑相关)差异原则(重要程度不同)嵌套(逻辑包
- 日更第2天
生活记录
阅读《阿弥陀佛么么哒》打卡一个孩子的心愿。一对失去孩子的父母替孩子找到了大冰,完成了他的遗愿,愿他一路走好。一个成全了别人两次的男生,却没有哪场婚姻是为了自己。兄弟失恋,大冰陪着他度过了最艰难的时期。看来这个社会对流浪歌手的认可度还是很低啊。玩儿鲨鱼的女人。她说,你知道吗?走遍了大半个地球,才明白这两个字多么弥足珍贵。我问是哪两个字。她轻轻地说,担心。凭什么?流浪歌手老谢的理想是当个诗人。成长之路
- 程序员的成长之路:平衡编码工作与持续学习
嵌入式大圣
学习
目录一、引言1.1程序员面临的挑战与机遇1.2日常工作与提升自我学习的矛盾二、高效编码习惯与时间管理技巧2.1模块化设计与代码复用2.2代码质量管理与技术债务的减少2.3使用合适的工具和技术栈2.4时间管理技巧2.4.1番茄工作法2.4.2时间块规划与任务优先级2.4.3高效会议与沟通管理三、提升式学习的策略3.1广泛涉猎vs.专注领域3.2学习新技术的资源和方法3.3利用工作机会进行学习3.4创
- 冥王哈迪斯会再次降临
盲观
冥王哈迪斯会再次降临2021-01-25最近一段时间都在看动漫,主要是关于《火影》的。其实已经不记得看了多少遍,只是因为最近太忙了,看搞笑片呢,看不下去,所以就看一些啊,打斗啊热血什么的。《火影》,相信很多人也都看过,主要就是说一个忍者的成长之路。很多人评价:最应该黑化的人没有黑化,说的就是火影里面的。这样想来,其实所有的动漫,所有的神话都在说着同样一个事情,当人类没有了敬畏,只剩下傲慢和自大的时
- 帮你清理阻碍你摄影进步的7个问题
暂未命名人员
“为什么自己拍的照片不够好看?”这个问题是每个摄影师晋级之路上都会遇到的,可以算是摄影爱好者或者是职业摄影师成长之路必须要经历的瓶颈期。如何找到问题根源并比较快地提升摄影水平呢?1、是否每幅照片都要有主体——主体与主题的探讨许多初级摄影者可能不会考虑这类问题,主体与主题究竟是什么样的关系,是否每张照片都需要一个明确的主题或主体。但当你拍摄的照片被问“你拍这张照片究竟想说明什么?”、“你想呈现给观者
- 我的假想敌是真的
beauty_kids
图片发自App每天都会有个人在追赶我,我的假想敌是真实存在的,今天的我都要比昨天的我进步一点才能代表我走在成长之路之上,从来没有岁月静好,每个人都背负人生的十字架前行,未雨绸缪是件好事情。正因如此,最近我总是闷闷不乐,我还没有找到切实可行的快速致富的方法,但我相信只要够执着,梦想一定会实现的。过程很灰暗痛苦沧桑,我正在经历。离开家人的第三天,我还没有找到为自己工作的感觉,为自己打拼努力的感受,我明
- 我的教师成长之路
N3049解革
我的教师成长之路从2011年走上工作岗位从事高中化学教学到现在已是第九个年头,这9年里我在教学岗位上一刻不曾停息,不曾松懈。在与一届届高考学子的相处过程中,我倍感责任重大,因为高考命题动向每年都在调整,高考学科素养,核心素养每年都在提升,高考学子是每一个家庭的希望,作为教师,毫无疑问,尽我所能,给学生更多的知识和方法。但从没停下来记录反思我的教师成长之路,直到昨天在胡主任指导下找到了闫艳丽老师,通
- 幸福教育引领“双减”提质谋发展
送柳音
程实施水平自评报告自建校以来,我校在上级教育主管部门的指导下,全面贯彻党的教育方针,大力推行素质教育,坚持“科研兴校、特色引领、品牌发展”的工作思路,以深耕课堂、优化教育管理、提升素质、培养能力为重点,面向实际,开展了一系列行之有效的教育教学活动,引领教师走上了专业成长之路,学校的办学水平得到了社会的高度认可。今年7月,我校实行集团化办学,一校三区,本部56个班级,学生2926人,教师145人。我
- 63 | 成长蓝图,进化跃迁
_Rye_
程序员进阶攻略进化跃迁
回顾过去,我们会清晰地看见走过来的路线,但面向未来我们又该如何走下去?但凡过往,皆为序章,过去不可变,未来才是希望,而如何去规划并管理好未来的成长进化之路,才是我们当下要面临的主要任务。我们先从一个高度抽象的维度,来看看这条成长之路。一、成长路线结合我自己的经历、思考与总结,我对走过的路和未来的路概括成如下这张图:图中描述了好几个阶段,从一个阶段到下一个阶段,都会经历一次转折。1.开发代码(Dev
- 日念一好(181)2022-6-16
思辰1218
1、感恩红英姐,感恩雁城读书会,让我走向了爱书善思写作的学习成长之路,今天还收到红英姐颁发的奖状和鼓励,感恩引领,感恩生命中的相遇❤️❤️2、感恩儿子刚刚陪伴我一小时的乒乓球切磋,嗅到了幸福的味道,自在、轻松、愉悦。❤️❤️
- 【理财小白的成长之路】以为抱到白菜(财),没想到是要被割韭菜了
豪小
前几天刚写了一篇理财小白的成长日记,颇有成就感的,因为收获满满,没想到这几天又有了新的感受,因为我感觉自己就像是一棵韭菜即将被割。参加这个理财小白训练营是在我很喜欢的公众号看到的,小说可信度应该是非常高的,随机就花了一杯奶茶钱报名了。确实它在一定的程度上普及了我们对理财的一些基础知识,整个班级群的氛围特别的融洽,老师也特别的认真,所以那时候我感觉这个理财平台还是挺好的。但是这几天的课程在学习过程中
- 2021-12-25中原焦点团队中27坚持原创分享第302天(咨询约练85次,做咨询师29次)
海丽_9961
晚上讲14的老师进行了第5讲课程的复盘,刘老师讲,积极地参与讨论可以让知识留存率达到70%,感谢欧阳老师的用心组织和各位老师的积极参与。今天也突破自己,脱稿感受了一下带入,收获就是真的需要尝试,收获是不一样的,而且会让自己更好的融入、倾听。各位老师献言建策,感恩遇见,美好的讲师成长之路开启了。
- 从新手到大神,初级Android程序员的成长之路
代码不难写
android
前言现在,Android行业正处在一个技术迭代加速、生态布局深化的关键节点,面对竞争激烈的市场行情,初级安卓程序员如何找准方向,稳扎稳打,实现从新手到资深的华丽转身呢?那就让我们一起探索在当前Android行情下,如何步步为营,赢在技术进阶的起跑线上。筑牢基础,稳抓核心在Android领域,扎实掌握Java或Kotlin编程语言是必不可少的基础,同时,深入理解Android四大组件、生命周期管理、
- 一生必须有一次脱离现实的追逐
LHY_c7fa
作为普通人,终其一生,可能就是普通的人生轨迹,人生最大的事情除了结婚生子,生老病死,就是柴米油盐,蝇营狗苟。我也一样,不管想走一条多么自由的成长之路,但千回百转之后,还是和普通人一样,越来越现实和平淡。但人生际遇,说不好会在什么时候,让你苍白的生活有了色彩。比如这一次,说走就走的旅行,到了火星探测器发射现场,海南文昌。7月22号晚上,公司组织临时抽奖,参加一个新的手表品牌方发布会,地点海南。大家积
- java线程的无限循环和退出
3213213333332132
java
最近想写一个游戏,然后碰到有关线程的问题,网上查了好多资料都没满足。
突然想起了前段时间看的有关线程的视频,于是信手拈来写了一个线程的代码片段。
希望帮助刚学java线程的童鞋
package thread;
import java.text.SimpleDateFormat;
import java.util.Calendar;
import java.util.Date
- tomcat 容器
BlueSkator
tomcatWebservlet
Tomcat的组成部分 1、server
A Server element represents the entire Catalina servlet container. (Singleton) 2、service
service包括多个connector以及一个engine,其职责为处理由connector获得的客户请求。
3、connector
一个connector
- php递归,静态变量,匿名函数使用
dcj3sjt126com
PHP递归函数匿名函数静态变量引用传参
<!doctype html>
<html lang="en">
<head>
<meta charset="utf-8">
<title>Current To-Do List</title>
</head>
<body>
- 属性颜色字体变化
周华华
JavaScript
function changSize(className){
var diva=byId("fot")
diva.className=className;
}
</script>
<style type="text/css">
.max{
background: #900;
color:#039;
- 将properties内容放置到map中
g21121
properties
代码比较简单:
private static Map<Object, Object> map;
private static Properties p;
static {
//读取properties文件
InputStream is = XXX.class.getClassLoader().getResourceAsStream("xxx.properti
- [简单]拼接字符串
53873039oycg
字符串
工作中遇到需要从Map里面取值拼接字符串的情况,自己写了个,不是很好,欢迎提出更优雅的写法,代码如下:
import java.util.HashMap;
import java.uti
- Struts2学习
云端月影
最近开始关注struts2的新特性,从这个版本开始,Struts开始使用convention-plugin代替codebehind-plugin来实现struts的零配置。
配置文件精简了,的确是简便了开发过程,但是,我们熟悉的配置突然disappear了,真是一下很不适应。跟着潮流走吧,看看该怎样来搞定convention-plugin。
使用Convention插件,你需要将其JAR文件放
- Java新手入门的30个基本概念二
aijuans
java新手java 入门
基本概念: 1.OOP中唯一关系的是对象的接口是什么,就像计算机的销售商她不管电源内部结构是怎样的,他只关系能否给你提供电就行了,也就是只要知道can or not而不是how and why.所有的程序是由一定的属性和行为对象组成的,不同的对象的访问通过函数调用来完成,对象间所有的交流都是通过方法调用,通过对封装对象数据,很大限度上提高复用率。 2.OOP中最重要的思想是类,类是模板是蓝图,
- jedis 简单使用
antlove
javarediscachecommandjedis
jedis.RedisOperationCollection.java
package jedis;
import org.apache.log4j.Logger;
import redis.clients.jedis.Jedis;
import java.util.List;
import java.util.Map;
import java.util.Set;
pub
- PL/SQL的函数和包体的基础
百合不是茶
PL/SQL编程函数包体显示包的具体数据包
由于明天举要上课,所以刚刚将代码敲了一遍PL/SQL的函数和包体的实现(单例模式过几天好好的总结下再发出来);以便明天能更好的学习PL/SQL的循环,今天太累了,所以早点睡觉,明天继续PL/SQL总有一天我会将你永远的记载在心里,,,
函数;
函数:PL/SQL中的函数相当于java中的方法;函数有返回值
定义函数的
--输入姓名找到该姓名的年薪
create or re
- Mockito(二)--实例篇
bijian1013
持续集成mockito单元测试
学习了基本知识后,就可以实战了,Mockito的实际使用还是比较麻烦的。因为在实际使用中,最常遇到的就是需要模拟第三方类库的行为。
比如现在有一个类FTPFileTransfer,实现了向FTP传输文件的功能。这个类中使用了a
- 精通Oracle10编程SQL(7)编写控制结构
bijian1013
oracle数据库plsql
/*
*编写控制结构
*/
--条件分支语句
--简单条件判断
DECLARE
v_sal NUMBER(6,2);
BEGIN
select sal into v_sal from emp
where lower(ename)=lower('&name');
if v_sal<2000 then
update emp set
- 【Log4j二】Log4j属性文件配置详解
bit1129
log4j
如下是一个log4j.properties的配置
log4j.rootCategory=INFO, stdout , R
log4j.appender.stdout=org.apache.log4j.ConsoleAppender
log4j.appender.stdout.layout=org.apache.log4j.PatternLayout
log4j.appe
- java集合排序笔记
白糖_
java
public class CollectionDemo implements Serializable,Comparable<CollectionDemo>{
private static final long serialVersionUID = -2958090810811192128L;
private int id;
private String nam
- java导致linux负载过高的定位方法
ronin47
定位java进程ID
可以使用top或ps -ef |grep java
![图片描述][1]
根据进程ID找到最消耗资源的java pid
比如第一步找到的进程ID为5431
执行
top -p 5431 -H
![图片描述][2]
打印java栈信息
$ jstack -l 5431 > 5431.log
在栈信息中定位具体问题
将消耗资源的Java PID转
- 给定能随机生成整数1到5的函数,写出能随机生成整数1到7的函数
bylijinnan
函数
import java.util.ArrayList;
import java.util.List;
import java.util.Random;
public class RandNFromRand5 {
/**
题目:给定能随机生成整数1到5的函数,写出能随机生成整数1到7的函数。
解法1:
f(k) = (x0-1)*5^0+(x1-
- PL/SQL Developer保存布局
Kai_Ge
近日由于项目需要,数据库从DB2迁移到ORCAL,因此数据库连接客户端选择了PL/SQL Developer。由于软件运用不熟悉,造成了很多麻烦,最主要的就是进入后,左边列表有很多选项,自己删除了一些选项卡,布局很满意了,下次进入后又恢复了以前的布局,很是苦恼。在众多PL/SQL Developer使用技巧中找到如下这段:
&n
- [未来战士计划]超能查派[剧透,慎入]
comsci
计划
非常好看,超能查派,这部电影......为我们这些热爱人工智能的工程技术人员提供一些参考意见和思想........
虽然电影里面的人物形象不是非常的可爱....但是非常的贴近现实生活....
&nbs
- Google Map API V2
dai_lm
google map
以后如果要开发包含google map的程序就更麻烦咯
http://www.cnblogs.com/mengdd/archive/2013/01/01/2841390.html
找到篇不错的文章,大家可以参考一下
http://blog.sina.com.cn/s/blog_c2839d410101jahv.html
1. 创建Android工程
由于v2的key需要G
- java数据计算层的几种解决方法2
datamachine
javasql集算器
2、SQL
SQL/SP/JDBC在这里属于一类,这是老牌的数据计算层,性能和灵活性是它的优势。但随着新情况的不断出现,单纯用SQL已经难以满足需求,比如: JAVA开发规模的扩大,数据量的剧增,复杂计算问题的涌现。虽然SQL得高分的指标不多,但都是权重最高的。
成熟度:5星。最成熟的。
- Linux下Telnet的安装与运行
dcj3sjt126com
linuxtelnet
Linux下Telnet的安装与运行 linux默认是使用SSH服务的 而不安装telnet服务 如果要使用telnet 就必须先安装相应的软件包 即使安装了软件包 默认的设置telnet 服务也是不运行的 需要手工进行设置 如果是redhat9,则在第三张光盘中找到 telnet-server-0.17-25.i386.rpm
- PHP中钩子函数的实现与认识
dcj3sjt126com
PHP
假如有这么一段程序:
function fun(){
fun1();
fun2();
}
首先程序执行完fun1()之后执行fun2()然后fun()结束。
但是,假如我们想对函数做一些变化。比如说,fun是一个解析函数,我们希望后期可以提供丰富的解析函数,而究竟用哪个函数解析,我们希望在配置文件中配置。这个时候就可以发挥钩子的力量了。
我们可以在fu
- EOS中的WorkSpace密码修改
蕃薯耀
修改WorkSpace密码
EOS中BPS的WorkSpace密码修改
>>>>>>>>>>>>>>>>>>>>>>>>>>>>>>>>>>>>>>>>>>
蕃薯耀 201
- SpringMVC4零配置--SpringSecurity相关配置【SpringSecurityConfig】
hanqunfeng
SpringSecurity
SpringSecurity的配置相对来说有些复杂,如果是完整的bean配置,则需要配置大量的bean,所以xml配置时使用了命名空间来简化配置,同样,spring为我们提供了一个抽象类WebSecurityConfigurerAdapter和一个注解@EnableWebMvcSecurity,达到同样减少bean配置的目的,如下:
applicationContex
- ie 9 kendo ui中ajax跨域的问题
jackyrong
AJAX跨域
这两天遇到个问题,kendo ui的datagrid,根据json去读取数据,然后前端通过kendo ui的datagrid去渲染,但很奇怪的是,在ie 10,ie 11,chrome,firefox等浏览器中,同样的程序,
浏览起来是没问题的,但把应用放到公网上的一台服务器,
却发现如下情况:
1) ie 9下,不能出现任何数据,但用IE 9浏览器浏览本机的应用,却没任何问题
- 不要让别人笑你不能成为程序员
lampcy
编程程序员
在经历六个月的编程集训之后,我刚刚完成了我的第一次一对一的编码评估。但是事情并没有如我所想的那般顺利。
说实话,我感觉我的脑细胞像被轰炸过一样。
手慢慢地离开键盘,心里很压抑。不禁默默祈祷:一切都会进展顺利的,对吧?至少有些地方我的回答应该是没有遗漏的,是不是?
难道我选择编程真的是一个巨大的错误吗——我真的永远也成不了程序员吗?
我需要一点点安慰。在自我怀疑,不安全感和脆弱等等像龙卷风一
- 马皇后的贤德
nannan408
马皇后不怕朱元璋的坏脾气,并敢理直气壮地吹耳边风。众所周知,朱元璋不喜欢女人干政,他认为“后妃虽母仪天下,然不可使干政事”,因为“宠之太过,则骄恣犯分,上下失序”,因此还特地命人纂述《女诫》,以示警诫。但马皇后是个例外。
有一次,马皇后问朱元璋道:“如今天下老百姓安居乐业了吗?”朱元璋不高兴地回答:“这不是你应该问的。”马皇后振振有词地回敬道:“陛下是天下之父,
- 选择某个属性值最大的那条记录(不仅仅包含指定属性,而是想要什么属性都可以)
Rainbow702
sqlgroup by最大值max最大的那条记录
好久好久不写SQL了,技能退化严重啊!!!
直入主题:
比如我有一张表,file_info,
它有两个属性(但实际不只,我这里只是作说明用):
file_code, file_version
同一个code可能对应多个version
现在,我想针对每一个code,取得它相关的记录中,version 值 最大的那条记录,
SQL如下:
select
*
- VBScript脚本语言
tntxia
VBScript
VBScript 是基于VB的脚本语言。主要用于Asp和Excel的编程。
VB家族语言简介
Visual Basic 6.0
源于BASIC语言。
由微软公司开发的包含协助开发环境的事
- java中枚举类型的使用
xiao1zhao2
javaenum枚举1.5新特性
枚举类型是j2se在1.5引入的新的类型,通过关键字enum来定义,常用来存储一些常量.
1.定义一个简单的枚举类型
public enum Sex {
MAN,
WOMAN
}
枚举类型本质是类,编译此段代码会生成.class文件.通过Sex.MAN来访问Sex中的成员,其返回值是Sex类型.
2.常用方法
静态的values()方