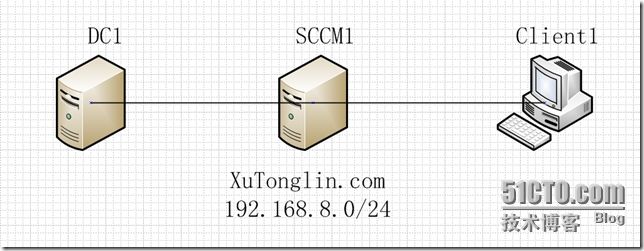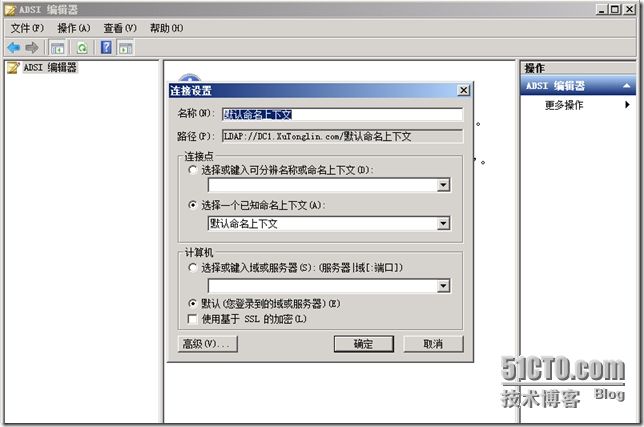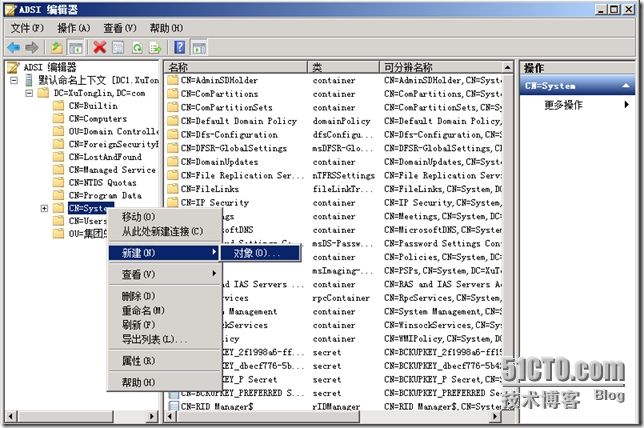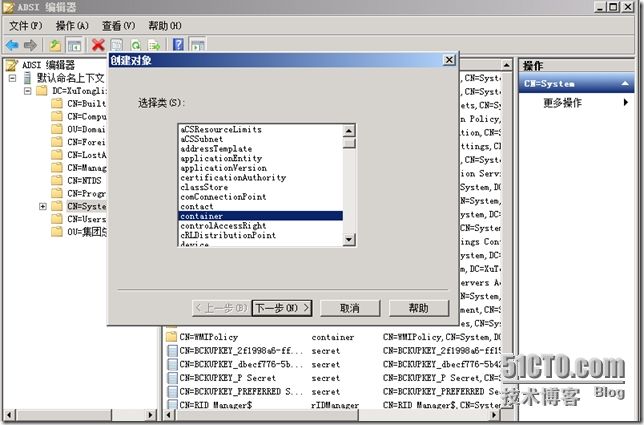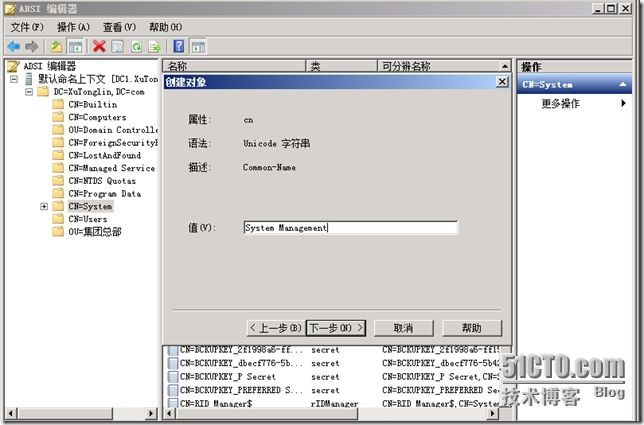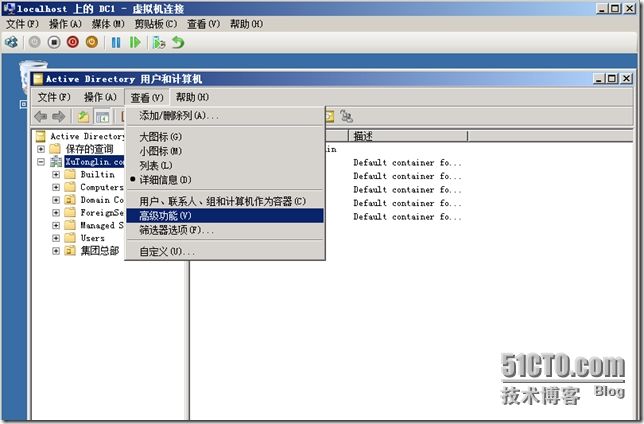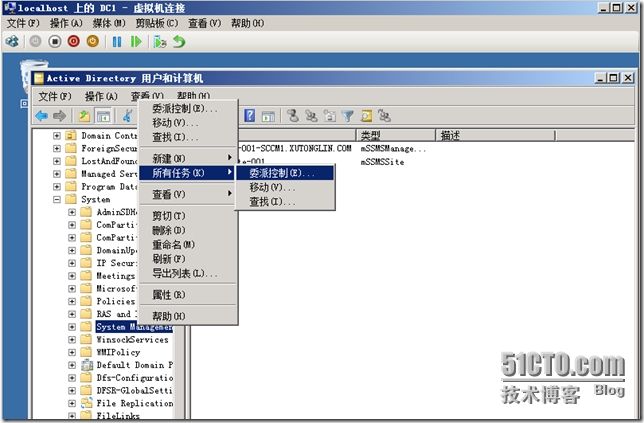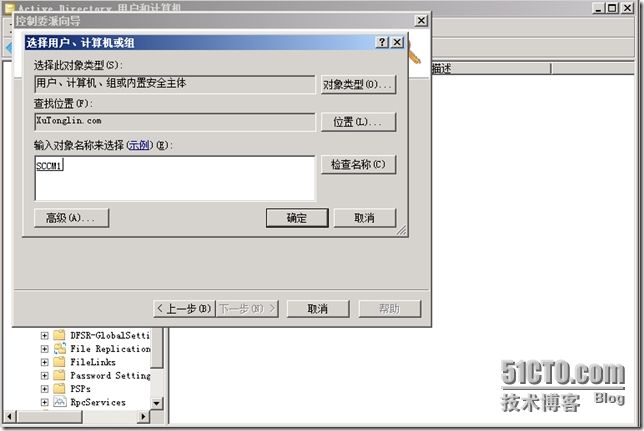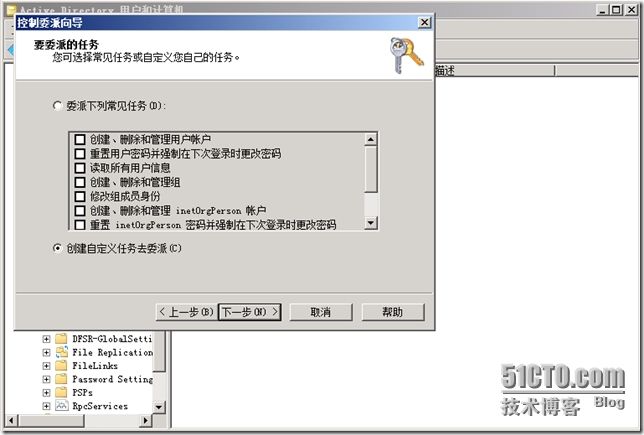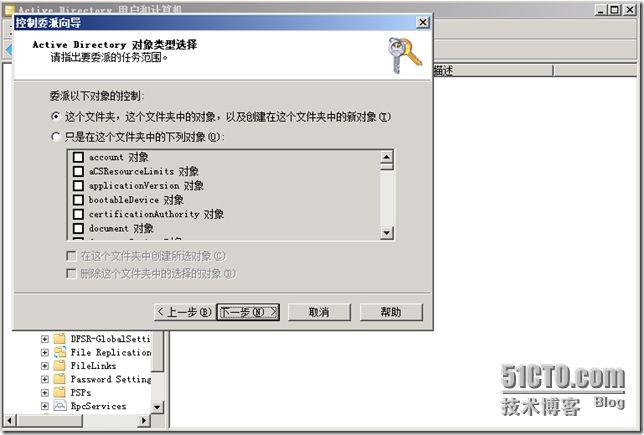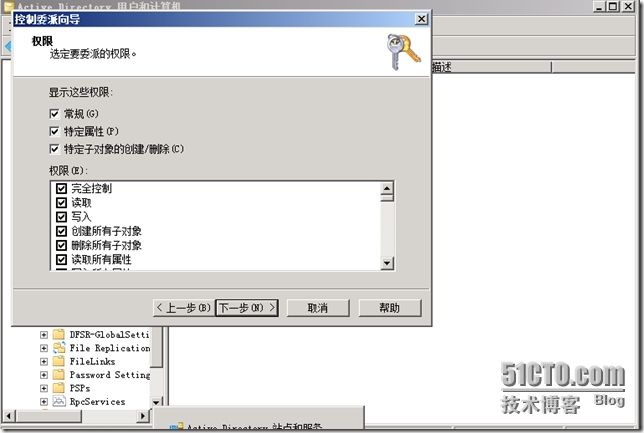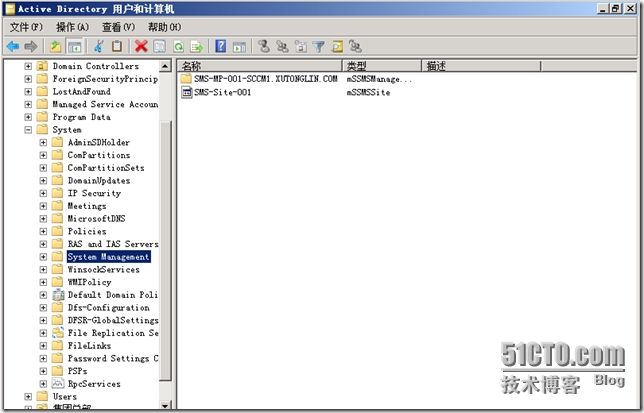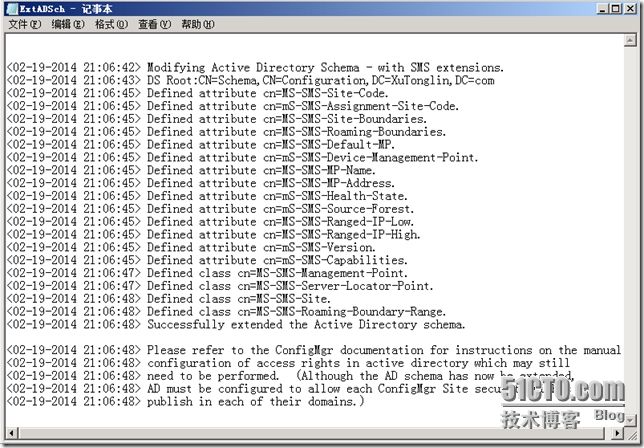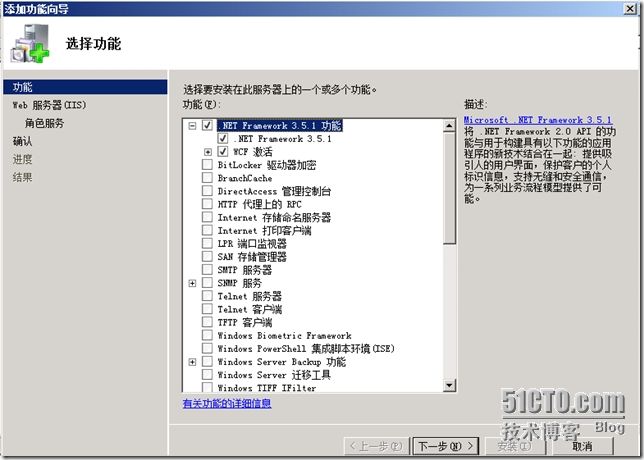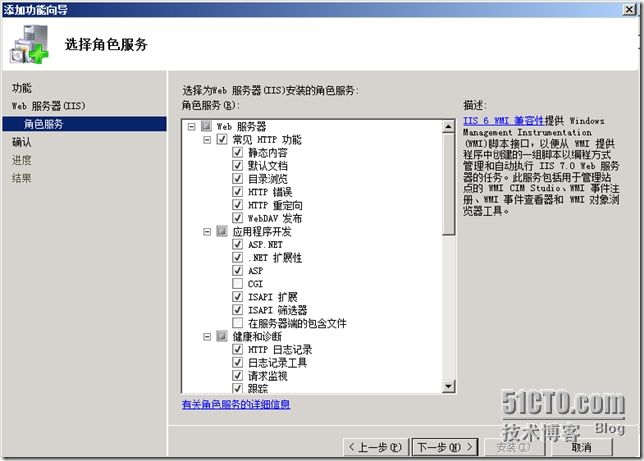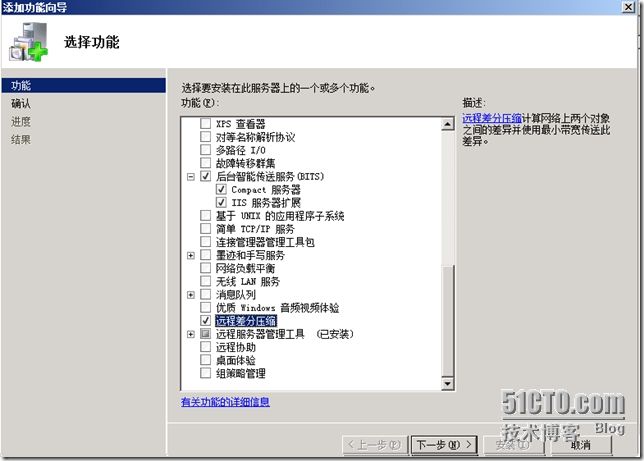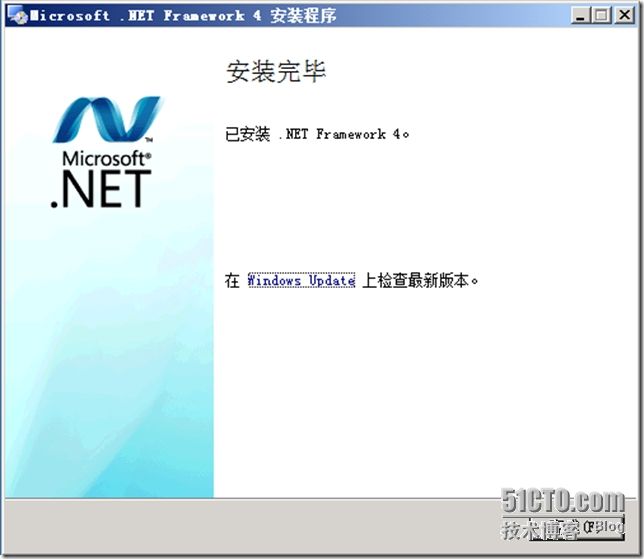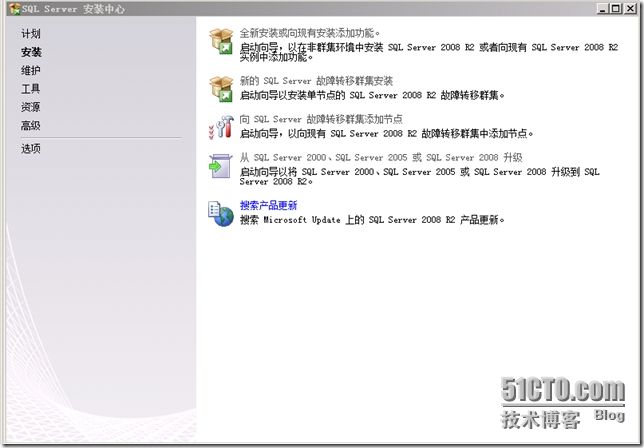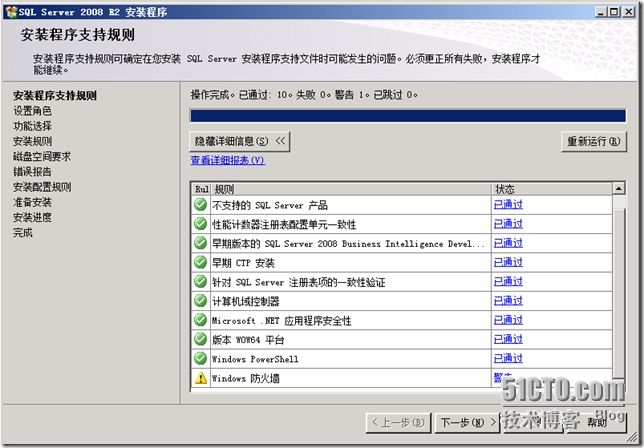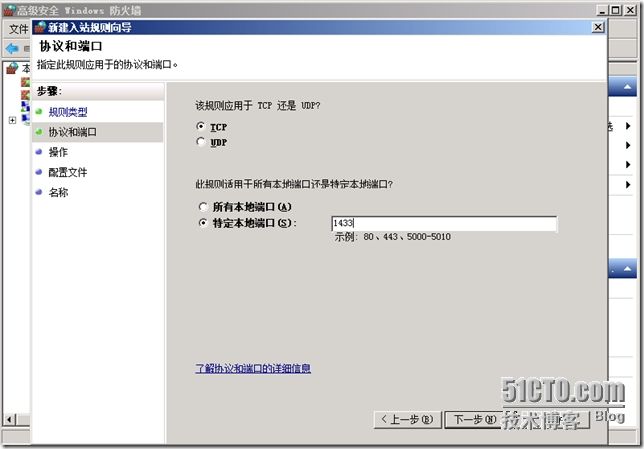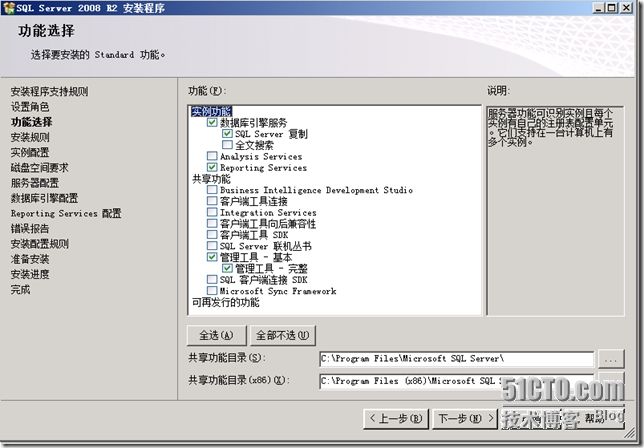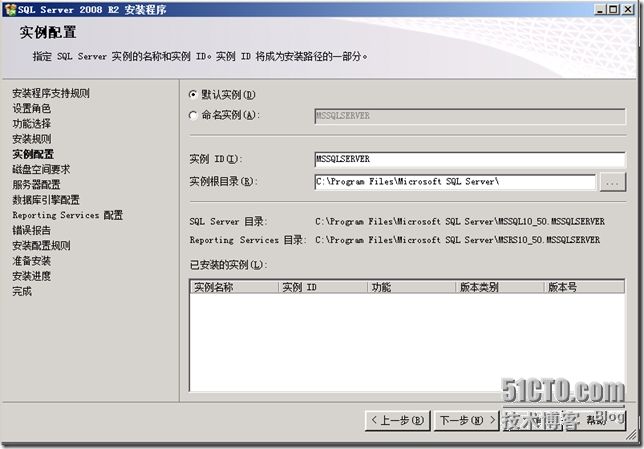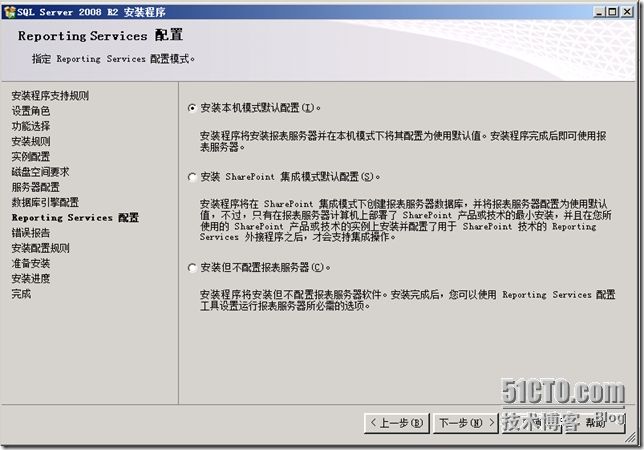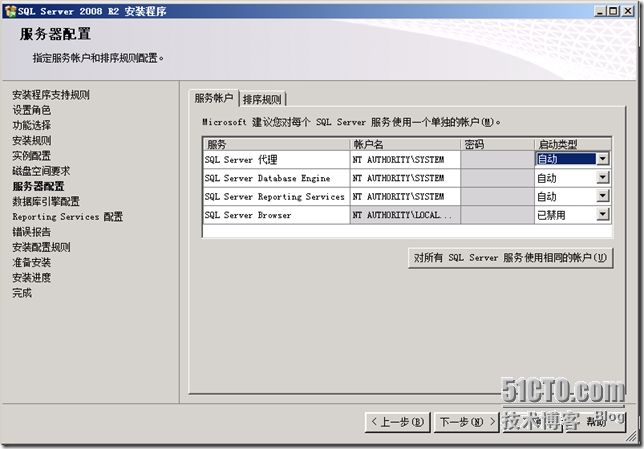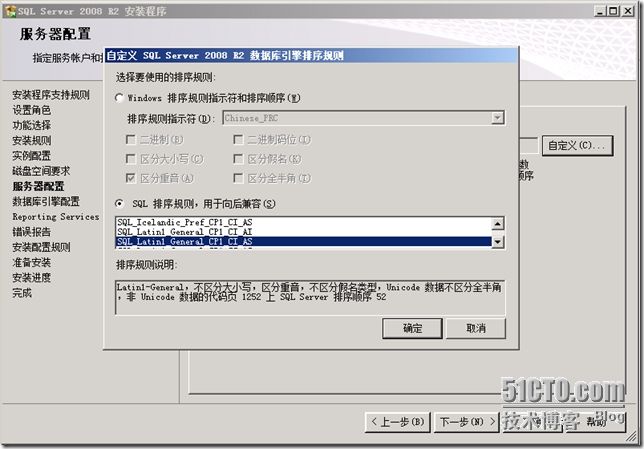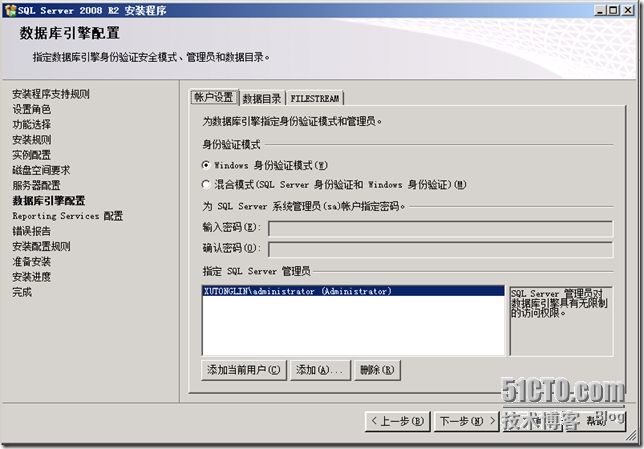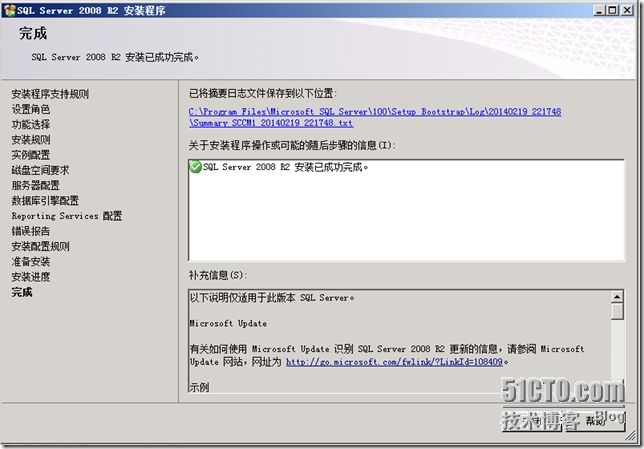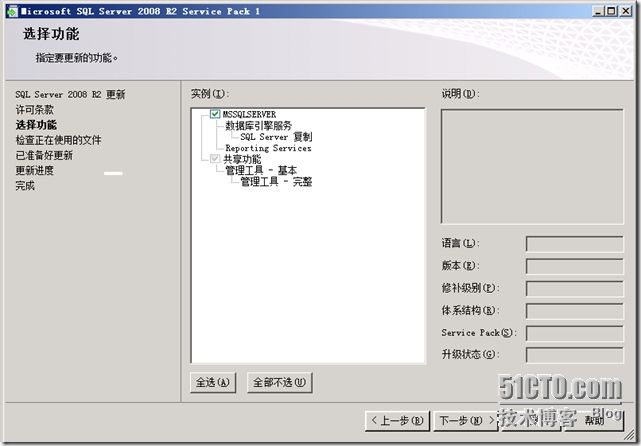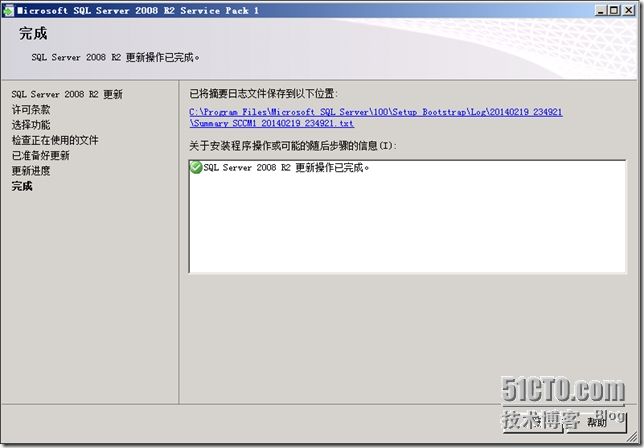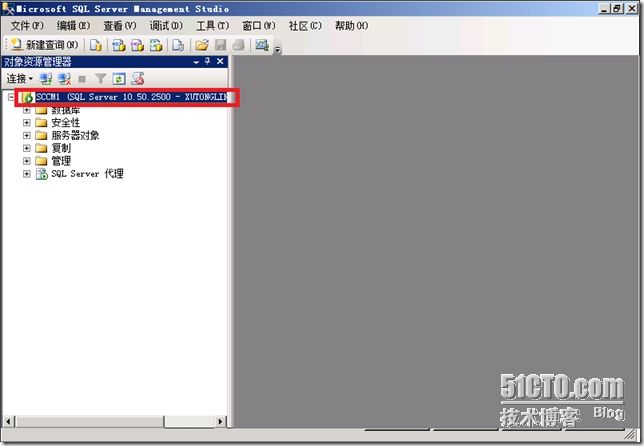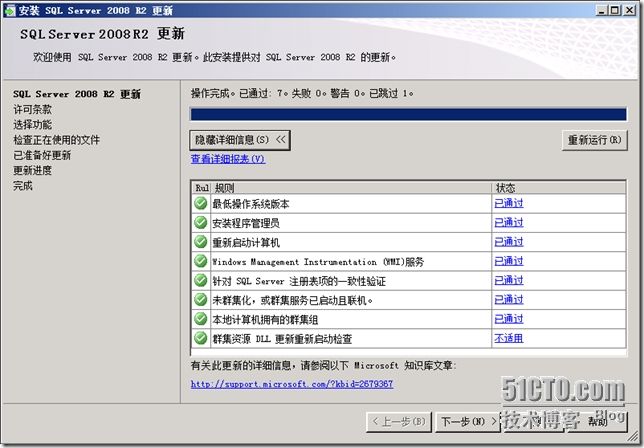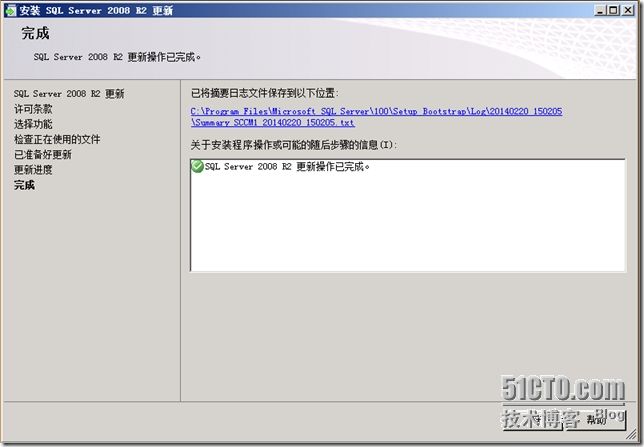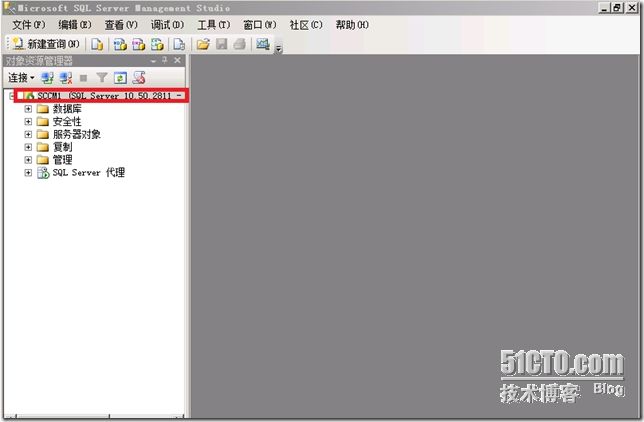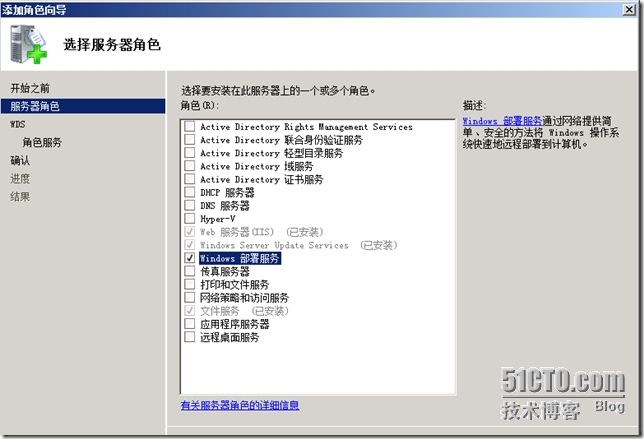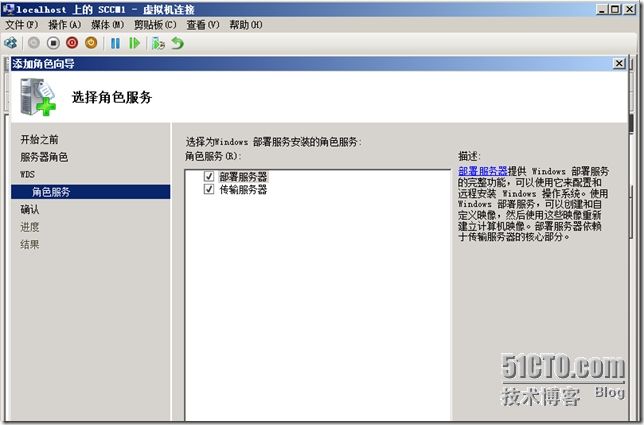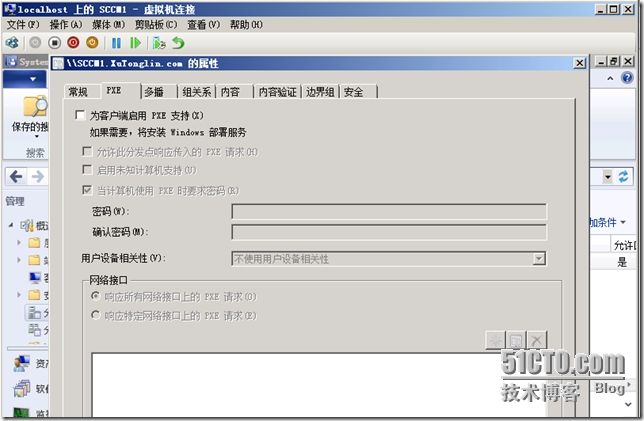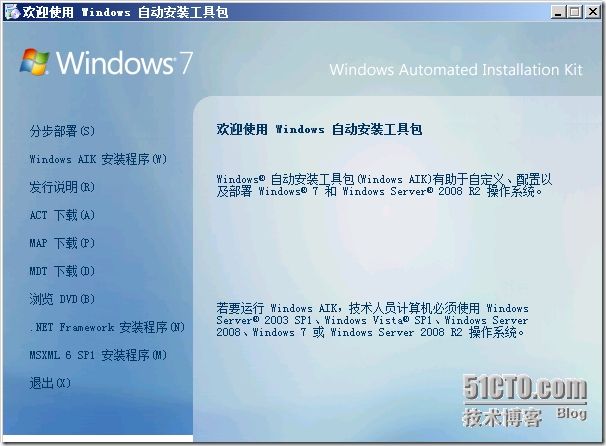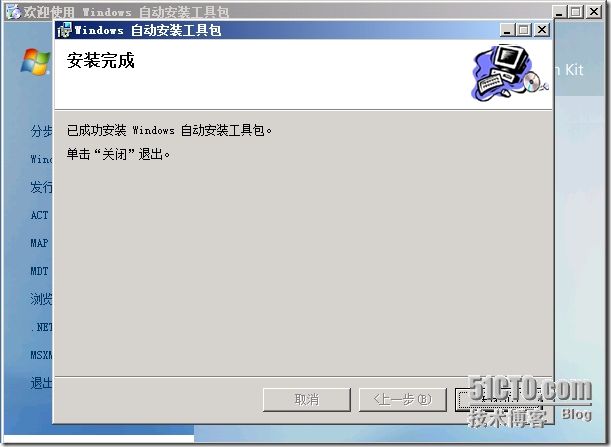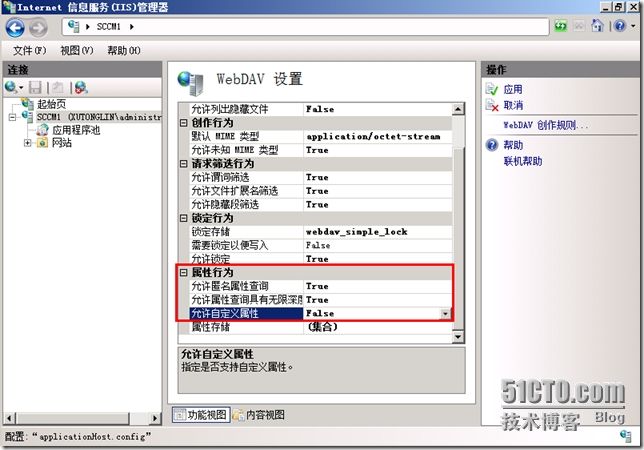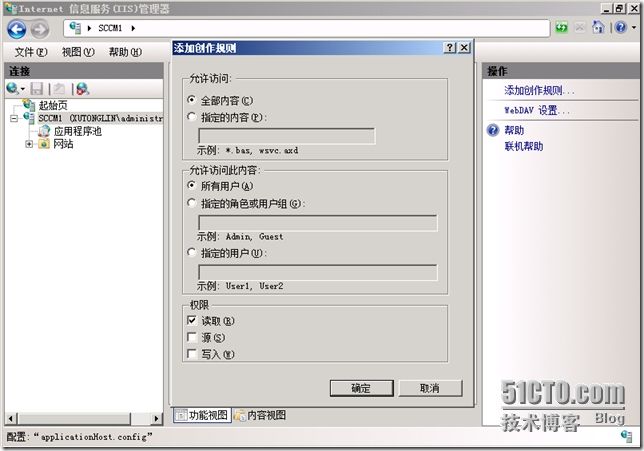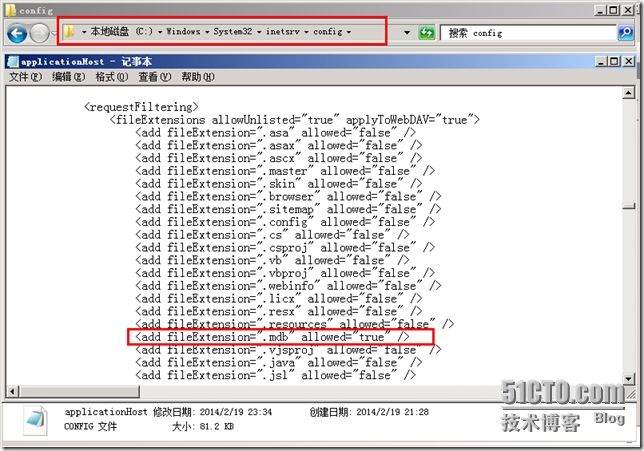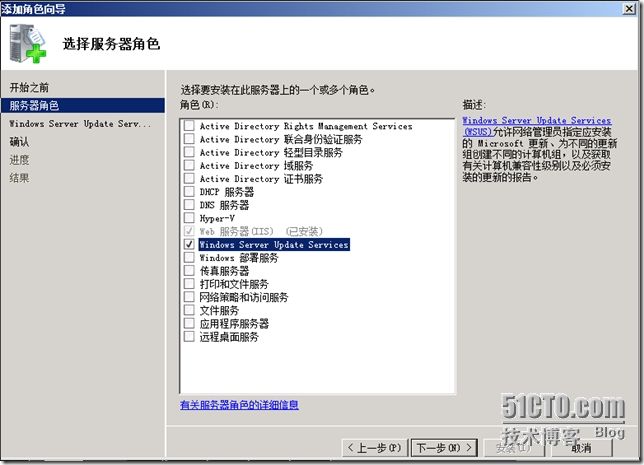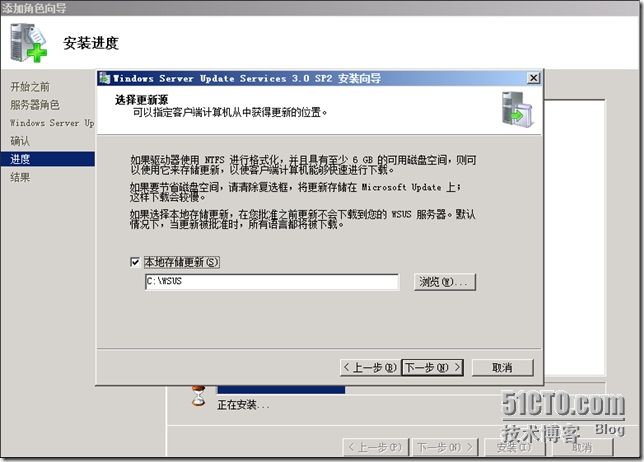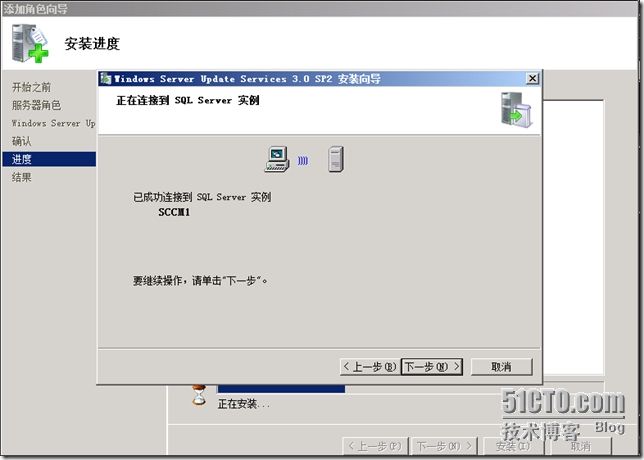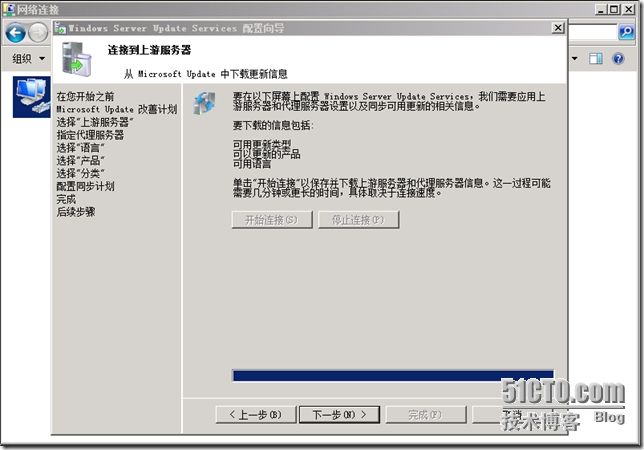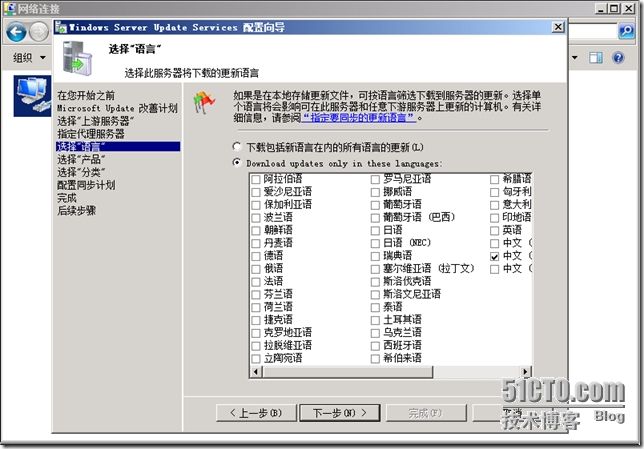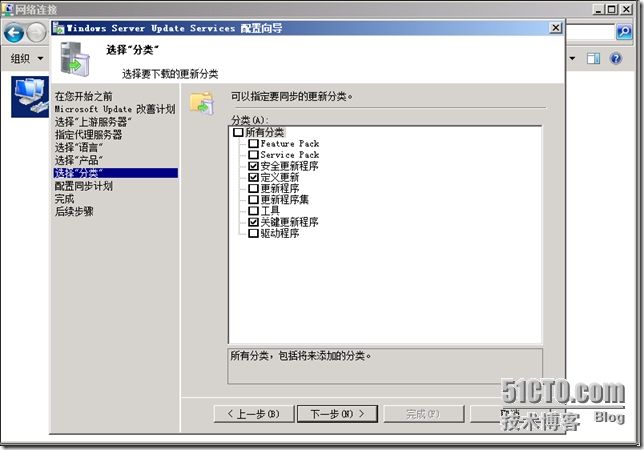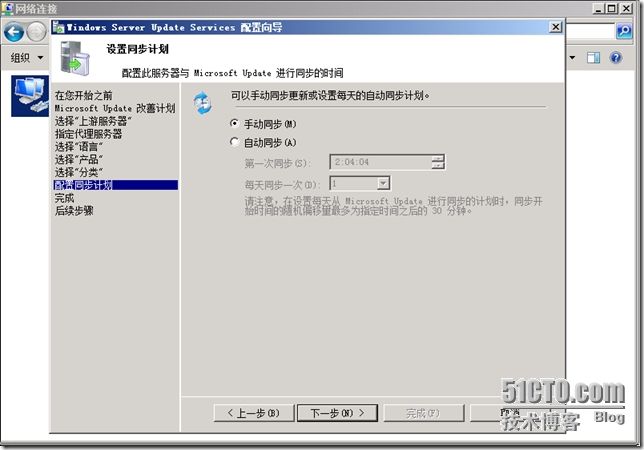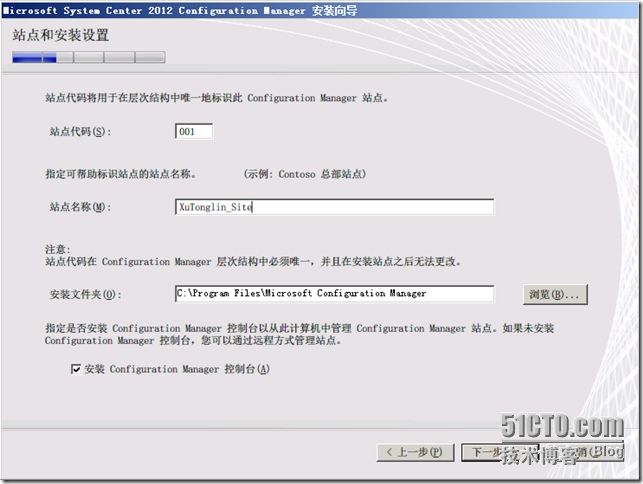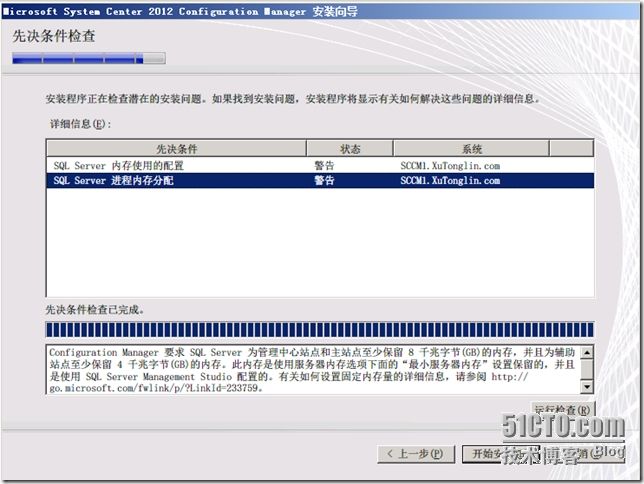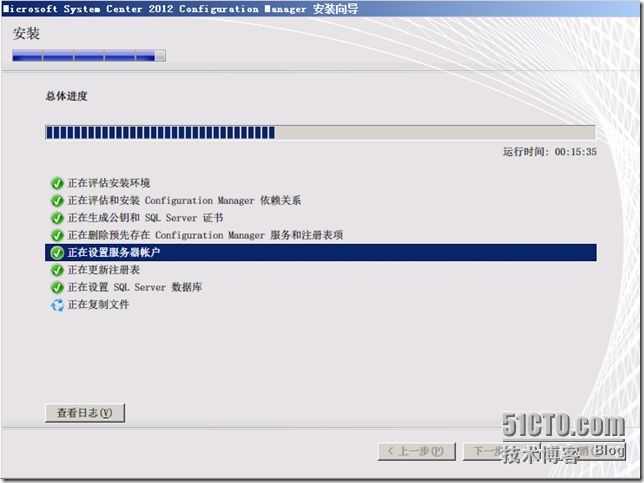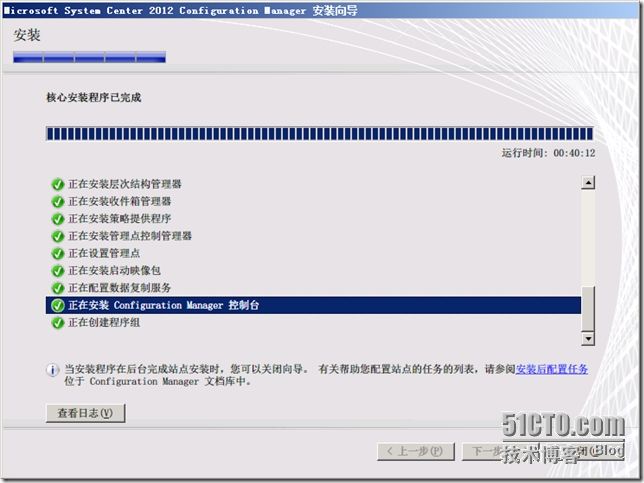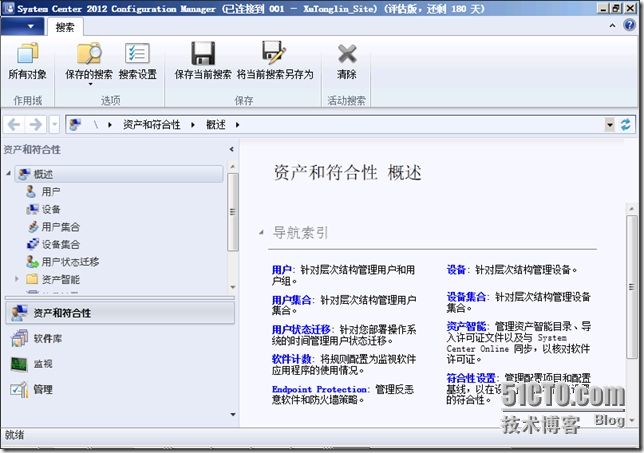从今天开始,我将跟大家开始分享SCCM2012的实验过程。整个过程主要以实验过程为主。
SCCM 2012的架构方式主要有两种:独立主站点方式和层次结构主站点方式。这两种方式支持的最高客户端数量都是一样的100,000个。但是层次结构方式可以添加多个辅助站点,每个辅助站点最多支持5,000个客户端。一般情况下,独立主站点方式都是将SQL数据库直接安装在SCCM站点服务器上。
本次指南分三个模块:
1.SCCM2012独立主站点安装先决性条件准备。
2.SCCM完整服务配置工作。
3.SCCM独立主站点安装。
说明:完成SCCM 2012独立主站点安装只需要先进行模块1,之后可以你直接进入模块3做安装工作。模块2可以等到SCCM控制台开始使用之后再操作。
一、SCCM2012独立主站点安装先决性条件准备
1.实验环境:
AD1服务器:AD
SCCM1服务器:SCCM+SQL+IIS+WDS+WSUS
Client1客户端:win 7Pro
域用户SCCMAdmin:SCCM1服务器管理员。
域用户DBMS:SQL服务启动账户
所有服务器上运行WindowsServer 2008 R2 SP1。在AD1上创建XuTonglin.com的AD域。并且将SCCM1和Client1加入域。将域用户SCCMAdmin添加到SCCM1服务器的本地管理员组中。
2.在AD1上创建SystemManagement系统容器。
打开ADSI编辑器,连接到“默认命名上下文”连接点。
定位到“system”,右键“新建”——“对象”。
选择容器“Contaniner”
添加值“SystemManagement”点击下一步,点击完成。
打开“AD用户和计算机”。打开“查看”——“高级功能”。
定位到“System”——“SystemManagement”,右键“所有任务”——“委派控制”。
勾选对象类型“计算机”后,添加SCCM1服务器。
选择“创建自定义任务去委派”。
选择“这个文件夹,这个文件夹中的对象,以及创建在这个文件夹中的新对象”。使得SCCM1对此文件夹和后代对象都有委派控制的权限。
选择“完全控制”。点击下一步,点击完成。
其实添加SystemManagement容器的委派控制原因我因为SCCM需要向System Management容器中去添加一些属性,下图是安装完成SCCM后System Management容器中多出来的对象属性。
3.扩展域架构的Schema属性。
在SCCM1服务器上插入SCCM的安装光盘,进入目录\smssetup\bin\x64,选择Extadsch.exe并且以管理员身份运行。运行完毕后,打开C盘下Extadsch.log日志文件,查看是否扩展域架构成功。
4.安装以下必备功能:
安装.NETFramework 3.5.1
安装WCF激活
安装后台智能传输服务(BITS)
安装远程差分压缩
----------------------------------
在选择安装WCF激活时,需要安装IIS角色组件的支持,可以在这里直接将IIS也配置安装,因为IIS是SCCM必备角色服务之一。当然也可以选择先安装IIS角色服务后再回来安装WCF激活功能。
安装SCCM2012只需要添加IIS角色服务部分功能:
常见HTTP功能:静态内容、默认文档、目录浏览、HTTP错误、HTTP重定向、WebDAV发布
应用程序开发:ASP.NET、.NET扩展性、ASP、ISAPI扩展、ISAPI筛选器
健康和诊断:HTTP日志记录、请求监视
安全性:windows身份验证、请求筛选
性能:静态内容压缩
管理工具:IIS管理控制台、IIS管理脚本和工具
IIS 6管理兼容性:IIS 6元数据库兼容性、IIS 6 WMI兼容性
安装智能后台传输服务BITS和远程差分压缩:
5。安装.NETFramework 4.0 。下载点这里。
6.安装SQL数据库。SQL数据库的安装是SCCM安装的重点部分。SCCM2012支持的SQL最低版本是SQLServer 2008 SP2 CU6或者SQL Server 2008 R2 SP1 CU4.
实验采用SQLServer 2008 R2 SP1 CU6。其实支持SCCM的话对于SQL Server 2008 R2 SP1来说,只需要CU4就可以了。
下载SP1for SQL Server 2008 R2点这里。
下载CU4for SQL Server 2008 R2 SP1点这里。
下载CU4累积更新包时,需要用到邮箱地址注册申请,并且通过邮箱来接收下载地址。
在SCCM1服务器上插入SQL安装光盘。以管理员身份运行。选择“全新安装或向现有安装添加功能”。
检查安装环境。防火墙出现警告,这是因为WindowsServer 2008 R2 SP1防火墙默认是开启的,而SQL数据库是通过端口1433来提供服务,所以需要在防火墙中添加高级入站规则,开启1433端口。其实偶在开启完1433端口之后再次做环境检测,肯定还会出现防火墙警告,可以直接忽略。原因是SQL所有的服务不仅仅只有1433端口,还有几个别的端口,除非你全部开启,否则提示是肯定存在的,不过不影响我们对SCCM的安装。
如果想打开SQLServer的所有端口可以拷贝以下内容到记事本,并且保存为bat文件,以管理员权限运行该bat文件。
-------------------------------------------------------------------------------------------------------netsh advfirewall firewall add rulename="Open Port 80" dir=in action=allow protocol=TCP localport=80
@echo =========SQL Server Ports===================
@echo Enabling SQLServer default instance port1433
netsh advfirewall firewall add rulename="SQL Server" dir=in action=allow protocol=TCP localport=1433
@echo Enabling Dedicated Admin Connection port1434
netsh advfirewall firewall add rule name="SQLAdmin Connection" dir=in action=allow protocol=TCP localport=1434
@echo Enabling Conventional SQL Server ServiceBroker port 4022
netsh advfirewall firewall add rulename="SQL Service Broker" dir=in action=allow protocol=TCPlocalport=4022
@echo Enabling Transact SQL/RPC port 135
netsh advfirewall firewall add rulename="SQL Debugger/RPC" dir=in action=allow protocol=TCPlocalport=135
@echo =========Analysis Services Ports==============
@echo Enabling SSAS Default Instance port 2383
netsh advfirewall firewall add rulename="Analysis Services" dir=in action=allow protocol=TCPlocalport=2383
@echo Enabling SQL Server Browser Service port2382
netsh advfirewall firewall add rulename="SQL Browser" dir=in action=allow protocol=TCP localport=2382
@echo =========Misc Applications==============
@echo Enabling HTTP port 80
netsh advfirewall firewall add rulename="HTTP" dir=in action=allow protocol=TCP localport=80
@echo Enabling SSL port 443
netsh advfirewall firewall add rulename="SSL" dir=in action=allow protocol=TCP localport=443
@echo Enabling port for SQL Server BrowserService's 'Browse' Button
netsh advfirewall firewall add rulename="SQL Browser" dir=in action=allow protocol=UDP localport=1434
@echo Allowing multicast broadcast response onUDP (Browser Service Enumerations OK)
netsh firewall set multicastbroadcastresponseENABLE
-------------------------------------------------------------------------------------------------------
开启防火墙规则1433端口。
选择SQL数据库实例功能,一般SCCM只需要以下功能支持:
选择数据库实例。这里需要注意的是SCCM是不支持动态端口服务的,而SQL数据了默认实例是采用1433固定端口,所以能够在做任何设置的情况下支持SCCM。如果SQL是使用的命名实例,实际上在生产环境中,SQL支持多种应用如Lync、SCVMM、SCOM等,一般都是采用的命名实例,命名实例在默认情况下使用的是动态端口,所以安装SCCM时会出现报错,解决的方法是安装完SQL数据库后使用“SQLServer配置管理器”来手动指定命名实例的静态端口。
选择SQL安装模式,因为没有用到Sharepoint集成应用,所以直接选择本机模式默认配置。
设置SQL服务运行账户,一般情况下不直接使用本机administrator或域administrator这两个用户,这两个用户一般90天需要修改一次密码,一旦密码修改,SQL服务将立即停止,什么后果,大家都懂的。这里我直接指定内置的用户System。安装完SQL后可以使用SQL配置管理器修改服务启动账户,最好是设置为专用于SQL服务普通域账户,该域用户设置密码永不过期。但是使用域账户来作为SQL服务启动账户可能还需要手动执行SPN注册,以允许客户端使用Kerberos身份验证进行识别和身份验证,使用本地账户SQL会自动注册SPN。手动注册SPN命令形式如下:setspn–A MSSQLSvc/
设置SQLServer数据库的排序规则,SCCM对SQL的排序规则有很强的规定性,必须严格使用“SQL_Latinl_General_CP1_CI_AS”。否则肯定是安装不了SCCM的。
指定SQLServer管理员。一般指定本地administrator、域administrator、专用于管理SQLServer的域用户都可以。
完成SQLServer 2008 R2的安装。
开始进行进行SP1更新。更新都比较简单,没有什么值得注意的地方吗,只要版本下载正确了,按照提示一步步执行就可以。
完成SP1更新。
安装完SP1更新后,登陆SQL管理控制台,查看下SQL版本号(10.50.2500)。
运行CU6for sql server 2008 r2 sp1。更新向导没有显示CU6的更新字样,但你要相信,这确实是CU6。简单的下一步操作。
完成CU6for sql server 2008 r2 sp1的更新。
再次登陆SQLServer管理控制台,查看版本(10.50.2811)。该版本就是SQL Server 2008 R2 SP1 CU6的版本号。
至此,我们完全完成了SCCM先决性条件SQL的安装。
说明:同样到这一步,SCCM安装需要的先决性条件就已经是准备完成了,完全可以开始SCCM独立主站点管理控制台的安装,可以直接进入第三大模块“SCCM独立主站点安装”。当然想要获得一个SCCM2012的完整体验。还需要安装其他一些服务和配置。基本上需要配置和安装以下角色服务和功能。
二、SCCM完整服务配置工作
需要安装WDS部署服务,用于操作系统部署。
需要WindowsAIK部署工具,该工具是用于结合WDS做操作系统部署的,下载Windows AIK点击这里。
IIS的配置,WebDAV和applicationHost文件修改。
需要WSUS更新服务,用于自动更新服务。
接下来进行开始配置工作。
1.安装WDS部署服务。
选择“部署服务器”和“传输服务器”,点击下一步,点击安装。
注意:完成安装即可,不需要做任何的配置,其实WDS完全可以等到SCCM管理控制台安装完成后,直接在SCCM管理控制台中启用分发点的PXE支持。启用后服务器会自动安装WDS角色服务。同样,如果是取消分发点的PXE支持,那么SCCM服务器也会自动卸载WDS角色服务。如下图:
2.安装WindowsAIK部署工具。点击“WindowsAIK安装程序”。
3.配置IIS。
配置WebDAV属性行为并应用:
允许匿名属性查询
允许属性查询具有无限深度
不允许自定义属性
添加WebDAV规则:
设置允许访问所有内容
允许所有用户访问此内容
权限为读取
修改applicationHost配置文件:进入C:\windows\system32\inetsrv\config\applicationHost.config文件,使用记事本打开,搜索“.mdb”字段,修改其属性为“True”。
4.安装WSUS更新服务。安装这个角色服务的时候一定要保证服务器外网连通性是正常的,否则将无法安装。
设置存储更新的路径。
我选择将WSUS的数据库直接安装在SQLServer上,也可以选择在本地生成WSUS专用的内置数据库。
测试SQLServer数据库实例连通性。
创建自定义网站。
测试上游服务器连通性,一般情况下,如果网络中只有一台WSUS服务器,则选择微软服务器作为上游服务器,如果网络中有多台WSUS服务器,则根据情况设置上游服务器,一般只需要在其中一台服务器上指定微软更新服务器作为上游服务器。
选择更新语言。
选择指定需要更新的产品。
选择更新分类。
选择同步计划方式,点击下一步,点击完成。
三、SCCM 2012独立主站点安装
1.设置SCCM站点代码、站点名称、安装文件夹路径,并且选择安装管理控制台。
安装环境检查,提示系统分配内存不足,实验环境直接忽略,如果是在生产环境,最好对SCCM2012独立主站点分配不低于8GB内存。
在SCCM的安装向导中,在允许安装SCCM前,有一步是需要下载SCCM的更新文件,这个更新文件有41个文件,不过很难下载,估计中途会多次出现下载失败,可以从别的SCCM服务器上直接拷贝该文件包,我是直接拷贝文件包的,过程不再这体现了。
SCCM的安装过程。
完成安装,直接点击关闭。退出安装程序向导。
现在可以开始体验SCCM2012了,打开管理控制台。