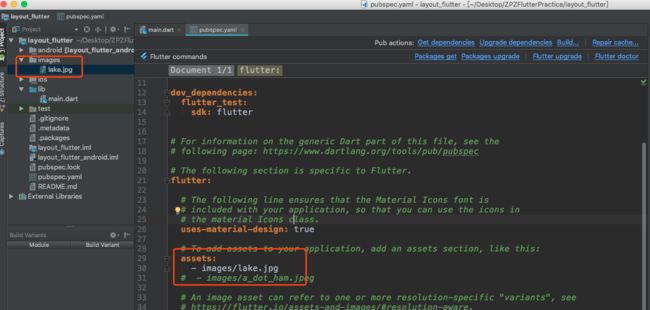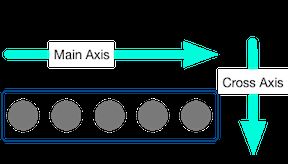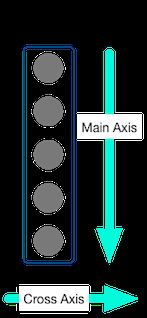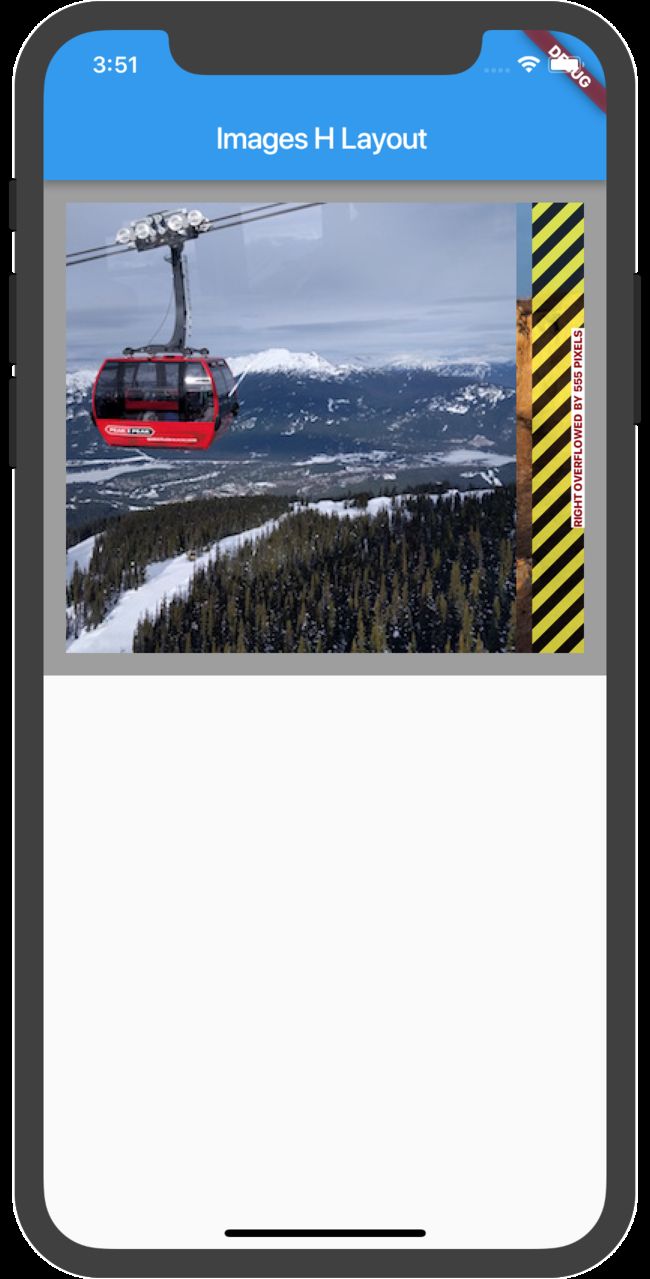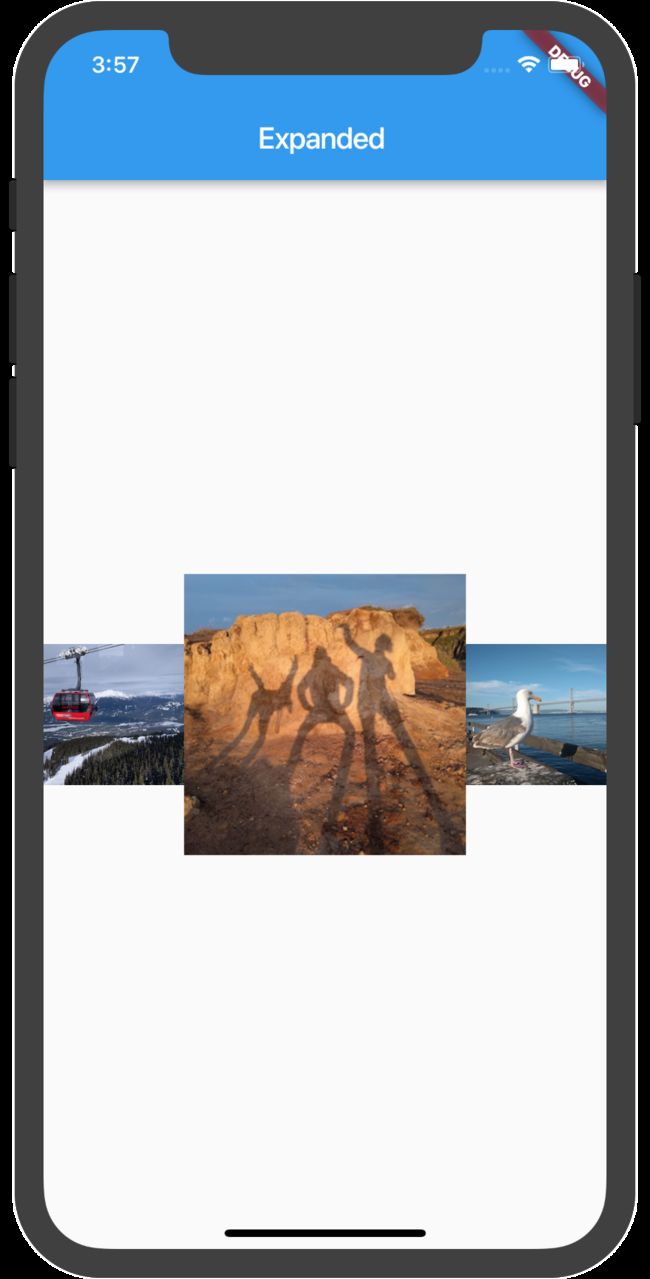*、assets
当引用图片的时候,需要在pubspec.yaml的文件中的flutter下添加assets,类似于下面的样子:这里需要注意的是文件里的assets只要一个缩进即和flutter里的内容保持对齐,否则,会出问题。我遇到的是,没办法选择运行设备。
一、Layout原理
Flutter布局Layout的核心就是Widget。在Flutter里,基本上任何东西都是Widget,甚至布局的模型。比如images、icon、text等你能在界面上看到的。你看不到的,如Row、Column等也是Widget。
复杂的Widget都是有单个widget组成的。
下面是几个常用Widget
- Container:
容器Widget,允许自己定制一些子widget。其初始化如下:
Container({
Key key,
this.alignment,
this.padding,
Color color,
Decoration decoration,
this.foregroundDecoration,
double width,
double height,
BoxConstraints constraints,
this.margin,
this.transform,
})
可以发现,该UI Widget可以控制其中的Widget的padding、margin以及当前widget的宽高、border背景色等等。
-
Row:
定义一行中的所有Widget和这些Widget的展示方式,包括主轴方向和副轴方向,具体的定义如下,其中MainAxisAlignment表示主轴方向(水平方向),CrossAxisAlignment表示副轴方向(和主轴垂直,即垂直方向):
Row({
Key key,
MainAxisAlignment mainAxisAlignment: MainAxisAlignment.start,
MainAxisSize mainAxisSize: MainAxisSize.max,
CrossAxisAlignment crossAxisAlignment: CrossAxisAlignment.center,
TextDirection textDirection,
VerticalDirection verticalDirection: VerticalDirection.down,
TextBaseline textBaseline,
List children: const [],
})
-
Column:
定义一列中的所有Widget和这些Widget的展示方式,也有主轴和副轴两个方向,具体的和Row相同,其定义如下:
Column({
Key key,
MainAxisAlignment mainAxisAlignment: MainAxisAlignment.start,
MainAxisSize mainAxisSize: MainAxisSize.max,
CrossAxisAlignment crossAxisAlignment: CrossAxisAlignment.center,
TextDirection textDirection,
VerticalDirection verticalDirection: VerticalDirection.down,
TextBaseline textBaseline,
List children: const [],
})
ps:主轴和副轴对于熟悉RN的人应该比较好理解
二、Layout Widget(Container、MaterialApp、Scaffold)
这里通过一个HelloWorld app来展示如何创建一个Widget并展示出来,并区分Material和非Material环境。
hello_word.dart里的代码如下:
class HelloWorld {
static Widget helloWorld() {
return new MaterialApp(
title: 'Hello World',
theme: new ThemeData(
primarySwatch: Colors.blue,
),
home: new Scaffold(
appBar: new AppBar(title: new Text('Hello World')),
body: new Center(
child: new Text(
"Hello World",
style: new TextStyle(fontSize: 32.0),
)),
),
);
}
static Widget hellWorldWithoutMaterial() {
return new Container(
decoration: new BoxDecoration(color: Colors.white),
child: new Center(
child: new Text(
'Hello World',
textDirection: TextDirection.ltr, // 这一句必须有
style: new TextStyle(color: Colors.black, fontSize: 40.0),
),
),
);
}
}
而在展示上,主要的区别在于非Material下,没有Appbar、背景色和标题等,所有的内容都需要自定义。
注意⚠️:
1、Scaffold必须放在MaterialApp里面,否则会报错,大致如下:
══╡ EXCEPTION CAUGHT BY WIDGETS LIBRARY ╞═══════════════════════════════════════════════════════════
The following assertion was thrown building Scaffold(dirty, state: ScaffoldState#6f74d):
No MediaQuery widget found.
Scaffold widgets require a MediaQuery widget ancestor.
The specific widget that could not find a MediaQuery ancestor was:
Scaffold
The ownership chain for the affected widget is:
Scaffold ← MyApp ← [root]
Typically, the MediaQuery widget is introduced by the MaterialApp or WidgetsApp widget at the top of
your application widget tree.
2、非Material下Text的textDirection属性是必须的
??????到底什么是Material App?
三、在水平和垂直方向上Layout(Row、Column)
1、水平布局:
class LayoutImagesH {
static layoutImagesH() {
MaterialApp material = new MaterialApp(
home: new Scaffold(
appBar: new AppBar(
title: new Text(
"Images H Layout",
style: new TextStyle(color: Colors.white, fontSize: 20.0),
),
),
body: _getLayoutContainer(),
),
);
return material;
}
static _getLayoutContainer() {
Row row = new Row(
mainAxisAlignment: MainAxisAlignment.spaceEvenly,
crossAxisAlignment: CrossAxisAlignment.center,
children: [
_getRowsImage('images/pic1.jpg'),
_getRowsImage('images/pic2.jpg'),
_getRowsImage('images/pic3.jpg')
],
);
Container container = new Container(
padding: const EdgeInsets.all(15.0),
color: Colors.grey,
child: row,
);
return container;
}
static _getRowsImage(imageStr) {
return new Image.asset(
imageStr,
width: 100.0,
);
}
}
2、垂直布局
class LayoutImagesV {
static layoutImagesVSpaceEvenly() {
return new Container(
color: Colors.green,
child: new Column(
mainAxisAlignment: MainAxisAlignment.spaceEvenly,
crossAxisAlignment: CrossAxisAlignment.center,
children: [
new Image.asset('images/pic1.jpg'),
new Image.asset('images/pic2.jpg'),
new Image.asset('images/pic3.jpg'),
],
),
);
}
static layoutImagesVSpaceAround() {
return new Container(
color: Colors.green,
child: new Column(
mainAxisAlignment: MainAxisAlignment.spaceAround,
crossAxisAlignment: CrossAxisAlignment.center,
children: [
new Image.asset('images/pic1.jpg'),
new Image.asset('images/pic2.jpg'),
new Image.asset('images/pic3.jpg'),
],
),
);
}
static layoutImagesVSpaceBetween() {
return new Container(
color: Colors.green,
child: new Column(
mainAxisAlignment: MainAxisAlignment.spaceBetween,
crossAxisAlignment: CrossAxisAlignment.center,
children: [
new Image.asset('images/pic1.jpg'),
new Image.asset('images/pic2.jpg'),
new Image.asset('images/pic3.jpg'),
],
),
);
}
}
主轴的枚举如下:
enum MainAxisAlignment {
start,
end,
center,
/// 第一个和最后一个贴边,中间的平分
spaceBetween,
/// 第一个和最后一个距离边的距离是它与中间的距离的一半
spaceAround,
/// 完全平分
spaceEvenly,
}
四、按比例布局(Expanded)
使用Expanded Widget,它继承自Flexible,主要是通过其中flex属性来控制,默认整个Expanded里的flex都是1,即平分。我们可以通过控制flex来控制每个Widget所占的大小。
边上黄条是什么鬼,这里用的代码还是上面提到的水平方向的布局,代码里只是修改了图片,就变成了这个鬼样子。
经过尝试,你会发现,只要总尺寸超过了容器的限制,就会出现这种问题。要解决这种问题,目前来看,一是控制图片的尺寸,一个就是使用Expanded 的Widget。
代码如下:
class ExpandedImages {
static expandedImages() {
return new Container(
color: Colors.green,
// margin: const EdgeInsets.all(15.0),
child: new Row(
textDirection: TextDirection.ltr,
// mainAxisAlignment: MainAxisAlignment.spaceEvenly,
children: _getRowChildren(),
),
);
}
static expandImagesWithMaterial() {
return new MaterialApp(
home: new Scaffold(
appBar: new AppBar(
title: new Text('Expanded')
),
body: new Center(
child: new Row(
crossAxisAlignment: CrossAxisAlignment.center,
children: _getRowChildren(),
),
)
),
);
}
static _getRowChildren() {
return [
// new Expanded(child: new Image.asset("images/pic1.jpg")),
// new Expanded(flex:2, child: new Image.asset("images/pic2.jpg")),
// new Expanded(child: new Image.asset("images/pic3.jpg"))
new Expanded(child: new Image.asset("images/expand1.jpg")),
new Expanded(flex:2, child: new Image.asset("images/expand2.jpg")),
new Expanded(child: new Image.asset("images/expand3.jpg"))
];
}
}
看到这里其实也明白了,上面的水平方向和垂直方向的布局是有问题的。
五、压缩空间
一般的Row和Column的布局都是尽可能大的利用Space,如果此时不想要这些space,那么可以使用相应的mainAxisSize的值来控制,它只有min和max两个值,默认是max,即我们看见的那种情况。如果设置了该值为min,那么mainAxisAlignment的后面的几个值对其不再起作用。
下面是测试代码:
class _MyHomePageState extends State<_MyHomePage> {
@override
Widget build(BuildContext context) {
// TODO: implement build
return new Scaffold(
appBar: new AppBar(title: new Text("Packing Widget")),
body: new Center(
child: new Row(
mainAxisAlignment: MainAxisAlignment.spaceAround,
mainAxisSize: MainAxisSize.min,
// crossAxisAlignment: CrossAxisAlignment.center,
children: [
new Icon(Icons.star, color: Colors.green[500]),
new Icon(Icons.star, color: Colors.green[500]),
new Icon(Icons.star, color: Colors.green[500]),
new Icon(Icons.star, color: Colors.grey),
new Icon(Icons.star, color: Colors.grey),
],
),
)
);
}
}
六、常用的Widget
总体来说,所有的Widget可以分为两类:Standard Widget和Material Component。Standard Widget可以在Material App和非Material App中使用,但是Material Component只能在Material App中使用。
1、Standard Widget
常用的是下面四种:
- Container
为Widget添加内边距padding, 外边距margins, 边框borders, 背景色background color和其他的一些修饰信息。 - GridView
将其中的Widget按照Grid的形式展示,并且是可滑动的。(似乎和UICollectionView相似)。 - ListView
将其中的Widget按照List形式展示,并且是可滑动的。(似乎和UIScrollView、UITableView相似)。 - Stack
在Widget上覆盖一个Widget
2、Material Component
- Card
- ListTitle