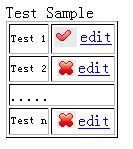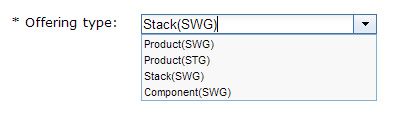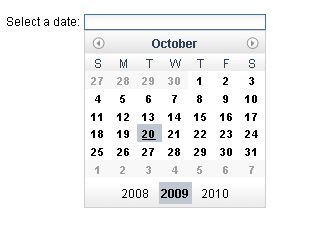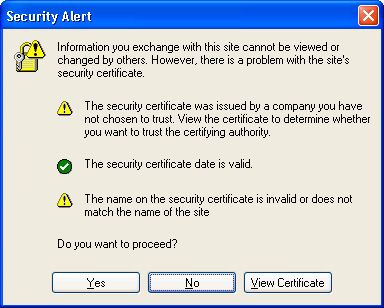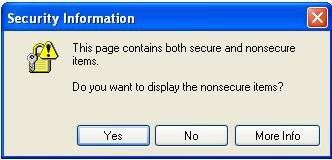简介
Selenium 是一个健壮的工具集合,跨很多平台支持针对基于 web 的应用程序的测试自动化的敏捷开发。它是一个开源的、轻量级的自动化工具,很容易集成到各种项目中,支持多种编程语言,比如 .NET、Perl、Python、Ruby 和 Java™ 编程语言。
利用 Selenium 测试 Ajax 应用程序
Asynchronous JavaScript and XML (Ajax) 是一种用于创建交互式 web 应用程序的 web 开发技术。Ajax 应用程序的一个特征是,不会导致一次重新加载整个页面。相反,浏览器将具有一个对服务器的异步调用以获得数据,并且只刷新当前页面的特定部分。要提高 web 页面的交互性、响应速度和可用性,测试 Ajax 应用程序的过程需要一些改变。
我们首先刷新 web 页面,然后就是等待,直到异步调用完成。完成之后,可以继续进行验证。此时,出现适当等待时间的问题。
一种选择是在测试应用程序中简单地暂停一段固定的时间,这在大多数情况下都是可行的。在有些情况下,比如说网络吞吐量很慢时,Ajax 调用在暂停一段特定的时间之后没有完成,会导致测试用例失败。另一方面,如果暂停时间太长,会使得测试慢得不可接受。
Selenium 提供了更为高效的处理等待的方式。一种可能做法是,使用类 com.thoughtworks.selenium.Wait 来等待一个元素或文本在页面上出现或消失。可以在 until() 函数中定义等待的退出条件,或者扩展 Wait 类来实现等待退出。清单 1 是使用 Wait 类的样例代码。它将在条件满足时停止等待,或者在超出最大等待时间时返回一个超时异常。
清单 1. 等待元素或文本出现
Wait wait = new Wait() {
public boolean until() {
return selenium.isElementPresent(locator);
// or selenium.isTextPresent(pattern);
}
};
wait.wait("", timeoutInMilliseconds);
|
另一种选择是使用 Selenium 中的 waitForCondition 函数,一个 JavaScript 代码片段将被作为参数传递给该函数。一旦 Selenium 检测到条件返回为真,它将停止等待。您可以等待一些元素或文本出现或者不出现。JavaScript 可以运行在由 Selenium.browser.getCurrentWindow() 函数弹出的应用程序窗口中。清单 2 是检查窗口状态的样例代码。它只工作在 Firefox 中。
清单 2. 等待窗口就绪的状态
String script = "var my_window = selenium.browserbot.getCurrentWindow();"
script += "var bool;";
script += "var readyState = (my_window.document.readyState);";
script += "if (readyState == 'complete'){";
script += "bool = 'true';";
script += "}";
script += "bool;";
selenium.waitForCondition(script, timeoutInMilliseconds);
如何支持 dojo 应用程序
Dojo 是一个常用的 JavaScript 工具包,用于构造动态 web 界面。使用 Selenium 测试 Dojo 应用程序时的一个关键点是认识 Dojo 小部件和记录它们的操作。作者定义的 Dojo 小部件处于抽象级别。页面运行时,会将 Dojo 小部件转换成基本的 HTML 代码。存在很多由 Dojo 自动生成的 HTML 代码,因此,Dojo 小部件的认识可能与传统 HTML 小部件有些不同。
Dojo 小部件上执行的操作(包括文本字段、按钮复选框和单选按钮)可能与 HTML 小部件相同。但是,Dojo 在组合框上提供的日期选择器和其他额外的小部件可能需要特定的处理。
图 1. Dojo 组合框
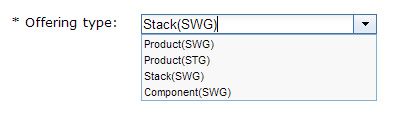
使用 Selenium IDE 来记录图 1 中提供的组合框上选中的操作。单击向下箭头,会出现一个下拉列表。选中第三项 Stack(SWG)。记录的脚本提供在图 2 中。
图 2. Selenium IDE 记录的脚本

有时,只会由 IDE 生成第二行脚本。在这种情况下,添加单击箭头按钮的操作。对于上面的脚本,如果第一行被重新播放,那么它应该生成下拉列表。但是它不执行任何操作。对于多个 Dojo 小部件,单击并不真正执行单击操作。将 click(locator) 更改为 clickAt(locator, coordString) 或者 MouseDown(locator) 和 MouseUp(locator)。
对于下拉列表,等待时间应该相加。像图 2 中展示的脚本一样,选中项的单击操作将会刚好在单击向下箭头按钮之后执行。它可能会因为下拉列表没有出现而失败。简单地添加一个 pause 命令,或者使用 waitFor 命令等待菜单项元素出现,并继续执行下一个命令。
修改后的将会自动化 Dojo 组合框上的选择的脚本展示在图 3 中。
图 3. 修改后的在 Dojo 组合框中进行选择的 IDE 脚本

RC 代码展示在清单 3 中。
清单 3. 自动化 Dojo 组合框中选择操作的 RC 代码
selenium.clickAt("//div[@id='widget_offeringType']/div/div",””);
selenium.waitForCondition("selenium.isElementPresent(\"offeringType_popup2\")", "2000");
selenium.clickAt("offeringType_popup2",””);
|
图 4. 日期选择器
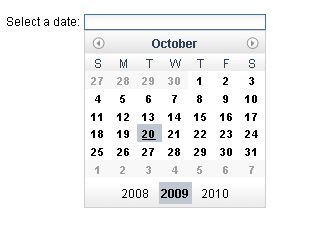
对于图 4 中的日期选择器例子,执行的操作可能不会被 IDE 记录。编写如下面清单 4 所示的 RC 代码。
清单 4. 自动化选择的 RC 代码
//click on the date field by id you defined;
selenium.clickAt("dateBox","");
//wait for the drop down date box by id;
selenium.waitForCondition("selenium.isElementPresent(\"widget_dateBox_dropdown\")", \
"2000");
//click previous year 2008;
selenium.clickAt("//span[contains(@class,'dijitCalendarPreviousYear')]", "");
//click on the month increase;
//previous month would contains ‘dijitCalendarIncrease’.
selenium.clickAt("//img[contains(@class,'dijitCalendarIncrease')]","");
//click on the date such as 28 of current month; If you do not specify
//the td with the attribute of current month class, it will click \
on the //first 28 of previous month;
selenium.click("//td[contains(@class,'dijitCalendarCurrentMonth')]/span[text()='28']");
|
如本例所示,Dojo 应用程序不能通过简单的 IDE 记录进行测试。这些脚本有可能不能通过测试。脚本中有一些丢失的操作,或者操作并不真正工作。脚本应该调整成能够在 IDE 和 RC 中顺利地执行。对于复杂的 Dojo 小部件,一种可能的解决方案是使用 runScript(String) 函数,因为 Selenium 对 JavaScript 提供很好的支持。清单 5 提供一个 JavaScript 语句来模拟组合框选择。
清单 5. 运行 JavaScript 语句在组合框上进行选择
selenium.runScript("dijit.byId(\"offeringType\").setValue(\"Stack(SWG)");");
如何利用 Ant 构建 Selenium 测试
诸如 Ant 这样的集成工具可以方便地构建 Selenium 测试和顺畅地运行测试用例,无需单独启动 Selenium 服务器。如果 Selenium 测试由 TestNG 驱动,那么定义清单 6 所示 TestNG Ant 任务。清单 6 中假设 classpath 是 TestNG.jar 文件的文件路径。
清单 6. TestNG Ant 任务
主要的目标是启动服务器、运行测试,然后停止服务器。这些任务按照 bulid.xml 中定义的顺序实现在清单 7 中。
清单 7. 启动服务器、运行测试用例并停止服务器的 Ant 任务
代码更可取的地方是使用 waitfor 任务来测试 Selenium 服务器是否已成功启动,而不是暂停一段固定的时间。如果 URL http://localhost:4444/selenium-server/driver/?cmd=testComplete 可用,就意味着 Selenium 已经成功启动。在清单 7 中,它最多等待两分钟,并且每 100 毫秒在本地主机上检查一次 Selenium 服务器,以提供完整的 URL。
start-server 任务的详细内容定义在清单 8 中。Firefox profile 模板位置和其他参数可以指定在标记
清单 8. 详细的启动服务器的 Ant 任务
runTestNG 任务的详细内容定义在清单 9 中。testng 任务的常用属性包括 outputDir 和 xmlfileset。属性 outputDir 用于设置输出报告位置。属性 xmlfileset 用于包含启动 XML 文件。更多选项请参考 TestNG 正式网站。
清单 9. 运行测试用例的 Ant 任务
stop-server 任务的详细内容定义在清单 10 中。
清单 10. 停止 Selenium 服务器的 Ant 任务
上面列出了关键任务。将它们组合到您的构建文件,以便利用 Ant 完成良好集成的测试。
如何支持测试 HTTPS 网站
随着互联网日益强调信息安全,越来越多的 web 应用程序在使用 SSL 身份认证。Selenium IDE 默认支持 HTTPS,但是 Selenium RC 不是这样的。Internet Explorer 和 Firefox 中的解决方案各不相同。
对于 IE,在 setup 目录下的 SSL 支持文件夹中在安装一个证书。如果使用的版本早于 Selenium-RC 1.0 beta 2,请使用 *iehta 运行模式,对于 Selenium-RC 1.0 beta 2 或更晚的版本,使用 *iexplore 运行模式。
如果测试 HTTPS 网站时出现一个如下所示的安全警告,那么单击 View Certificate 并安装 HTTPS 网站的证书。如果继续弹出警告,那么考虑在 IE 中进行配置。打开 Tool > Internet Options > Advanced,并取消选择 security 分类下的 Warn about invalid site certificates 和 Check for publisher's certificate revocation。
图 5. 测试 HTTPS 网站时的安全警告
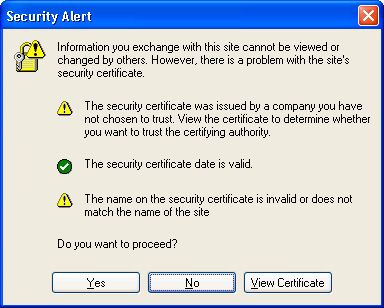
创建新的 Firefox 配置文件
对于 Firefox,遵循以下步骤创建定制的配置文件,然后重启服务器:
- 关闭任何正在运行的 Firefox 实例。
- 利用配置文件管理器
firefox -ProfileManager 启动 Firefox。
- 创建一个新的配置文件。出现提示时,为配置文件选择一个目录。将它放在项目文件夹里面。
- 选择配置文件并运行 Firefox。
- 利用您将用于测试的自签名证书导航到 HTTPS URL。 出现提示时接受证书。这将在配置文件中创建一个异常。
- 关闭浏览器。
- 转到 Firefox 配置文件目录。
- 删除该目录中除
cert_override.txt 和 cert8.db 文件之外的任何东西。
默认情况下,Selenium 将在启动 Firefox 的实例时创建一个新的配置文件。当您利用参数 -firefoxProfileTemplate /path/to/profile/dir 启动服务器时,Selenium 将使用一个部分配置文件(带有证书异常)作为创建新配置文件的基础。这将提供证书异常,而避免了使用整个配置文件带来额外的混乱。注意一下在 Selenium RC 1.0 Beta 2 或更晚版本中以 *firefox 模式,以及在 Selenium RC 1.0 Beta 2 之前的版本中以 *chrome 模式启动 Firefox。
对于运行模式,*chrome 或 *iehta 是较早版本 Selenium RC 中支持 HTTPS 和安全弹出处理的实验模式。自 Selenium-RC 1.0 beta 2 起,它们已经稳定成 *firefox 和 *iexplore 运行模式。请谨慎地根据所使用的 Selenium 版本而使用运行模式。
如何高效地认识不带 ID 属性的 web 元素
使用一个有含义的 ID 或名称是一种高效且方便的定位元素的方式。它也可以改善测试用例的可读性。但是为了每个元素具有一个有含义的、惟一的 ID(尤其是动态元素),Selenium 提供多种策略来认识元素,比如说 Xpath、DOM 和 CSS。
下面是一个样例,使用三种策略来定位图 6 中提供的动态表格中的一个元素。HTML 代码在清单 11 中。
图 6. 动态表格样例
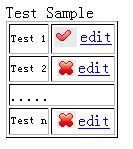
清单 11. 第一个表格列的 HTML 代码
|
Test 1
|
Xpath 是一种找到不带特定 ID 或名称的元素的简单方式。
- 如果知道 ID 或名称之外的一个属性,那么直接使用
@attribute=value 定位元素。
- 如果只知道属性值的一些特定部分,那么使用
contains(attribute, value) 定位元素。
- 如果元素没有指定的属性,那么利用 Firebug 搜索最近的具有指定属性的父元素,然后使用 Xpath 从这个元素开始定位想要找到的那个元素。
表 1. 定位元素的 Xpath 表达式
| 定位元素 |
Xpath 表达式 |
| n 行的第一列 |
//table[@id='test_table']//tr[n]/td |
| n 行的图像 |
//table[@id='test_table']//tr[n]//img |
| ‘Test 1’ 的编辑链接 |
//a[contains(@href,test1)] |
表 1 展示了定位元素的 Xpath 表达式。在 Firebug 的帮助下,Xpath 可以定位元素和复制的元素。在元素没有 ID 和名称时,Selenium IDE 将会采用 Xpath。尽管 Xpath 利用已经录的脚本,有助于保持一致性,但是它高度依赖于 web 页面的结构。这使得测试用例可读性差,增加了维护难度。此外,在 Internet Explorer 7 和 Internet Explorer 8 中运行具有多个复杂 Xpath 表达式的测试用例可能会太慢了。在这种情况下,将 Xpath 更换为 DOM,后者是另一种高效的定位策略。
DOM 是 Document Object Model(文档对象模型)的缩写。Selenium 允许您利用 JavaScript 遍历 HTML DOM。Java 的灵活性允许在 DOM 表达式中有多个语句,用分号隔开,以及在语句中定义函数。
表 2. 定位元素的 DOM 表达式
| 定位元素 |
DOM 表达式 |
| n 行的第一列 |
dom=document.getElementById('test_table').rows[n-1].cells[0] |
| n 行的图像 |
dom=element=document.getElementById('test_table').rows[n-1].cells[1]; element.getElementsByTagName('IMG')[0] |
| ‘Test 1’ 的编辑链接 |
dom=function test(){
var array=document.getElementsByTagName('a');
var element;for(var i=0; i
|
|
表 2 展示了定位元素的 DOM 表达式。DOM 定位器在 Firefox 和 Internet Explorer 中也有很好的性能。组织 DOM 表达式需要一些 JavaScript 知识。有时,DOM 表达式对于复杂的元素来说太长了,难以看懂(参见表 2 中提到的 Test 1 的编辑链接的表达式)。
CSS 定位器用于利用 CSS 选择器选择元素。当 HTML 代码具有良好的样式时,可以高效地利用 CSS 定位器。样例表达式展示在表 3 中。
表 3. 定位元素的 CSS 表达式
| 定位元素 |
CSS 表达式 |
| n 行的第一列 |
css=#test_table .test_class:nth-child(n) |
| n 行的图像 |
css=#test_table tr:nth-child(n) > td:nth-child(2) >
table td:nth-child(1) > div > img
|
|
| ‘Test 1’ 的编辑链接 |
css=a[href*='test2'] |
一般来说,选用熟悉的定位器表达式,并在脚本结构中保持一致。如果有多种表达式可执行,那么使用最高效的方式在 web 页面中定位元素。
如何处理弹出窗口
一般来说,操作都是在由 Selenium 启动的主窗口中执行。如果您想在一个由 window.open 函数生成的新窗口中执行操作,那么将焦点更换到新窗口。在弹出窗口中执行操作之后,焦点返回到主窗口。处理弹出窗口的过程定义在清单 12 中。
清单 12. 处理弹出窗口的样例代码
//wait for the popup window with timeout;
selenium.waitForPopUp(windowname, timeout);
//select the pop up window
selenium.selectWindow(popupWindowIdentifier);
//perform action on popup window and close the window;
....
//return to the main window use 'null'
selenium.selectWindow(null);
|
windowname 是调用 window.open 函数的第二个参数。上面提到的 popupwindowIdentifier 是一个窗口标识符,可以是窗口 ID、窗口名称、title=the title of the window 或 var=javascript variable。如果弹出窗口的属性未知,但是真的定义了,那么使用 getAllWindowIds()、getAllWindowNames() 或 getAttributeFromAllWindows() 函数来检索弹出窗口的属性。
在最新版的 Selenium RC 1.0.1 中,Selenium 添加了像 selectPopUp(String) 和 deselectPopUp() 这样的方法,它们的功能在以前版本中由 selectWindow(String) 提供。
清单 13. 处理弹出窗口的弹出函数
//wait for the popup window with timeout;
selenium.waitForPopUp(“”, timeout);
//same as selenium.selectWindow
selenium.selectPopUp(“”);
//perform action on popup window and close the window;
....
//same as selenium.selectWindow(null);
selenium.deselectPopUp();
|
清单 13 展示了处理弹出窗口最简单的方式。您可以保留 waitForPopUp 和 selectPopUp 函数中的第一个参数为空。如果同时弹出多个窗口,请指定窗口属性。
如何处理上载/下载文件窗口
Selenium 使用 JavaScript 来模拟操作。因此,它不支持诸如上载窗口、下载窗口或身份认证窗口之类的浏览器元素。对于非主要窗口,配置浏览器跳过弹出窗口。
图 7. 安全信息窗口
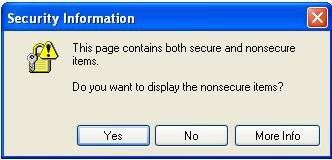
跳过图 7 中安全信息窗口的解决方案是打开 Tools > Internet Options > Custom Level。然后启用 Display mixed content。
配置 Internet Explorer 跳过非主要窗口会减少或消除运行测试用例时不必要的处理。但是如果配置了 Firefox,那么将它保存为新的配置文件,并利用定制的配置文件启动服务器。在关于测试 HTTPS 网站的一节中提到了这样做的原因。
对于上载/下载窗口,最好是处理而不是跳过它们。为了避免 Selenium 的局限性,一种建议是使用 Java 机器人 AutoIt 来处理文件上载和下载问题。AutoIt 被设计来自动化 Window GUI 操作。它可以认识大多数 Window GUI,提供很多 API,并且很容易转换为 .exe 文件,这样的文件可以直接运行或者在 Java 代码中调用。清单 14 演示了处理文件上载的脚本。这些脚本的步骤是:
- 根据浏览器类型确定上载窗口标题。
- 激活上载窗口。
- 将文件路径放入编辑框中。
- 提交。
清单 14. 处理上载的 AutoIt 脚本
;first make sure the number of arguments passed into the scripts is more than 1
If $CmdLine[0]<2 Then Exit EndIf
handleUpload($CmdLine[1],$CmdLine[2])
;define a function to handle upload
Func handleupload($browser, $uploadfile)
Dim $title ;declare a variable
;specify the upload window title according to the browser
If $browser="IE" Then ; stands for IE;
$title="Select file"
Else ; stands for Firefox
$title="File upload"
EndIf
if WinWait($title,"",4) Then ;wait for window with
title attribute for 4 seconds;
WinActivate($title) ;active the window;
ControlSetText($title,"","Edit1",$uploadfile) ;put the
file path into the textfield
ControlClick($title,"","Button2") ;click the OK
or Save button
Else
Return False
EndIf
EndFunc
|
在 Java 代码中,定义一个函数来执行 AutoIt 编写的 .exe 文件,并在单击 browse 之后调用该函数。
清单 15. 执行 AutoIt 编写的 .exe 文件
public void handleUpload(String browser, String filepath) {
String execute_file = "D:\\scripts\\upload.exe";
String cmd = "\"" + execute_file + "\"" + " " + "\"" + browser + "\""
+ " " + "\"" + filepath + "\""; //with arguments
try {
Process p = Runtime.getRuntime().exec(cmd);
p.waitFor(); //wait for the upload.exe to complete
} catch (Exception e) {
e.printStackTrace();
}
}
|
清单 16 是处理 Internet Explorer 中下载窗口的 AutoIt 脚本。Internet Explorer 和 Firefox 中的下载脚本各不相同。
清单 16. 处理 Internet Explorer 中下载的 AutoIt 脚本
If $CmdLine[0]<1 Then Exit EndIf
handleDownload($CmdLine[1])
Func handleDownload($SaveAsFileName)
Dim $download_title="File Download"
If WinWait($download_title,"",4) Then
WinActivate($download_title)
Sleep (1000)
ControlClick($download_title,"","Button2","")
Dim $save_title="Save As"
WinWaitActive($save_title,"",4)
ControlSetText($save_title,"","Edit1", $saveAsFileName)
Sleep(1000)
if FileExists ($SaveAsFileName) Then
FileDelete($SaveAsFileName)
EndIf
ControlClick($save_title, "","Button2","")
Return TestFileExists($SaveAsFileName)
Else
Return False
EndIf
EndFunc
|
AutoIt 脚本很容易编写,但是依赖于浏览器类型和版本,因为不同的浏览器和版本中,窗口标题和窗口控件类是不相同的。
如何验证警告/确认/提示信息
对于由 window.alert() 生成的警告对话框,使用 selenium.getAlert() 来检索前一操作期间生成的 JavaScript 警告的消息。如果没有警告,该函数将会失败。得到一个警告与手动单击 OK 的结果相同。
对于由 window.confirmation() 生成的确认对话框,使用 selenium.getConfirmation() 来检索前一操作期间生成的 JavaScript 确认对话框的消息。默认情况下,该函数会返回 true,与手动单击 OK 的结果相同。这可以通过优先执行 chooseCancelOnNextConfirmation 命令来改变。
对于由 window.prompt() 生成的提示对话框,使用 selenium.getPromt() 来检索前一操作期间生成的 JavaScript 问题提示对话框的消息。提示的成功处理需要优先执行 answerOnNextPrompt 命令。
JavaScript 警告在 Selenium 中不会弹出为可见的对话框。处理这些弹出对话框失败会导致异常,指出没有未预料到的警告。这会让测试用例失败。
转载于:https://my.oschina.net/willSoft/blog/26264
你可能感兴趣的:(selenium1.X web Test experience)
- 理解Gunicorn:Python WSGI服务器的基石
范范0825
ipythonlinux运维
理解Gunicorn:PythonWSGI服务器的基石介绍Gunicorn,全称GreenUnicorn,是一个为PythonWSGI(WebServerGatewayInterface)应用设计的高效、轻量级HTTP服务器。作为PythonWeb应用部署的常用工具,Gunicorn以其高性能和易用性著称。本文将介绍Gunicorn的基本概念、安装和配置,帮助初学者快速上手。1.什么是Gunico
- Google earth studio 简介
陟彼高冈yu
旅游
GoogleEarthStudio是一个基于Web的动画工具,专为创作使用GoogleEarth数据的动画和视频而设计。它利用了GoogleEarth强大的三维地图和卫星影像数据库,使用户能够轻松地创建逼真的地球动画、航拍视频和动态地图可视化。网址为https://www.google.com/earth/studio/。GoogleEarthStudio是一个基于Web的动画工具,专为创作使用G
- PHP环境搭建详细教程
好看资源平台
前端php
PHP是一个流行的服务器端脚本语言,广泛用于Web开发。为了使PHP能够在本地或服务器上运行,我们需要搭建一个合适的PHP环境。本教程将结合最新资料,介绍在不同操作系统上搭建PHP开发环境的多种方法,包括Windows、macOS和Linux系统的安装步骤,以及本地和Docker环境的配置。1.PHP环境搭建概述PHP环境的搭建主要分为以下几类:集成开发环境:例如XAMPP、WAMP、MAMP,这
- 四章-32-点要素的聚合
彩云飘过
本文基于腾讯课堂老胡的课《跟我学Openlayers--基础实例详解》做的学习笔记,使用的openlayers5.3.xapi。源码见1032.html,对应的官网示例https://openlayers.org/en/latest/examples/cluster.htmlhttps://openlayers.org/en/latest/examples/earthquake-clusters.
- DIV+CSS+JavaScript技术制作网页(旅游主题网页设计与制作)云南大理
STU学生网页设计
网页设计期末网页作业html静态网页html5期末大作业网页设计web大作业
️精彩专栏推荐作者主页:【进入主页—获取更多源码】web前端期末大作业:【HTML5网页期末作业(1000套)】程序员有趣的告白方式:【HTML七夕情人节表白网页制作(110套)】文章目录二、网站介绍三、网站效果▶️1.视频演示2.图片演示四、网站代码HTML结构代码CSS样式代码五、更多源码二、网站介绍网站布局方面:计划采用目前主流的、能兼容各大主流浏览器、显示效果稳定的浮动网页布局结构。网站程
- 关于城市旅游的HTML网页设计——(旅游风景云南 5页)HTML+CSS+JavaScript
二挡起步
web前端期末大作业javascripthtmlcss旅游风景
⛵源码获取文末联系✈Web前端开发技术描述网页设计题材,DIV+CSS布局制作,HTML+CSS网页设计期末课程大作业|游景点介绍|旅游风景区|家乡介绍|等网站的设计与制作|HTML期末大学生网页设计作业,Web大学生网页HTML:结构CSS:样式在操作方面上运用了html5和css3,采用了div+css结构、表单、超链接、浮动、绝对定位、相对定位、字体样式、引用视频等基础知识JavaScrip
- HTML网页设计制作大作业(div+css) 云南我的家乡旅游景点 带文字滚动
二挡起步
web前端期末大作业web设计网页规划与设计htmlcssjavascriptdreamweaver前端
Web前端开发技术描述网页设计题材,DIV+CSS布局制作,HTML+CSS网页设计期末课程大作业游景点介绍|旅游风景区|家乡介绍|等网站的设计与制作HTML期末大学生网页设计作业HTML:结构CSS:样式在操作方面上运用了html5和css3,采用了div+css结构、表单、超链接、浮动、绝对定位、相对定位、字体样式、引用视频等基础知识JavaScript:做与用户的交互行为文章目录前端学习路线
- git - Webhook让部署自动化
大猪大猪
我们现在有一个需求,将项目打包上传到gitlab或者github后,程序能自动部署,不用手动地去服务器中进行项目更新并运行,如何做到?这里我们可以使用gitlab与github的挂钩,挂钩的原理就是,每当我们有请求到gitlab与github服务器时,这时他俩会根据我们配置的挂钩地扯进行访问,webhook挂钩程序会一直监听着某个端口请求,一但收到他们发过来的请求,这时就知道用户有请求提交了,这时
- webpack图片等资源的处理
dmengmeng
需要的loaderfile-loader(让我们可以引入这些资源文件)url-loader(其实是file-loader的二次封装)img-loader(处理图片所需要的)在没有使用任何处理图片的loader之前,比如说css中用到了背景图片,那么最后打包会报错的,因为他没办法处理图片。其实你只想能够使用图片的话。只加一个file-loader就可以,打开网页能准确看到图片。{test:/\.(p
- 「豆包Marscode体验官」 | 云端 IDE 启动 & Rust 体验
张风捷特烈
iderust开发语言后端
theme:cyanosis我正在参加「豆包MarsCode初体验」征文活动MarsCode可以看作一个运行在服务端的远程VSCode开发环境。对于我这种想要学习体验某些语言,但不想在电脑里装环境的人来说非常友好。本文就来介绍一下在MarsCode里,我的体验rust开发体验。一、MarsCode是什么它的本质是:提供代码助手和云端IDE服务的web网站,可通过下面的链接访问https://www
- K近邻算法_分类鸢尾花数据集
_feivirus_
算法机器学习和数学分类机器学习K近邻
importnumpyasnpimportpandasaspdfromsklearn.datasetsimportload_irisfromsklearn.model_selectionimporttrain_test_splitfromsklearn.metricsimportaccuracy_score1.数据预处理iris=load_iris()df=pd.DataFrame(data=ir
- 多线程之——ExecutorCompletionService
阿福德
在我们开发中,经常会遇到这种情况,我们起多个线程来执行,等所有的线程都执行完成后,我们需要得到个线程的执行结果来进行聚合处理。我在内部代码评审时,发现了不少这种情况。看很多同学都使用正确,但比较啰嗦,效率也不高。本文介绍一个简单处理这种情况的方法:直接上代码:publicclassExecutorCompletionServiceTest{@TestpublicvoidtestExecutorCo
- Python神器!WEB自动化测试集成工具 DrissionPage
亚丁号
python开发语言
一、前言用requests做数据采集面对要登录的网站时,要分析数据包、JS源码,构造复杂的请求,往往还要应付验证码、JS混淆、签名参数等反爬手段,门槛较高。若数据是由JS计算生成的,还须重现计算过程,体验不好,开发效率不高。使用浏览器,可以很大程度上绕过这些坑,但浏览器运行效率不高。因此,这个库设计初衷,是将它们合而为一,能够在不同须要时切换相应模式,并提供一种人性化的使用方法,提高开发和运行效率
- Java爬虫框架(一)--架构设计
狼图腾-狼之传说
java框架java任务html解析器存储电子商务
一、架构图那里搜网络爬虫框架主要针对电子商务网站进行数据爬取,分析,存储,索引。爬虫:爬虫负责爬取,解析,处理电子商务网站的网页的内容数据库:存储商品信息索引:商品的全文搜索索引Task队列:需要爬取的网页列表Visited表:已经爬取过的网页列表爬虫监控平台:web平台可以启动,停止爬虫,管理爬虫,task队列,visited表。二、爬虫1.流程1)Scheduler启动爬虫器,TaskMast
- Java:爬虫框架
dingcho
Javajava爬虫
一、ApacheNutch2【参考地址】Nutch是一个开源Java实现的搜索引擎。它提供了我们运行自己的搜索引擎所需的全部工具。包括全文搜索和Web爬虫。Nutch致力于让每个人能很容易,同时花费很少就可以配置世界一流的Web搜索引擎.为了完成这一宏伟的目标,Nutch必须能够做到:每个月取几十亿网页为这些网页维护一个索引对索引文件进行每秒上千次的搜索提供高质量的搜索结果简单来说Nutch支持分
- Linux查看服务器日志
TPBoreas
运维linux运维
一、tail这个是我最常用的一种查看方式用法如下:tail-n10test.log查询日志尾部最后10行的日志;tail-n+10test.log查询10行之后的所有日志;tail-fn10test.log循环实时查看最后1000行记录(最常用的)一般还会配合着grep用,(实时抓包)例如:tail-fn1000test.log|grep'关键字'(动态抓包)tail-fn1000test.log
- MongoDB知识概括
GeorgeLin98
持久层mongodb
MongoDB知识概括MongoDB相关概念单机部署基本常用命令索引-IndexSpirngDataMongoDB集成副本集分片集群安全认证MongoDB相关概念业务应用场景:传统的关系型数据库(如MySQL),在数据操作的“三高”需求以及应对Web2.0的网站需求面前,显得力不从心。解释:“三高”需求:①Highperformance-对数据库高并发读写的需求。②HugeStorage-对海量数
- Python实现下载当前年份的谷歌影像
sand&wich
python开发语言
在GIS项目和地图应用中,获取最新的地理影像数据是非常重要的。本文将介绍如何使用Python代码从Google地图自动下载当前年份的影像数据,并将其保存为高分辨率的TIFF格式文件。这个过程涉及地理坐标转换、多线程下载和图像处理。关键功能该脚本的核心功能包括:坐标转换:支持WGS-84与WebMercator投影之间转换,以及处理中国GCJ-02偏移。自动化下载:多线程下载地图瓦片,提高效率。图像
- Spring MVC 全面指南:从入门到精通的详细解析
一杯梅子酱
技术栈学习springmvcjava
引言:SpringMVC,作为Spring框架的一个重要模块,为构建Web应用提供了强大的功能和灵活性。无论是初学者还是有一定经验的开发者,掌握SpringMVC都将显著提升你的Web开发技能。本文旨在为初学者提供一个全面且易于理解的学习路径,通过详细的知识点分析和实际案例,帮助你快速上手SpringMVC,让学习过程既深刻又高效。一、SpringMVC简介1.1什么是SpringMVC?Spri
- Spring Boot中实现跨域请求
BABA8891
springboot后端java
在SpringBoot中实现跨域请求(CORS,Cross-OriginResourceSharing)可以通过多种方式,以下是几种常见的方法:1.使用@CrossOrigin注解在SpringBoot中,你可以在控制器或者具体的请求处理方法上使用@CrossOrigin注解来允许跨域请求。在控制器上应用:importorg.springframework.web.bind.annotation.
- WebMagic:强大的Java爬虫框架解析与实战
Aaron_945
Javajava爬虫开发语言
文章目录引言官网链接WebMagic原理概述基础使用1.添加依赖2.编写PageProcessor高级使用1.自定义Pipeline2.分布式抓取优点结论引言在大数据时代,网络爬虫作为数据收集的重要工具,扮演着不可或缺的角色。Java作为一门广泛使用的编程语言,在爬虫开发领域也有其独特的优势。WebMagic是一个开源的Java爬虫框架,它提供了简单灵活的API,支持多线程、分布式抓取,以及丰富的
- 00. 这里整理了最全的爬虫框架(Java + Python)
有一只柴犬
爬虫系列爬虫javapython
目录1、前言2、什么是网络爬虫3、常见的爬虫框架3.1、java框架3.1.1、WebMagic3.1.2、Jsoup3.1.3、HttpClient3.1.4、Crawler4j3.1.5、HtmlUnit3.1.6、Selenium3.2、Python框架3.2.1、Scrapy3.2.2、BeautifulSoup+Requests3.2.3、Selenium3.2.4、PyQuery3.2
- Python 课程10-单元测试
可愛小吉
Python教學python单元测试开发语言TDDunittest
前言在现代软件开发中,单元测试已成为一种必不可少的实践。通过测试,我们可以确保每个功能模块在开发和修改过程中按预期工作,从而减少软件缺陷,提高代码质量。而测试驱动开发(TDD)则进一步将测试作为开发的核心部分,先编写测试,再编写代码,以测试为指导开发出更稳定、更可靠的代码。Python提供了强大的unittest模块,它是Python标准库的一部分,专门用于编写和执行单元测试。与其他测试框架相比,
- 最简单将静态网页挂载到服务器上(不用nginx)
全能全知者
服务器nginx运维前端html笔记
最简单将静态网页挂载到服务器上(不用nginx)如果随便弄个静态网页挂在服务器都要用nignx就太麻烦了,所以直接使用Apache来搭建一些简单前端静态网页会相对方便很多检查Web服务器服务状态:sudosystemctlstatushttpd#ApacheWeb服务器如果发现没有安装web服务器:安装Apache:sudoyuminstallhttpd启动Apache:sudosystemctl
- [Swift]LeetCode943. 最短超级串 | Find the Shortest Superstring
黄小二哥
swift
★★★★★★★★★★★★★★★★★★★★★★★★★★★★★★★★★★★★★★★★➤微信公众号:山青咏芝(shanqingyongzhi)➤博客园地址:山青咏芝(https://www.cnblogs.com/strengthen/)➤GitHub地址:https://github.com/strengthen/LeetCode➤原文地址:https://www.cnblogs.com/streng
- uniapp使用内置地图选择插件,实现地址选择并在地图上标点
神夜大侠
Uniappvue.jsuniapp
uniapp使用内置地图选择插件,实现地址选择并在地图上标点代码如下:page{background:#F4F5F6;}::-webkit-scrollbar{width:0;height:0;color:transparent;}page{height:100%;width:100%;font-size:24rpx;}image,view,input,textarea,label,text,na
- 【Golang】实现 Excel 文件下载功能
RumIV
Golanggolangexcel开发语言
在当今的网络应用开发中,提供数据导出功能是一项常见的需求。Excel作为一种广泛使用的电子表格格式,通常是数据导出的首选格式之一。在本教程中,我们将学习如何使用Go语言和GinWeb框架来创建一个Excel文件,并允许用户通过HTTP请求下载该文件。准备工作在开始之前,请确保您的开发环境中已经安装了Go语言和相关的开发工具。此外,您还需要安装GinWeb框架和excelize包,这两个包都将用于我
- Dockerfile(1) - FROM 指令详解
小菠萝测试笔记
dockerpythonjavacmd大数据
FROM指明当前的镜像基于哪个镜像构建dockerfile必须以FROM开头,除了ARG命令可以在FROM前面FROM[--platform=][AS]FROM[--platform=][:][AS]FROM[--platform=][@][AS]小栗子FROMalpine:latest一个dockerfile可以有多个FROM可以有多个FROM来创建多个镜像,或区分构建阶段,将一个构建阶段作为另
- VUE3 + xterm + nestjs实现web远程终端 或 连接开启SSH登录的路由器和交换机。
焚木灵
node.jsvue
可远程连接系统终端或开启SSH登录的路由器和交换机。相关资料:xtermjs/xterm.js:Aterminalfortheweb(github.com)后端实现(NestJS):1、安装依赖:npminstallnode-ssh@nestjs/websockets@nestjs/platform-socket.io2、我们将创建一个名为RemoteControlModule的NestJS模块,
- metaRTC8.0,一个全新架构的webRTC SDK库
metaRTC
webrtc音视频
概述metaRTC8.0是metaRTC开源以来架构变化最大的一个版本,是metaIPC3.0等高性能的基础。metaRTC8.0是一个全新架构版本,并非在metaRTC7.0版本上简单升级,在QOS/语音对讲/内存占用/视频文件录制读取等方面新增多个模块,在弱网对抗/语音对讲/内存优化等效果上有显著提升。metaRTC8.0在一年多的开发中进行了近200次迭代,metaRTC8.0社区版计划在2
- jquery实现的jsonp掉java后台
知了ing
javajsonpjquery
什么是JSONP?
先说说JSONP是怎么产生的:
其实网上关于JSONP的讲解有很多,但却千篇一律,而且云里雾里,对于很多刚接触的人来讲理解起来有些困难,小可不才,试着用自己的方式来阐释一下这个问题,看看是否有帮助。
1、一个众所周知的问题,Ajax直接请求普通文件存在跨域无权限访问的问题,甭管你是静态页面、动态网页、web服务、WCF,只要是跨域请求,一律不准;
2、
- Struts2学习笔记
caoyong
struts2
SSH : Spring + Struts2 + Hibernate
三层架构(表示层,业务逻辑层,数据访问层) MVC模式 (Model View Controller)
分层原则:单向依赖,接口耦合
1、Struts2 = Struts + Webwork
2、搭建struts2开发环境
a>、到www.apac
- SpringMVC学习之后台往前台传值方法
满城风雨近重阳
springMVC
springMVC控制器往前台传值的方法有以下几种:
1.ModelAndView
通过往ModelAndView中存放viewName:目标地址和attribute参数来实现传参:
ModelAndView mv=new ModelAndView();
mv.setViewName="success
- WebService存在的必要性?
一炮送你回车库
webservice
做Java的经常在选择Webservice框架上徘徊很久,Axis Xfire Axis2 CXF ,他们只有一个功能,发布HTTP服务然后用XML做数据传输。
是的,他们就做了两个功能,发布一个http服务让客户端或者浏览器连接,接收xml参数并发送xml结果。
当在不同的平台间传输数据时,就需要一个都能解析的数据格式。
但是为什么要使用xml呢?不能使json或者其他通用数据
- js年份下拉框
3213213333332132
java web ee
<div id="divValue">test...</div>测试
//年份
<select id="year"></select>
<script type="text/javascript">
window.onload =
- 简单链式调用的实现技术
归来朝歌
方法调用链式反应编程思想
在编程中,我们可以经常遇到这样一种场景:一个实例不断调用它自身的方法,像一条链条一样进行调用
这样的调用你可能在Ajax中,在页面中添加标签:
$("<p>").append($("<span>").text(list[i].name)).appendTo("#result");
也可能在HQ
- JAVA调用.net 发布的webservice 接口
darkranger
webservice
/**
* @Title: callInvoke
* @Description: TODO(调用接口公共方法)
* @param @param url 地址
* @param @param method 方法
* @param @param pama 参数
* @param @return
* @param @throws BusinessException
- Javascript模糊查找 | 第一章 循环不能不重视。
aijuans
Way
最近受我的朋友委托用js+HTML做一个像手册一样的程序,里面要有可展开的大纲,模糊查找等功能。我这个人说实在的懒,本来是不愿意的,但想起了父亲以前教我要给朋友搞好关系,再加上这也可以巩固自己的js技术,于是就开始开发这个程序,没想到却出了点小问题,我做的查找只能绝对查找。具体的js代码如下:
function search(){
var arr=new Array("my
- 狼和羊,该怎么抉择
atongyeye
工作
狼和羊,该怎么抉择
在做一个链家的小项目,只有我和另外一个同事两个人负责,各负责一部分接口,我的接口写完,并全部测联调试通过。所以工作就剩下一下细枝末节的,工作就轻松很多。每天会帮另一个同事测试一些功能点,协助他完成一些业务型不强的工作。
今天早上到公司没多久,领导就在QQ上给我发信息,让我多协助同事测试,让我积极主动些,有点责任心等等,我听了这话,心里面立马凉半截,首先一个领导轻易说
- 读取android系统的联系人拨号
百合不是茶
androidsqlite数据库内容提供者系统服务的使用
联系人的姓名和号码是保存在不同的表中,不要一下子把号码查询来,我开始就是把姓名和电话同时查询出来的,导致系统非常的慢
关键代码:
1, 使用javabean操作存储读取到的数据
package com.example.bean;
/**
*
* @author Admini
- ORACLE自定义异常
bijian1013
数据库自定义异常
实例:
CREATE OR REPLACE PROCEDURE test_Exception
(
ParameterA IN varchar2,
ParameterB IN varchar2,
ErrorCode OUT varchar2 --返回值,错误编码
)
AS
/*以下是一些变量的定义*/
V1 NUMBER;
V2 nvarc
- 查看端号使用情况
征客丶
windows
一、查看端口
在windows命令行窗口下执行:
>netstat -aon|findstr "8080"
显示结果:
TCP 127.0.0.1:80 0.0.0.0:0 &
- 【Spark二十】运行Spark Streaming的NetworkWordCount实例
bit1129
wordcount
Spark Streaming简介
NetworkWordCount代码
/*
* Licensed to the Apache Software Foundation (ASF) under one or more
* contributor license agreements. See the NOTICE file distributed with
- Struts2 与 SpringMVC的比较
BlueSkator
struts2spring mvc
1. 机制:spring mvc的入口是servlet,而struts2是filter,这样就导致了二者的机制不同。 2. 性能:spring会稍微比struts快。spring mvc是基于方法的设计,而sturts是基于类,每次发一次请求都会实例一个action,每个action都会被注入属性,而spring基于方法,粒度更细,但要小心把握像在servlet控制数据一样。spring
- Hibernate在更新时,是可以不用session的update方法的(转帖)
BreakingBad
Hibernateupdate
地址:http://blog.csdn.net/plpblue/article/details/9304459
public void synDevNameWithItil()
{Session session = null;Transaction tr = null;try{session = HibernateUtil.getSession();tr = session.beginTran
- 读《研磨设计模式》-代码笔记-观察者模式
bylijinnan
java设计模式
声明: 本文只为方便我个人查阅和理解,详细的分析以及源代码请移步 原作者的博客http://chjavach.iteye.com/
import java.util.ArrayList;
import java.util.List;
import java.util.Observable;
import java.util.Observer;
/**
* “观
- 重置MySQL密码
chenhbc
mysql重置密码忘记密码
如果你也像我这么健忘,把MySQL的密码搞忘记了,经过下面几个步骤就可以重置了(以Windows为例,Linux/Unix类似):
1、关闭MySQL服务
2、打开CMD,进入MySQL安装目录的bin目录下,以跳过权限检查的方式启动MySQL
mysqld --skip-grant-tables
3、新开一个CMD窗口,进入MySQL
mysql -uroot
- 再谈系统论,控制论和信息论
comsci
设计模式生物能源企业应用领域模型
再谈系统论,控制论和信息论
偶然看
- oracle moving window size与 AWR retention period关系
daizj
oracle
转自: http://tomszrp.itpub.net/post/11835/494147
晚上在做11gR1的一个awrrpt报告时,顺便想调整一下AWR snapshot的保留时间,结果遇到了ORA-13541这样的错误.下面是这个问题的发生和解决过程.
SQL> select * from v$version;
BANNER
-------------------
- Python版B树
dieslrae
python
话说以前的树都用java写的,最近发现python有点生疏了,于是用python写了个B树实现,B树在索引领域用得还是蛮多了,如果没记错mysql的默认索引好像就是B树...
首先是数据实体对象,很简单,只存放key,value
class Entity(object):
'''数据实体'''
def __init__(self,key,value)
- C语言冒泡排序
dcj3sjt126com
算法
代码示例:
# include <stdio.h>
//冒泡排序
void sort(int * a, int len)
{
int i, j, t;
for (i=0; i<len-1; i++)
{
for (j=0; j<len-1-i; j++)
{
if (a[j] > a[j+1]) // >表示升序
- 自定义导航栏样式
dcj3sjt126com
自定义
-(void)setupAppAppearance
{
[[UILabel appearance] setFont:[UIFont fontWithName:@"FZLTHK—GBK1-0" size:20]];
[UIButton appearance].titleLabel.font =[UIFont fontWithName:@"FZLTH
- 11.性能优化-优化-JVM参数总结
frank1234
jvm参数性能优化
1.堆
-Xms --初始堆大小
-Xmx --最大堆大小
-Xmn --新生代大小
-Xss --线程栈大小
-XX:PermSize --永久代初始大小
-XX:MaxPermSize --永久代最大值
-XX:SurvivorRatio --新生代和suvivor比例,默认为8
-XX:TargetSurvivorRatio --survivor可使用
- nginx日志分割 for linux
HarborChung
nginxlinux脚本
nginx日志分割 for linux 默认情况下,nginx是不分割访问日志的,久而久之,网站的日志文件将会越来越大,占用空间不说,如果有问题要查看网站的日志的话,庞大的文件也将很难打开,于是便有了下面的脚本 使用方法,先将以下脚本保存为 cutlog.sh,放在/root 目录下,然后给予此脚本执行的权限
复制代码代码如下:
chmo
- Spring4新特性——泛型限定式依赖注入
jinnianshilongnian
springspring4泛型式依赖注入
Spring4新特性——泛型限定式依赖注入
Spring4新特性——核心容器的其他改进
Spring4新特性——Web开发的增强
Spring4新特性——集成Bean Validation 1.1(JSR-349)到SpringMVC
Spring4新特性——Groovy Bean定义DSL
Spring4新特性——更好的Java泛型操作API
Spring4新
- centOS安装GCC和G++
liuxihope
centosgcc
Centos支持yum安装,安装软件一般格式为yum install .......,注意安装时要先成为root用户。
按照这个思路,我想安装过程如下:
安装gcc:yum install gcc
安装g++: yum install g++
实际操作过程发现,只能有gcc安装成功,而g++安装失败,提示g++ command not found。上网查了一下,正确安装应该
- 第13章 Ajax进阶(上)
onestopweb
Ajax
index.html
<!DOCTYPE html PUBLIC "-//W3C//DTD XHTML 1.0 Transitional//EN" "http://www.w3.org/TR/xhtml1/DTD/xhtml1-transitional.dtd">
<html xmlns="http://www.w3.org/
- How to determine BusinessObjects service pack and fix pack
blueoxygen
BO
http://bukhantsov.org/2011/08/how-to-determine-businessobjects-service-pack-and-fix-pack/
The table below is helpful. Reference
BOE XI 3.x
12.0.0.
y BOE XI 3.0 12.0.
x.
y BO
- Oracle里的自增字段设置
tomcat_oracle
oracle
大家都知道吧,这很坑,尤其是用惯了mysql里的自增字段设置,结果oracle里面没有的。oh,no 我用的是12c版本的,它有一个新特性,可以这样设置自增序列,在创建表是,把id设置为自增序列
create table t
(
id number generated by default as identity (start with 1 increment b
- Spring Security(01)——初体验
yang_winnie
springSecurity
Spring Security(01)——初体验
博客分类: spring Security
Spring Security入门安全认证
首先我们为Spring Security专门建立一个Spring的配置文件,该文件就专门用来作为Spring Security的配置
|
|