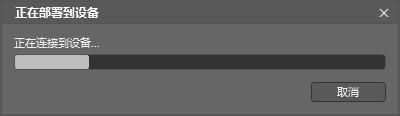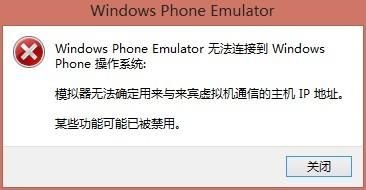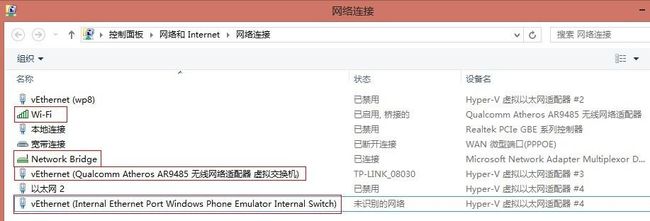Windows Phone8模拟器设置
一、Windows Phone8 sdk
下载链接 http://dev.windowsphone.com/zh-cn/downloadsdk
系统要求
•操作系统类型:
Windows 8 64 位 (x64) 客户端版本
•硬件:
6.5 GB 的可用硬盘空间
4 GB RAM
64 位 (x64) CPU
•Windows Phone 8 模拟器:
Windows 8 Pro 版本或更高版本
要求支持二级地址转换 (SLAT) 的处理器
如果您的计算机符合硬件和操作系统要求,但却不符合 Windows Phone 8 模拟器的要求,将安装和运行 Windows Phone SDK 8.0。然而,Windows Phone 8 模拟器将不起任何作用,而且您无法在 Windows Phone 8 模拟器上部署或测试应用。
附:检测CPU是否支持SLAT二级地址转换 http://rdsrv.blog.51cto.com/2996778/932424/
二、windows phone 8模拟器运行环境配置
windows phone 8模拟器是运行在Hyper-v(微软的一款类似Vmware的软件)之上的虚拟机,所以要运行winphone8模拟器则必须先运行Hyper-v。 注:如果在Vmware中安装的windows8虚拟机,那么在虚拟机好像就没法成功安装Hyper-v,也就没法成功运行winphone8模拟器,如 果哪位同学能成功安装的欢迎指导。
附:win8系统-程序和功能-里安装Hyper-v。
摘自http://blog.csdn.net/xukai6571186/article/category/1270478
三、运行winphone模拟器
安装sdk后,使用Blend for vs2012 或 vs2012启动winphone模拟器,提示如下错误:
同时Blend或vs2012提示连接设备或发布失败。
原因在于Hyper-v虚拟交换机没设置好。
四、设置Hyper-v虚拟交换机
启动 始菜单-Hyper-V Management Tools-Hyper-V Manager设置管理器,打开右侧(操作)下的虚拟交换机管理器。
Hyper-v虚拟交换机需要用到物理网卡,有三种类型的Hyper-v虚拟交换机可以创建:
如何选择类型?一块网卡在同一时间只支持一条网络连接,虚拟机也相当于一台计算机,故不能两者同时使用。
所以:双网卡可以选择“外部”类型,单网卡建议选“内部”类型,否则物理机(pc或笔记本)网络连接将会断开。
(此结论摘自:http://www.3lian.com/edu/2012/12-22/50492.html,真理待验证...)
1、双网卡,配置Hyper-v虚拟交换机
选择一张不在使用的网卡(笔记本如果现在使用无线上网,则选择有线网卡)
创建虚拟交换机后,回到Hyper-V Manager设置管理器界面,新建虚拟机(右侧操作-新建),其中网络配置选刚才新建的虚拟交换机,其它自己看。
然后,再次运行项目,启动winphone模拟器。提示是否连接网络,选“是”。
系统将自动配置网桥和虚拟网络连接,如下图:
系统根据Wi-Fi,自动配置的Network Bridge网桥和下面的3个虚拟网络连接。
其中
Qualcomm..是无线Wi-Fi连外网的虚拟连接,它的属性内容和之前的Wi-Fi属性内容一样,是pc或笔记本和模拟器上网使用的。(禁用它,不能上网)
Internal..“内部”类型虚拟交换机是winphone模拟器连pc用调试的。(禁用它,不能调试,但模拟器能上网)
禁用Wi-Fi就不用说了...
同时:系统自动创建虚拟机:(怎么使用之前手动创建的虚拟机呢)
系统自动配置虚拟交换机:
wp8是之前使用有线网卡自己添加的虚拟交换机,下面两个是系统自动配置的,类型分别是“外部”和“内部”;“外部”对应Wi-Fi无线网卡,“内部”对应Internal..虚拟网络连接。
可见,模拟器上外网只需要一张网卡,配置网桥连接“外部”和“内部”的网络连接就可以了。不需要之前有线网卡添加的虚拟交换机。
增加那个步骤主要是之前自己也不大清楚,配置都出现错误;增加有线网卡虚拟交换机后,Blend运行项目,启动winphone模拟器,然后根据提示选择连接网络,让系统自动配置网桥、添加虚拟连接和添加虚拟交换机比较方便。
2、单网卡,配置Hyper-v虚拟交换机
1>按双网卡的思路配置,使用有线网卡添加虚拟交换机就使用唯一网卡(没得选。。。),之后运行,让系统自动配置。此方法,没测试过。
2>手动添加“外部”和“内部”虚拟交换机,然后添加网桥。添加方法参照,双网卡配置里的系统自动配置结果。此方法,没测试过。
3>参考其它设置方法:Hyper-V虚拟机联网设置(摘自:http://www.3lian.com/edu/2012/12-22/50492.html)
>>>Hyper-V虚拟机联网设置
Windows 8中内置的Hyper-V管理器可以说给许多人带来了惊喜!在Hyper-V管理器强大的同时,也同样面临着设置中一些不可避免的麻烦。有人说,Hyper-V虚拟机联网麻烦,其实,只要掌握了技巧,也只是举手之劳。
任何一台计算机,如果不能与网络连通,可以说已经失去了大部分的功能,Windows 8尤是如此,虚拟机亦是如此。
Hyper-V并不能对物理机的网卡进行识别,所以需要借助虚拟网卡通过物理机的网络共享实现网络链接。
在关闭Hyper-V虚拟机的情况下,选择Hyper-V管理界面中的“虚拟交换机管理器”。
在弹出的对话框中“新建虚拟网络交换机”,选择“内部”,点击“创建虚拟交换机”。

为虚拟交换机命名后点击“应用”。稍事等待后即可在左侧看到新添加的虚拟交换机。

此时,在控制面板-网络和Internet-网络和共享中心中,可以看到如下未识别的链接:

在“更改适配器设置”下面也可以见到如下设备:
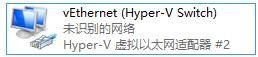
这就是刚刚创建出来的虚拟交换机。
虽然有了虚拟设备,但是此时虚拟机仍不能正常链接。
在网络与共享中心下面点击现有的Internet链接:

在弹出的对话框中选择“属性”:

切换到“共享”标签下,勾选“允许其他网络用户通过此计算机的Internet连接来连接”并在下方“家庭网络连接”中选择刚刚创建的虚拟交换机——vEthernet (Hyper-V Switch),点击“确定”。
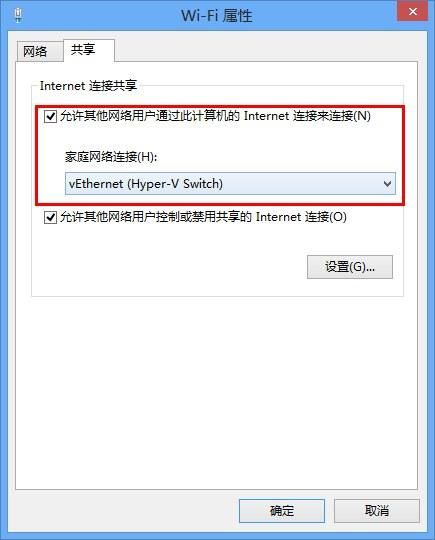
此时,在管理员模式运行的命令提示符(在屏幕左下角右键,选择“命令提示符 管理员”)中输入“route print”后会在IPv4路由表中找到关于192.168.137.1的信息:

接下来,进入到Hyper-V虚拟机设置界面,在“硬件”下的“网络适配器”中,设置“虚拟交换机”为刚刚设置好的Hyper-V Switch虚拟交换机,点击“确定”。

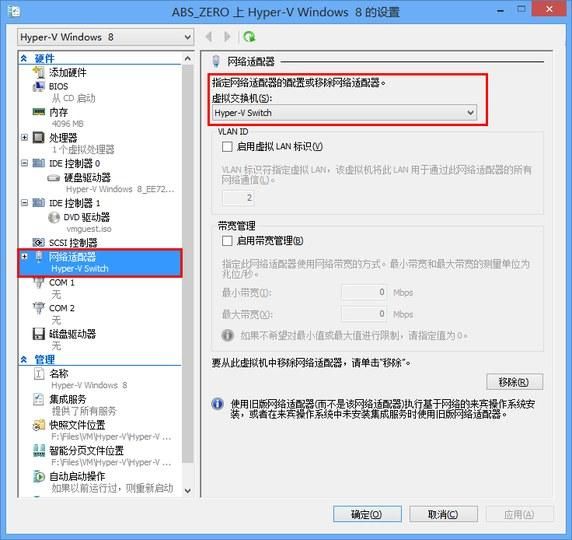
此时再重新启动Hyper-V虚拟机,在对应的网络连接下面的TCP/IP协议中设置为“自动获取IP地址”和“自动获取DNS服务器”,则可进行网络连接。
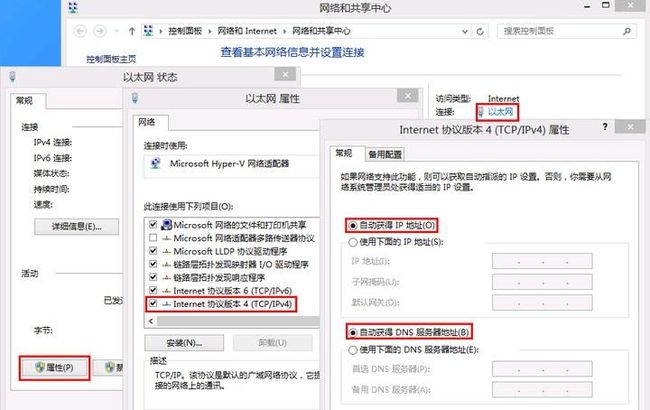
若使用手动设置,则设置IP地址为“192.167.137.X”,X为2~255任意数字,子网掩码为“255.255.255.0”,默认 网关为 “192.168.137.1”,DNS服务器设置为“192.168.137.1”。注意此处的网关与DNS服务器为微软默认,没有需要请勿更改。
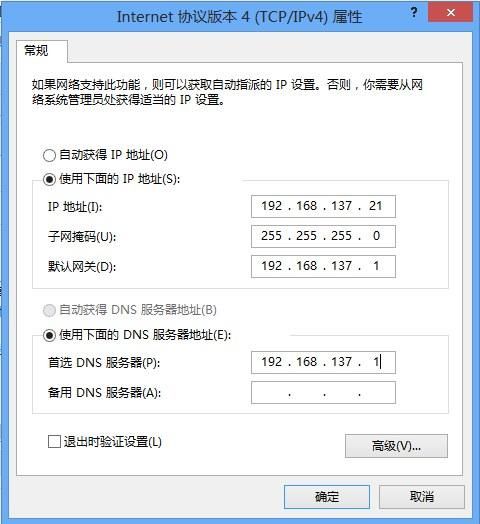
确定之后会发现虚拟机已经可以进行网络连接了!
若在此后更换了物理机的网络连接,需要重新设置共享,共享方式不变。
此外,如果发现虚拟机中的链接变为“未识别的网络连接”,在网络图标上带有黄色的叹号,可以按照前文在命令提示符中查看路由表是否正常,若不包含192.168.137.1内容(如下图)则说明网络共享不正常,可以先禁用网络共享再按照前文重新开启即可。

除了采用共享式的内部网络连接,还可以使用外部网络连接,但是此时物理机若只含有一个网卡设备,则物理机网络连接将会断开。(一块网卡在同一时间只支持一条网络连接,虚拟机也相当于一台计算机,故不能两者同时使用。)