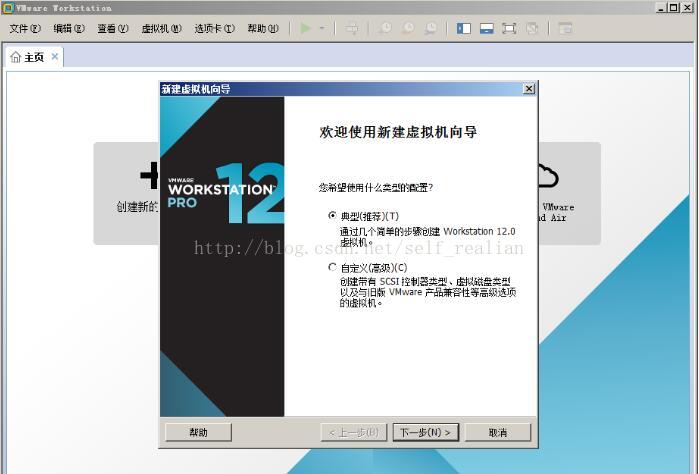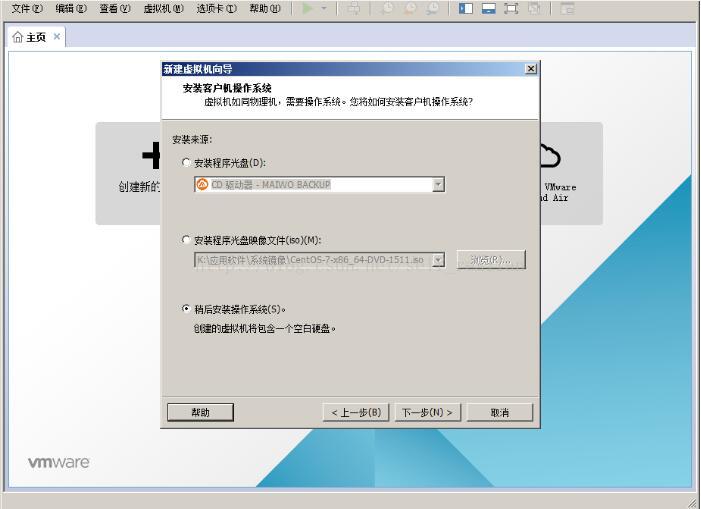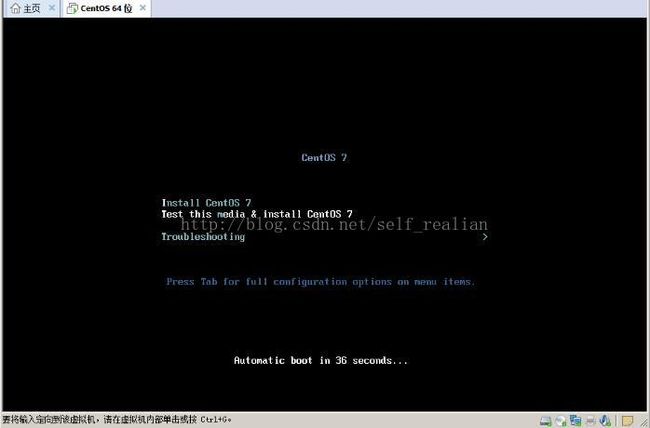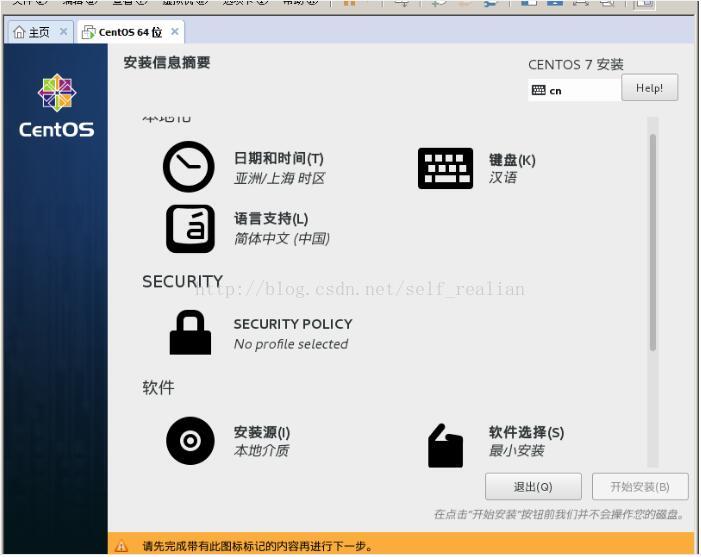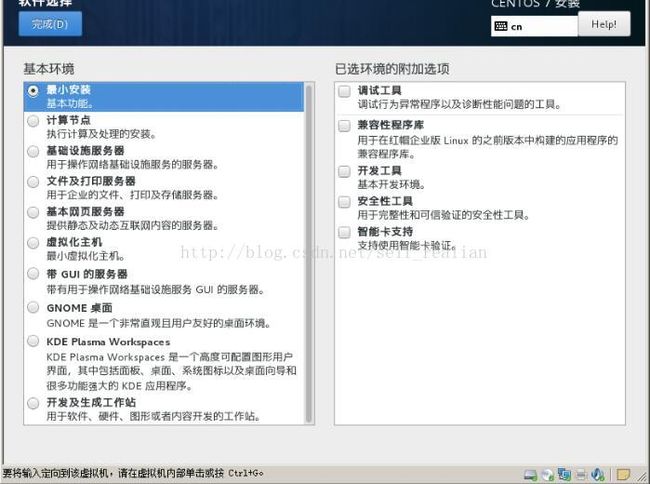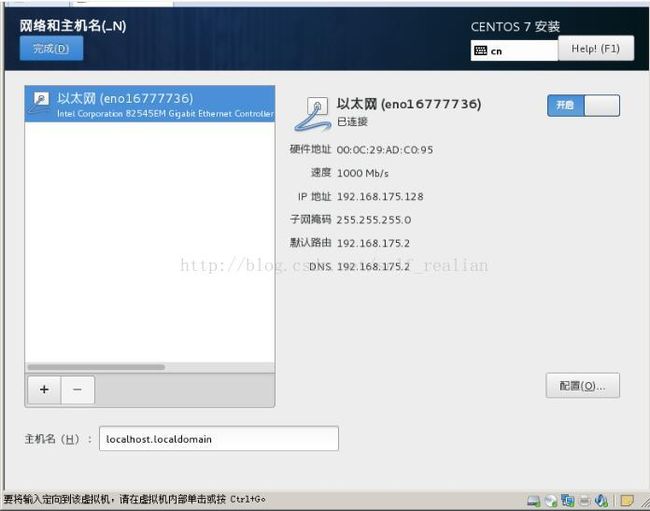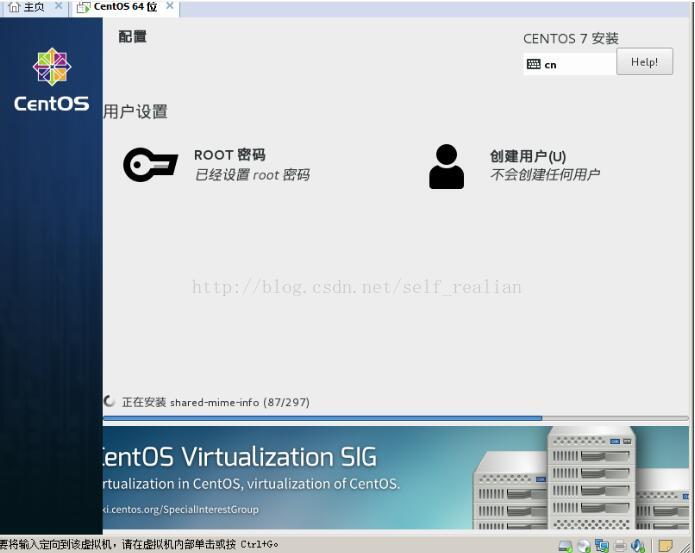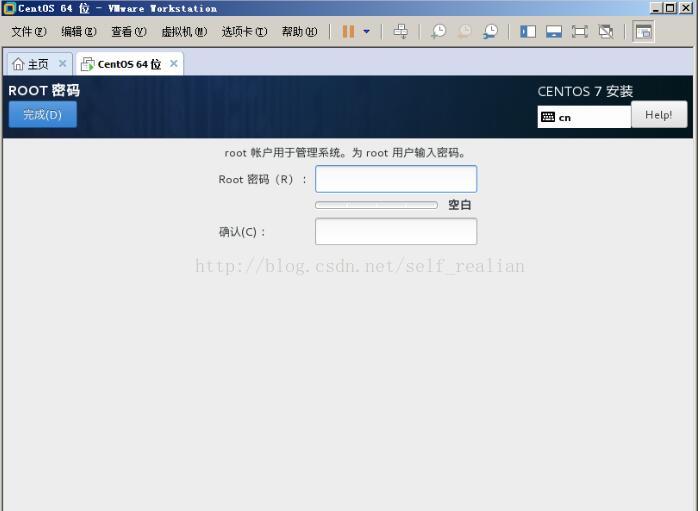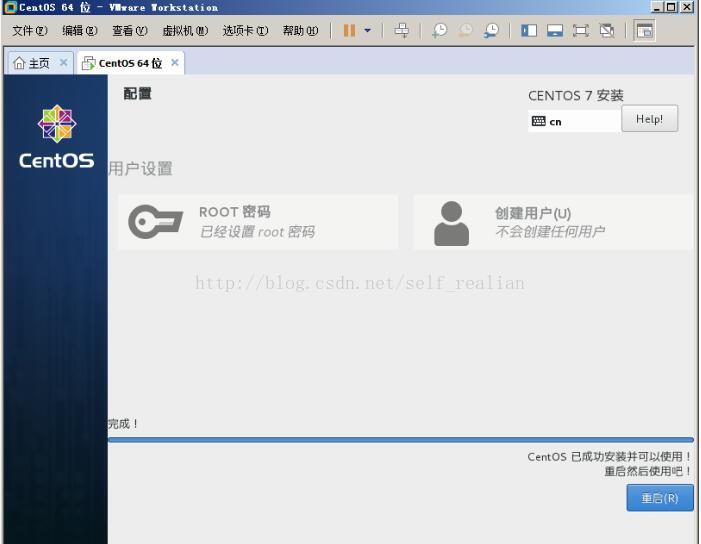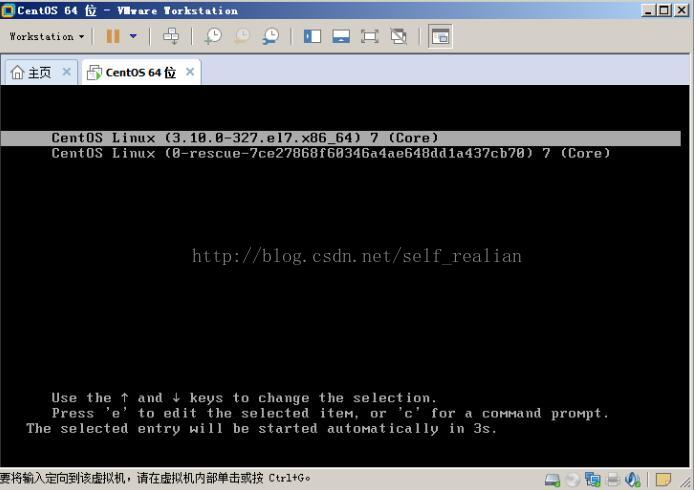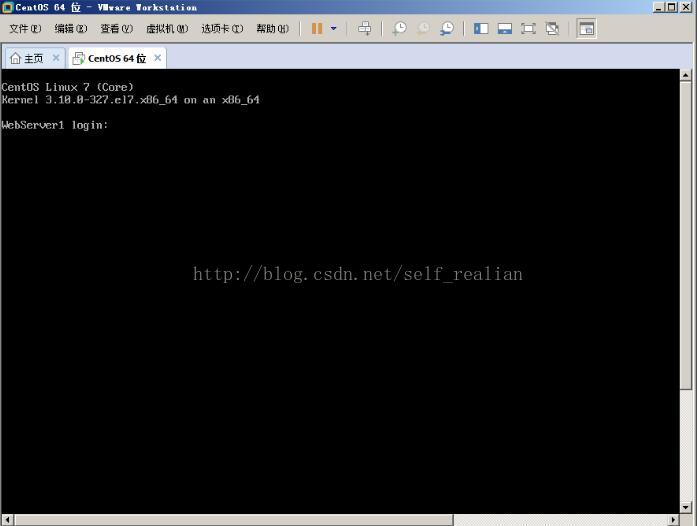安装前准备:
(1) 首先大家需要在电脑上安装一个VMware
(2) Centos7系列的一个服务器版镜像
有了这两样东西,下面我们就开始安装了
一、 打开VMware,新建一个虚拟机
二、 选择稍后安装操作系统,点击下一步
三、选择Linux版本为Centos 64位,点击下一步
四、选择虚拟文件的位置,确认后点击下一步
五、连续点击下一步后,新建成功,然后点击编辑虚拟机设置
六、在这里可以编辑虚拟机的硬件配置,调整CPU,硬盘大侠及内存等设置,我们选择默认配置。
七、点击网络适配器,对网络进行配置,我采用NAT模式,大家根据自己的情况进行选择
八、点击图中CD/DVD选项,选择使用ISO映像文件,浏览选择CentOS7.iso文件,然后确认。
九、点击开启虚拟机进入安装页面,按回车键开始安装
十、CentOS系统开始安装,等待进入安装界面
十一、等待过后,进入该接卖弄,选择语言,选择中文,点击继续
十二、配置安装选项,这里可以更改系统地区及时间、键盘布局,安装源和安装系统
十三、软件选择,选择要安装的软件,可以选择图形化界面或者服务器类型,作为i服务器选择最小安装
十四、在系统中配置、安装位置:对系统进行分区,采用默认自动分区,网络选项中可以测试是否连接网络。
十五、点击网络配置,将网络设为开启,将自动配置网络IP,也可以点击配置,将IP设为静态.,更改主机名称
十六、点击开始安装,进入该界面,可以配置管理员密码或新建用户
十七、配置管理员密码,点击完成等待安装
十八、等待系统安装完成。
十九、安装完成,点击重启。
二十、输入用户名和密码进行登录