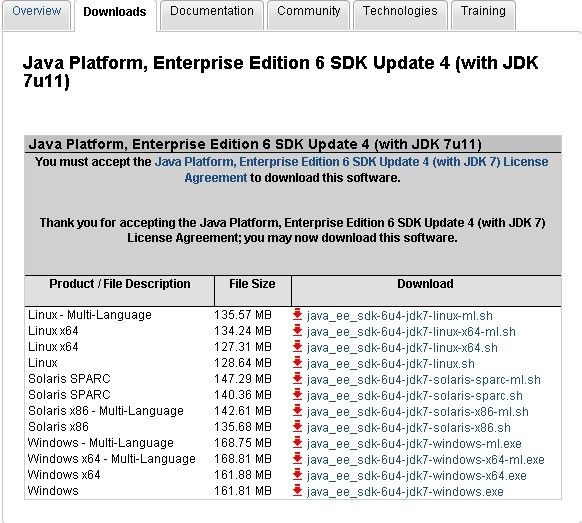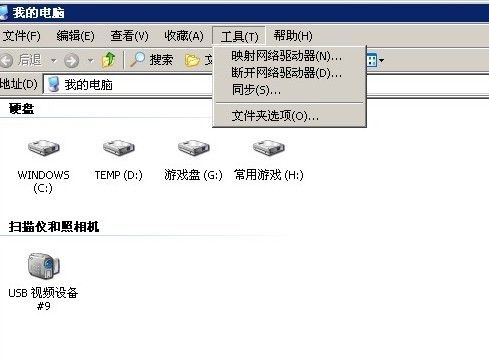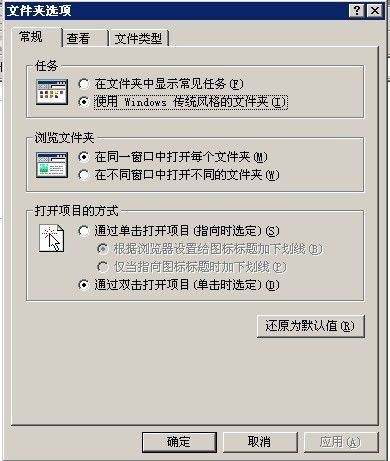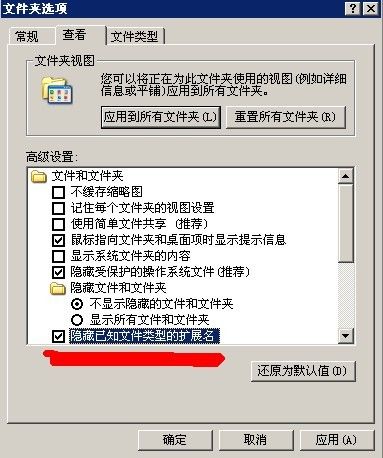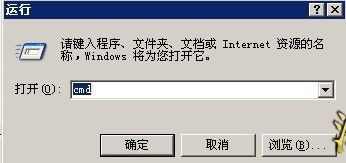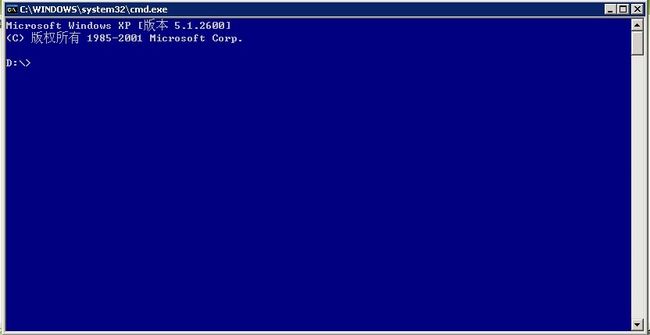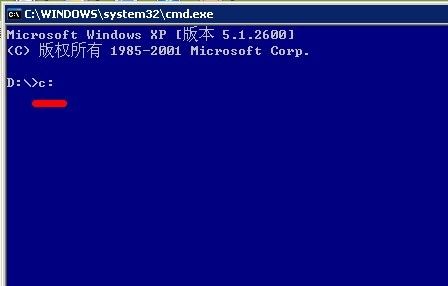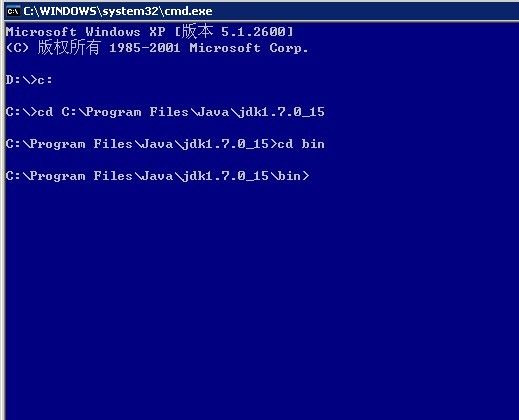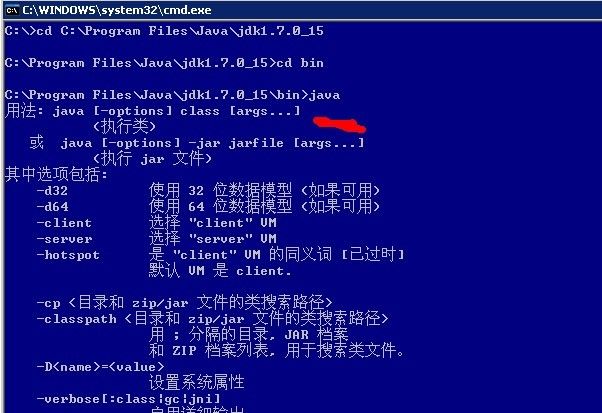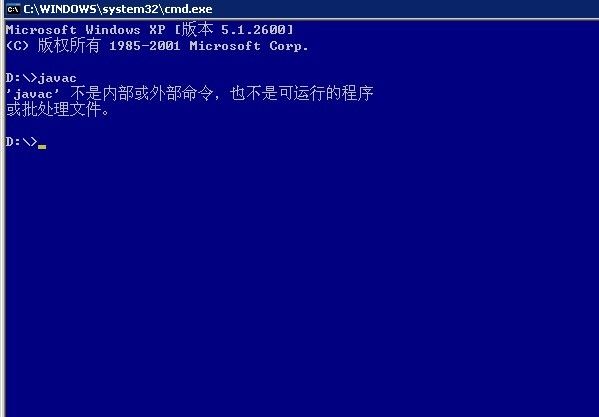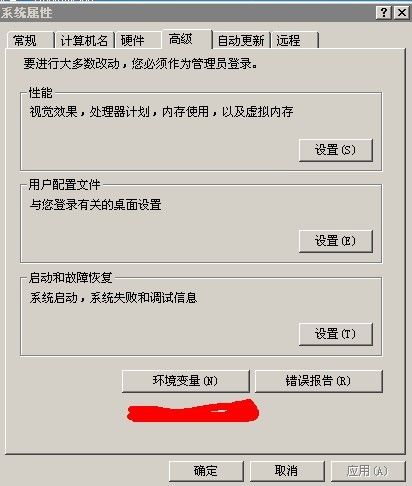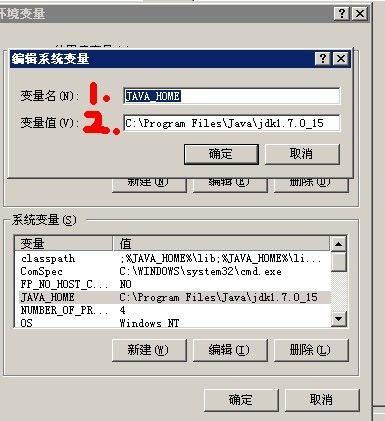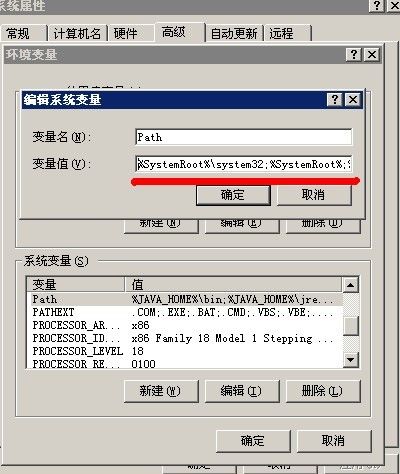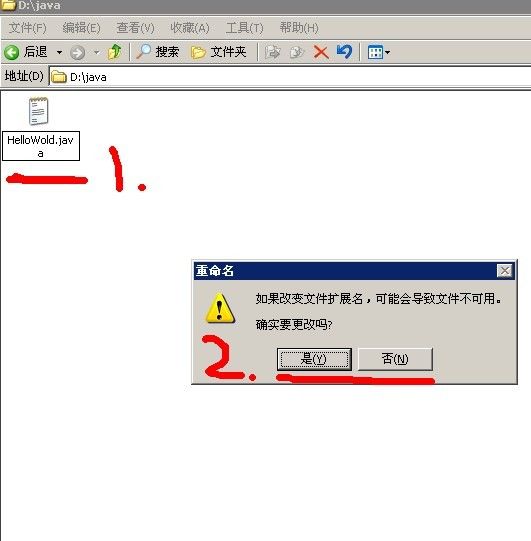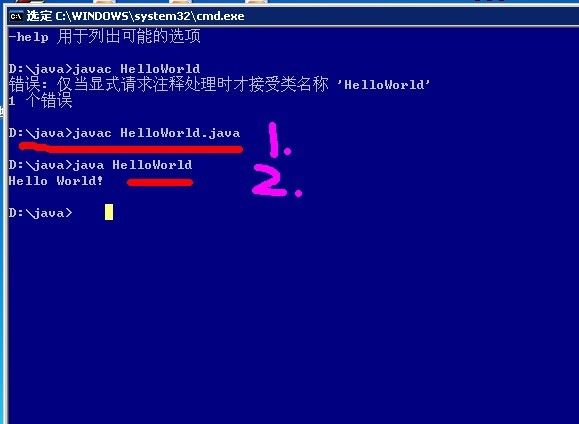【JAVA初学者】配置JDK的详细过程,以及第一个JAVA程序的编写。
俗话说得好,万事开头难。
很多事情对于已经明白的人仿佛是自然而然的,但是对于初学者却是莫名其妙,摸不着头脑的。我自己在刚开始看JAVA的时候,也因为配置JDK花费了不少的时间。在这里将自己的一些心得写下来,希望对初学者能够有所帮助。
当然,在这里再说例外一点,万事开头难是对的。
但是,万事开头之后还是有很多难点的。
不努力,不会有成功的。
好了,闲话不多说。
第一步,从网上下载JDK。
这个可以通过搜索引擎搜索下,到处都是下载的资源。需要注意的是你得先知道你系统的版本,一般情况下,官网上的JDK有针对windows,unix等不同的版本。
官方的下载的地址:
http://www.oracle.com/technetwork/java/javaee/downloads/java-ee-sdk-6u4-jdk-7u11-downloads-1900532.html
这里,你需要选择正确的版本。如今很多电脑都采用了64位的操作系统。这里你可以选择64位的jdk版本。这一点不详加说明。
如图:
当然,你也可以通过其他的资源进行下载。
第二步,安装SDK。
这个过程很简单,只要记住最后的安装路径即可。在这里,建议大家更改下系统的一个设置。通常情况下,计算机的文件是不会显示后缀名的。而在之后JAVA的学习中,你需要对后缀名进行操作。
这里以xp系统为例。
打开“我的电脑”,选择工具(T),然后选择文件夹选项。
如图:
之后显示如下:
在这里,选择 "查看"
在高级设置里,找到
“隐藏已知文件类型的扩展名”
这一选项。
将前面的对勾去掉。
如图
在安装完JDK后,找到其安装的路径,一般默认的路径如下:
C:\Program Files\Java\jdk1.7.0_15
基本上到这一步,JDK就已经安装完成。
在最开始的学习中,我们主要需要使用bin目录下的java.exe和javac.exe两个文件。
前者用于运行,后者用于编译。
如图:
这里说明一下,JDK和C,C++等编程语言的VC或者Visul studio是不同的。它其中并不包括一个编辑的软件。
我们可以通过在cmd.exe下运行这两个软件,保证其可用。
方法如下:
点击计算机的开始,
如图:
选择“运行”
如图:
在这里,可能不同的计算机会有少许的差异,但总归你能找到该目录。你也可以通过使用“win+R键”直接打开该界面。
输入cmd,
确定之后会出现如下界面。
因为电脑设置不同,所以开始的目录不同,我这里是D:盘。
不过这不影响什么。
继续下一步。
这个时候,我们可以通过命令访问到上面的java.exe和Javac.exe
首先,如果你的JDK安装在C盘。
则输入 "c:"按确定,则这个目录会转到C盘下。
(很多电脑最初的设置就是在C盘,我这里是一个特例)
接着,你可以复制你电脑的的JDK的目录。
“C:\Program Files\Java\jdk1.7.0_15”
然后在命令行下输入
cd C:\Program Files\Java\jdk1.7.0_15
如图:
这样,你就到了JDK的目录下。
我们的文件在bin文件夹里。
通过输入
cd bin则可进行该目录。
如图:
这样,你可以输入javac和JAVA,如果JDK正常,则会出现如图的显示。

如果出现错误,可能出现如图,(当然,这种情况是微乎其微的)
至此,第二步完成。、
第三步: 配置JDK环境。
首先简单的说一下为什么要配置JDK的环境。
因为我们需要使用一个文件,都要进入该文件的目录,如上面我们需要使用java和javac两个exe文件。我们都需要先访问其目录,再在其目录下运行。
而我们在编写自己的程序的时候,可能并不一定会放在该目录下,而可能放在电脑上其他任何的位置。
所以我们需要让我们的Java.exe和Javac.exe在计算机的任何位置都能够使用。
比如我们的JAVA的源代码放在E盘java文件夹下。
我们可以直接在该目录下运行javac和Java对源文件进行编译和运行。
具体的步骤如下:
右击我的电脑,选择“属性”,选择“高级”
选择环境变量,如图:
然后在系统变量选择新建变量名为
JAVA_HOME
变量值为
你JDK的目录
我这里为
C:\Program Files\Java\jdk1.7.0_15
这一步主要是方便你访问你的JDK的目录。
如图:
接着就是让你的java.exe和javac.exe两个软件能够在计算机的任何位置运行的操作。
在系统变量里找到path变量。
如图:
接着,在path变量的前面加上
%JAVA_HOME%\bin;%JAVA_HOME%\jre\bin;
记住需要分号。
分号是区别每一个不同的项的。
通常在path变量下的每一个文件夹中的文件,都可以在计算机的任何位置进行访问。
这里,我们将JDK的bin目录,以及jre下bin目录添加在path里。
这样,我们的javac和java就能够在计算机的任何位置运行了。
关于系统环境变量的内容,大家可以自行去了解。这里不详细加说明。
关于jre\bin,这里做一下简单的说明。
DK就是Java Development Kit.简单的说JDK是面向开发人员使用的SDK,它提供了Java的开发环境和运行环境。SDK是Software Development Kit 一般指软件开发包,可以包括函数库、编译程序等。
JRE是Java Runtime Enviroment是指Java的运行环境,是面向Java程序的使用者,而不是开发者。
如果安装了JDK,会发同你的电脑有两套JRE,一套位于 \jre 另外一套位于 C:\Program Files\Java\jre1.5.0_15 目录下,后面这套比前面那套少了Server端的Java虚拟机,不过直接将前面那套的Server端Java虚拟机复制过来就行了。而且在安装JDK可以选择是否安装这个位于 C:\Program Files\Java 目录下的JRE。如果你只安装JRE,而不是JDK,那么只会在 C:\Program Files\Java 目录下安装唯一的一套JRE。
JRE的地位就象一台PC机一样,我们写好的Win32应用程序需要操作系统帮我们运行,同样的,我们编写的Java程序也必须要JRE才能运行。所以当你装完JDK后,如果分别在硬盘上的两个不同地方安装了两套JRE,那么你可以想象你的电脑有两台虚拟的Java PC机,都具有运行Java程序的功能。所以我们可以说,只要你的电脑安装了JRE,就可以正确运行Java应用程序。
接着,我们在设置classpath
选择环境变量,新建
变量名为classpath; 变量值为
".;%JAVA_HOME%\lib\tools.jar;%JAVA_HOME%\lib\dt.jar;"
注意,CLASSPATH最前面是有个“.”的,表示当前目录,这样当我们运行java AClass的时候,系统就会先在当前目录寻找AClass文件了。
做这个配置,主要是在我们能够自动包括tools.jar和dt.jar中的一些类。
这些类是我们运行java代码的一些基本的需求。
打个比方,你需要用JDK这个机器运行你的JAVA代码,你需要一些基础的类,就如你用计算机玩英雄联盟一样,你需要先下载英雄联盟这个游戏。否则你无从玩起。
到此位置,你的JDK算是配置完成了。
这个时候,我们可以试验一下,在任何一个其他的位置使用javac,java。看能否成功。
如图:
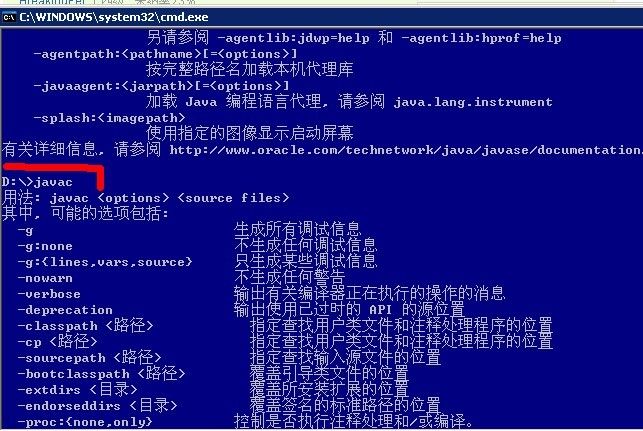
如果配置失败,则会出现如下的情况
第四步:第一个JAVA程序
我们在D盘下新建一个java目录。然后在里面新建文本文档。
将其名字改成
HelloWorld.java
记住后缀名.java这个时候,系统会提示你更改后缀名可能导致文件不能使用,点击确定即可。
接着,你在记事本里写入如下代码
public class HelloWorld
{
public static void main(String[] args)
{
System.out.println("Hello World!");
}
}
然后保存。
再通过在cmd.exe下访问到该目录。
先对其进行javac编译。
D:\java\javac HelloWorld.java
如图的步骤1
这个时候,在java目录下会生成一个HelloWorld.class的文件。
如图:
接着,在运行java.
输入 java HelloWorld 回车。
如上上图的步骤2. 程序如果运行成功,就会在下面显示Hello World!
至此,你的JDK算是配置完成,而且你已经通过运行第一个程序进行了验证,证明其能够正常的使用。时不待人,马上进入你的JAVA学习生涯吧。