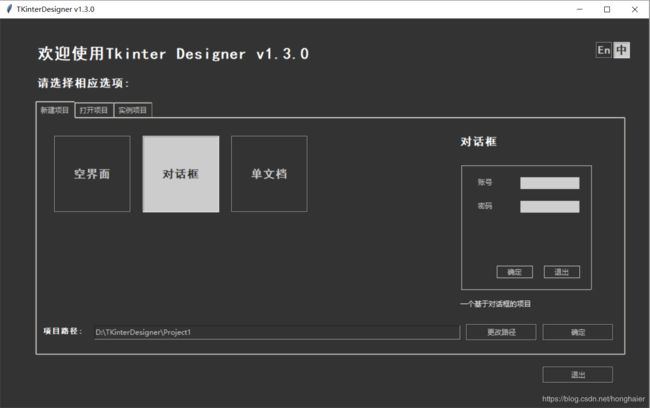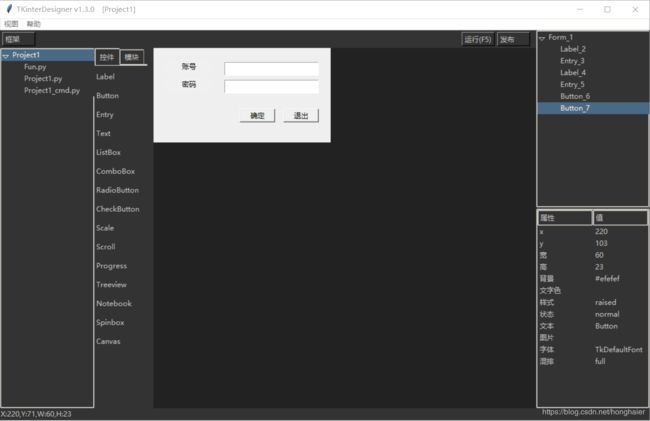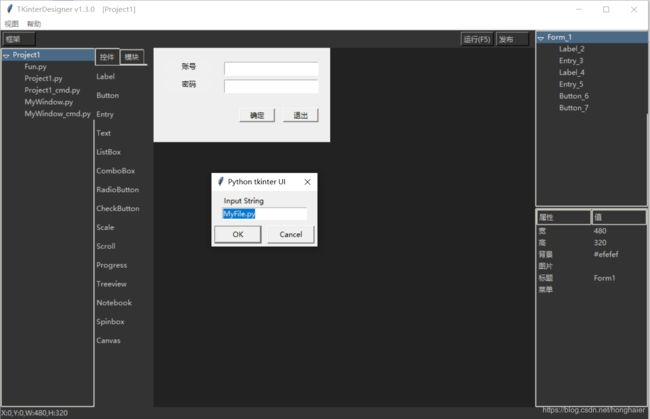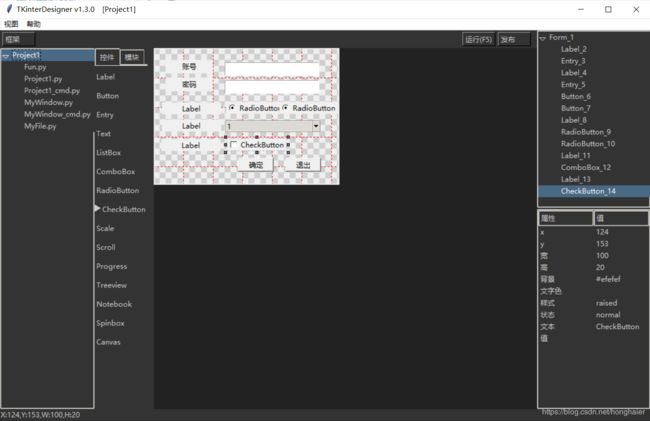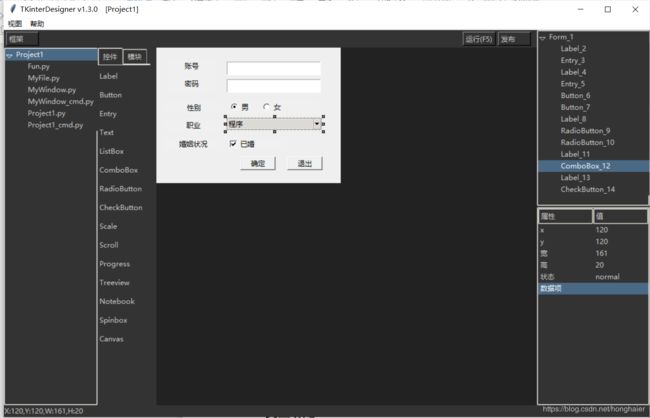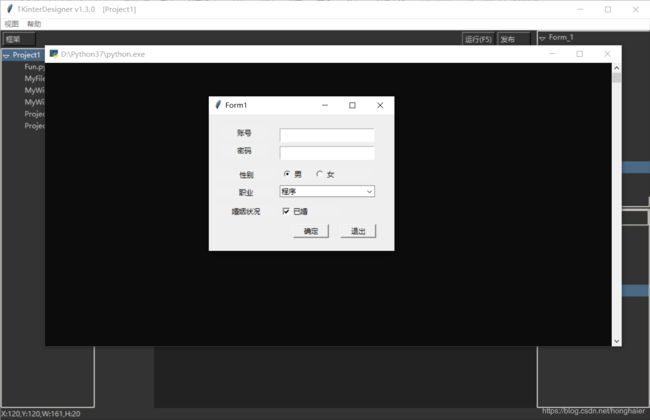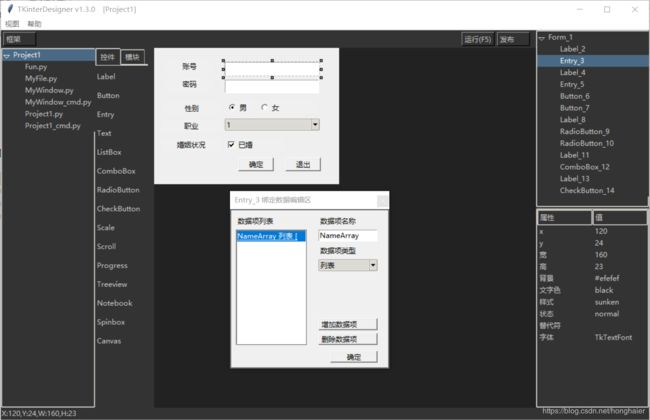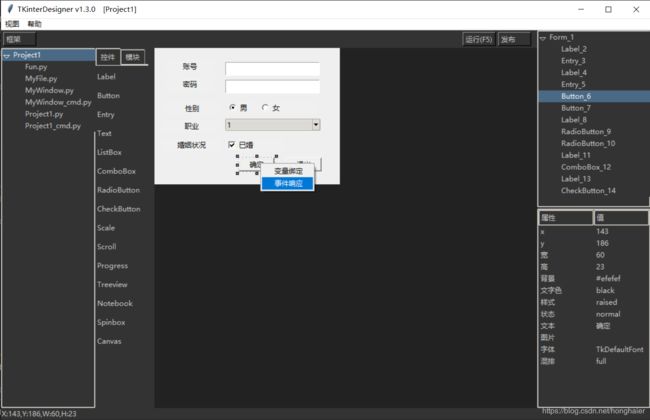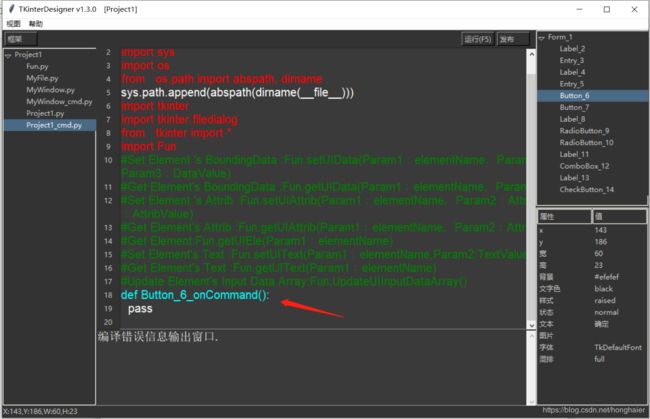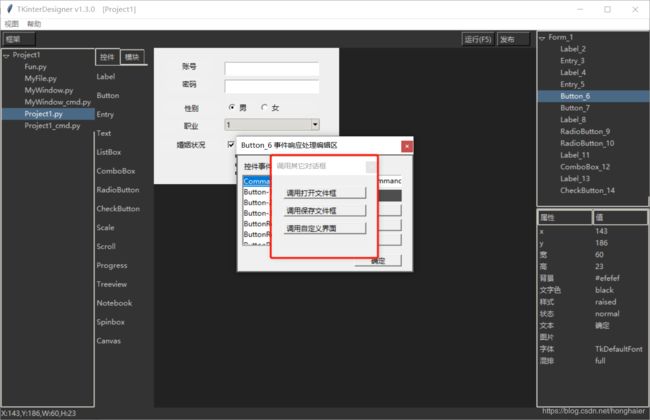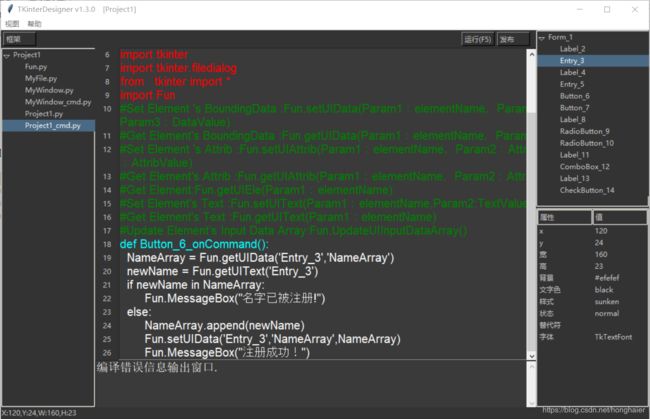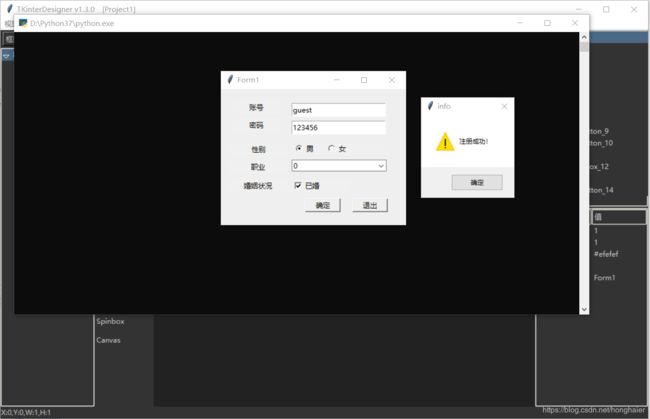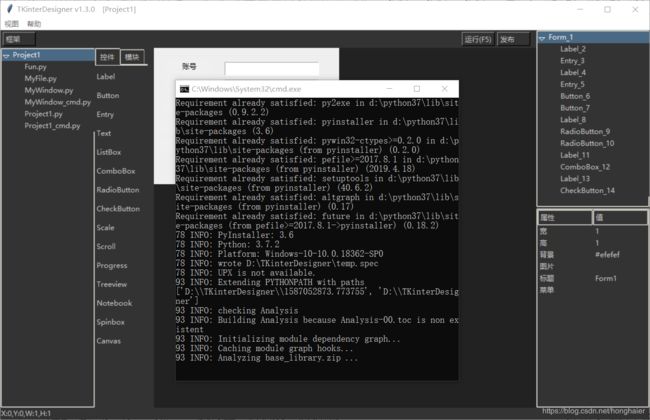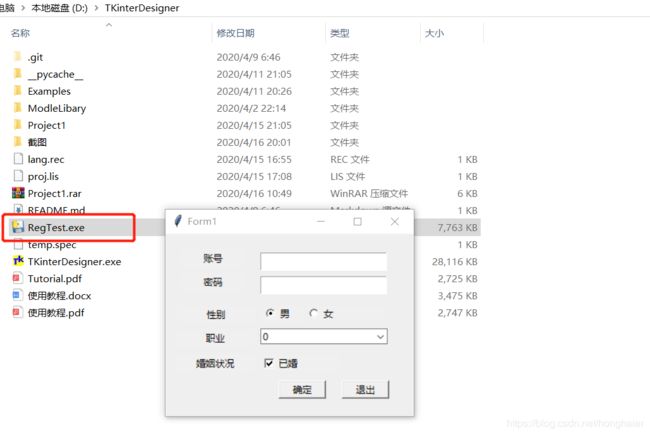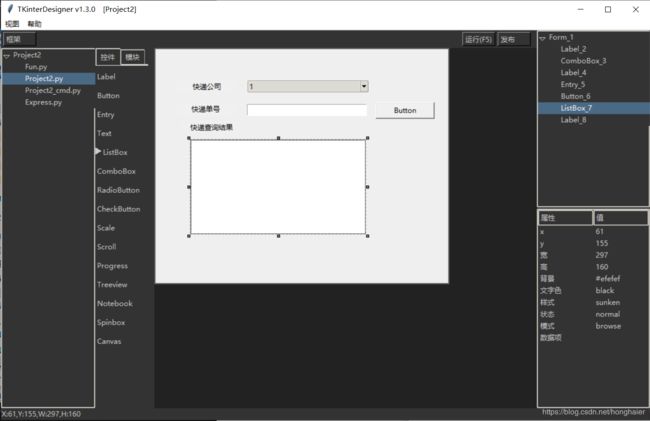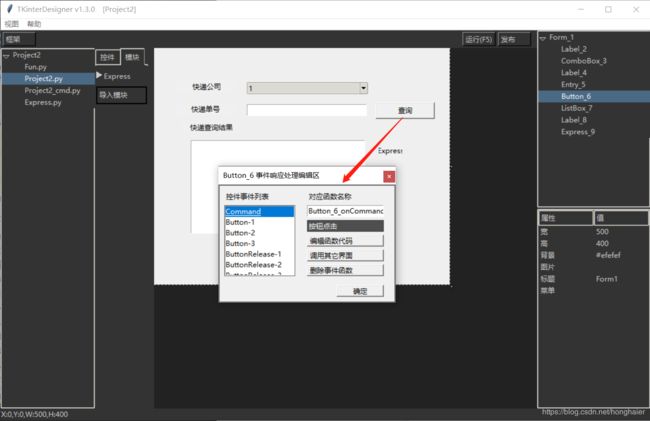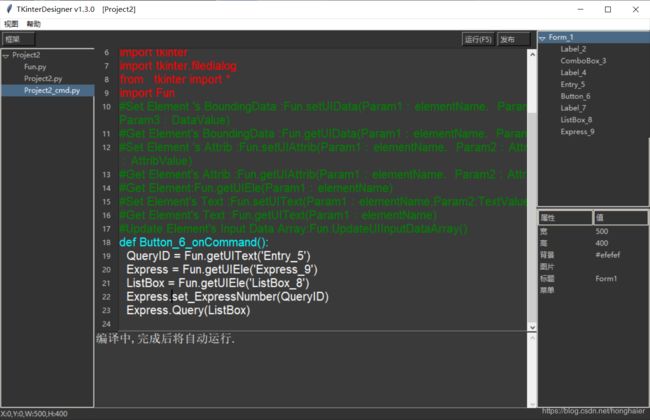TKinterDesigner 教程
TKinterDesigner 使用教程
| 开发者 | Honghaier |
|---|---|
| 版本号 | V1.3 |
| 更新日期 | 2020-04-17 |
GitHub: https://github.com/honghaier-game/TKinterDesigner.git
TKinterDesigner 是什么?
TKinterDesigner 是一款基于 Python 的开发工具,用于进行基于小型界面的Python 应用项目开发。
TKinterDesigner 都有什么功能?
TKinterDesigner V1.3目前包括以下九大功能:
1.项目管理:对于项目进行创建,打开。
2.文件管理:对于项目进行窗体的创建,文件的创建和资源的导入。
3.界面设计:对于TKinter界面进行设计。
4.控件设置:对于控件进行基本的属性编辑。
5.变量绑定:对于TKinter的控件进行变量的绑定。
6.事件响应:对于TKinter的控件建立事件与函数之间的映射。
7.逻辑编写:对于事件函数进行逻辑处理。
8.编译运行:调用Python命令进行工程的编译运行。
9.打包EXE:调用Python命令对工程进行打包EXE。
10.自定义模块导入:将自定义的模块导入并调用。
TKinterDesigner功能讲解:
1.项目管理
双击启动TKinterDesigner.exe,首先进入的是项目管理界面,你可以根据在右上角需要选择所用语言,这里我们选择中文。
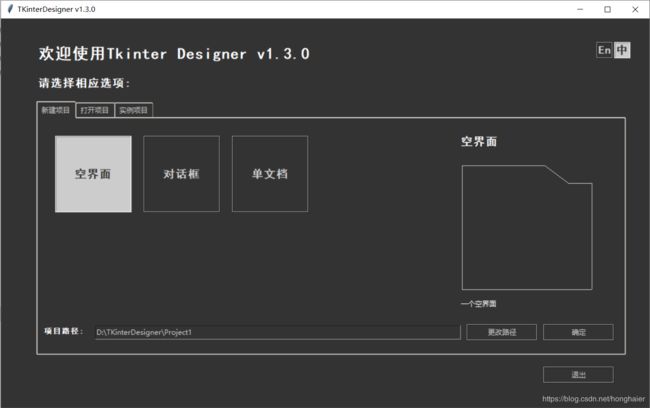
在这个界面中,我提供了三个选项的选项卡:
(1)新建项目: 提供了空白界面项目,对话框界面项目和单文档界面项目三种模版供选择。你只需要选择相应的项目,并点击“确定”,即可完成一个项目的建立,如果需要更改项目路径,可以点击“更改路径”进行修改。
这里我们选中对话框界面项目,然后点击“确定”。
项目创建成功后,我们将立刻进入到主设计界面进行项目开发,我们可以通过右上角的关闭按钮来返回到项目管理控制台。
(2)打开项目: 所有我们创建的项目,会在这个面板列表中显示,我们只需要选择需要的项目并点击“确定”即可进入项目,第一个显示为加号的按钮,用于打开一个不在列表中的项目。
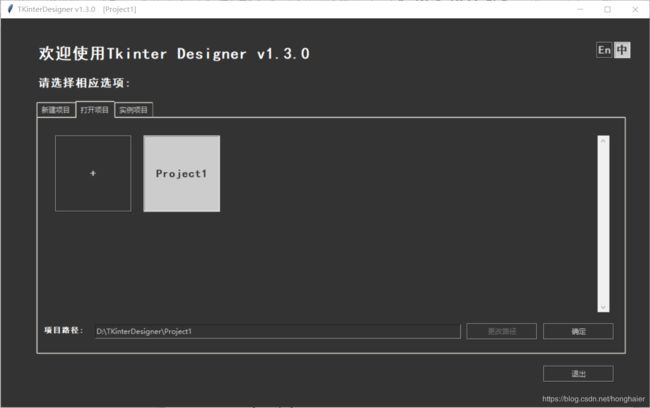
(3)实例项目: 我提供了一些小的案例作为参考,开发者可以打开进行学习,以便对于一些类似的小工程的框架和实现有所了解。
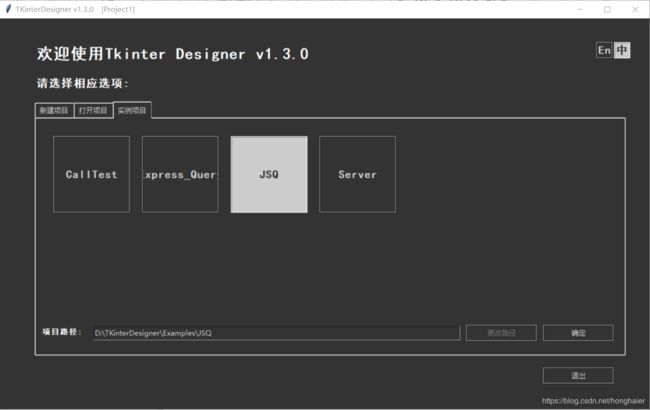
比如我们选择“JSQ”,然后点击“确定”,你将看到一个计算器的界面项目:
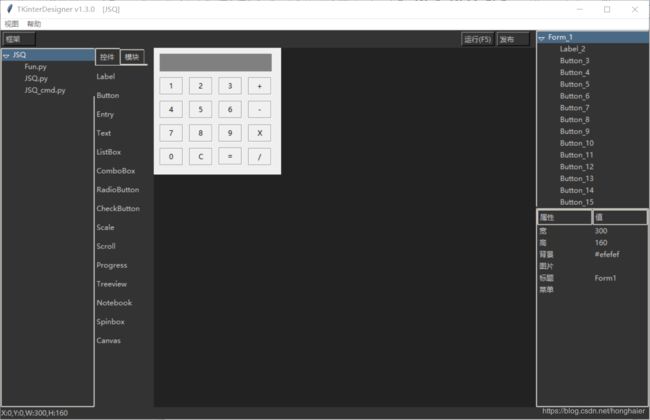
在这个主设计界面中,我们可以看到它的布局为:
(1)顶部的主菜单:1.视图:包括设计时用到的网格和吸附功能,你也可以通过Ctrl+G,Ctrl+D来快速调用。2.帮助:一些无用的信息,可能你需要找到我的话,可以看一下。
(2)主菜单下面的快捷按钮:“框架”按钮可以显示或隐藏框架结构树,“运行”按钮可以快速的运行项目进行测试,“发布”按钮则可用于打包发布项目为一个EXE程序。
(3)最左边的框架结构树:包括项目所有的文件列表,记住:你也可以在上面通过鼠标右键弹出的菜单,增加一个窗体界面,或者增加一个Python文件,或者导入一个资源文件。如果你在设计界面时,这个框架结构树会影响你的观察窗口空间,你可以点击“框架”按钮,显示或隐藏它。
(4)左边的控件和模块列表选择区:对于界面设计时所需要的常用控件,我在这里有所罗列,虽然还不全,但随着更新,我相信会慢慢丰富起来,这里模块选择区,用于导入一个自定义的模块,在实例项目中有一些自定义的模块类并在项目中使用的案例,比如Express或者ChatServer,你可以稍微看一下,它只需要有一定的设计约束即可。我将在第七部分功能进行详细说明。
(5)中央的设计预览区:界面设计的主视区,你可以在这里将所需要的各个界面控件拖动进来并进行摆放和拉伸,所见即所得的搭建界面。
(6)右上部分当前界面所有控件列表树:罗列当前界面中的所有控件,你可以点击相应的树项来选中对应控件,也可以通过鼠标右键弹出菜单中对其进行删除。
(7)右下部分当前所选中控件的属性列表项:罗列当前所选中的控件对应的所有属性列表,你可以在这里对相应属性项双击进行修改。
(8)底部的信息文字:对当前控件的位置,大小信息进行显示。
2.文件管理
最左边的框架结构树,对当前项目中的文件进行了罗列,我们以对话框工程为例,可以看到框架结构树下有一个项目名称命名的根结点项,其下有三个文件项:
1.Fun.py:这是一个公用的函数库文件,提供对于控件和控件变量的存取访问等函数实现。
2.Project1.py:这是项目主界面的Python文件,提供对于界面的基本布局进行代码支撑。
3.Project1_cmd.py:这是项目主界面的逻辑文件,提供对于界面的逻辑进行代码支持,控件的事件函数主要在这里进行编码实现。
当我们点击到一个Fun.py 或 Project1_cmd.py时,在主视图区域会变成代码区:
因为软件致立于使用窗体设计器,而不是修改窗体界面的代码,所以在点击Project1.py时,主视区显示的是界面,而对于逻辑代码和函数库代码,这是希望开发者多多进行逻辑代码编写,修改以及调错的部分,所以这时显示的是一个代码文本区域和一个信息输出窗口,方便随时进行代码修改以及编译运行时查看输出。
如果我们希望在工程中创建多个窗口,我们可以在框架结构树中新增界面,比如我们打开新创建的对话框界面项目,在左边的框架结构树上用右键点击一下:
在弹出的菜单中,点击“新建窗体”,这里我们可以看到一个新弹出的对话框,我们可以输入新窗体的名称,然后点击“OK”。
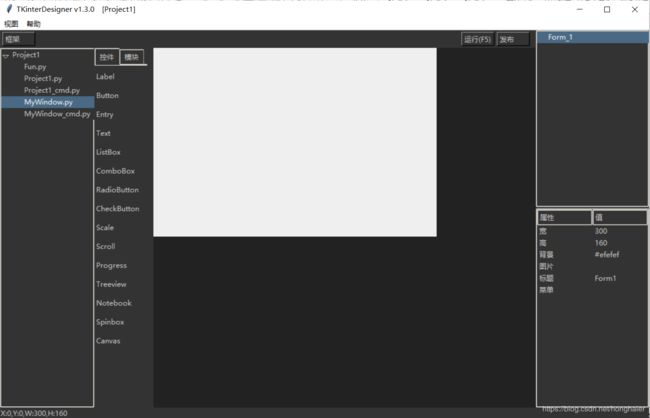
点击“OK”后,我们可以看到一个新增的窗体,包括MyWindow.py和MyWindow_cmd.py两个文件,分别对应MyWindow的窗体布局和逻辑实现。
如果我们想增加一个自已的逻辑代码,我们可以在框架结构树右键弹出菜单项点击“新建文件”,输入新建文件的名称,我们可以新创建一个Python文件出来。
点击“OK”后,可以看到新的文件代码,这时你可以开始编写代码了。
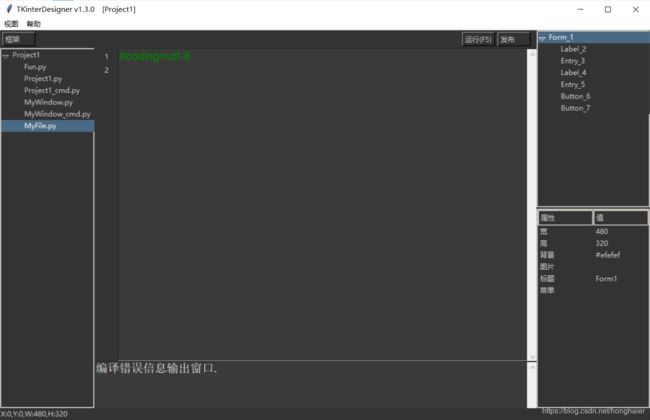
有时,你可能需要一些图片,声音,或者其它什么格式的文件资源放入到工程中,这里也可以通过在框架结构树右键弹出菜单项点击“导入资源”来选取并导入它。
最后,如果你想删除其中一个文件,你需要在相应的文件项上右键弹出菜单项点击“删除文件”,经过确认后,即可删除文件。
3.界面设计
首先,我们点击Project1或Project1.py进入到界面设计区域,然后我们就可以开始进行界面设计了,比如我们想对这个基本的账号,密码输入界面增加性别选项,职业分类,以及是否已婚进行输入,我们则需要新增加一些控件,包括两个RadioButton,一个ComboBox,一个CheckButton和所需的Label文字。这都是很常用的控件,比较有代表性。
我们首先要对主窗体进行扩展,因为它的大小不太够,这时可以点击右上角的控件树项“Form_1”,或者直接点击设计区中的窗体界面,我们可以看到在窗体的四周,出现了虚线,并在顶点和边线中点位置出现了一个灰白色拖动块。我们可以用鼠标点中右下角的拖动块并拖动它到合适的大小。
我们完成好后,可以再将“确定”和“退出”两个按钮直接鼠标拖动到合适的位置。

现在我们可以将需要的控件,一一从左边控件拖放区列表中选中并拖放到窗体中。

这里有个小技巧,就是如果你需要重复创建相同的控件,你可以直接在一个控件上选中,并在按下ALT键的状态下用鼠标拖动,将可以直接复制出一个控件供你拖动操作。
如果你觉得位置不是很好对齐,你可以在主菜单的“视图”项下面选择“网格”和“吸咐”,也可以通过Ctrl+G,Ctrl+D来快速调用显示或取消,网格是每10像素单位的,方便你进行吸咐后拖动对齐。
好,现在我们已经完成了所需要控件的创建部分,是不是非常简单?
下面我们来对这些控件进行设置。
4.控件设置
选中性别单选按钮之前的Label,然后我们在右边的属性框里找到“文本”属性,双击它,在弹出的对话框里,输入“性别”,点击“OK”即可对相应Label的文本进行更改。
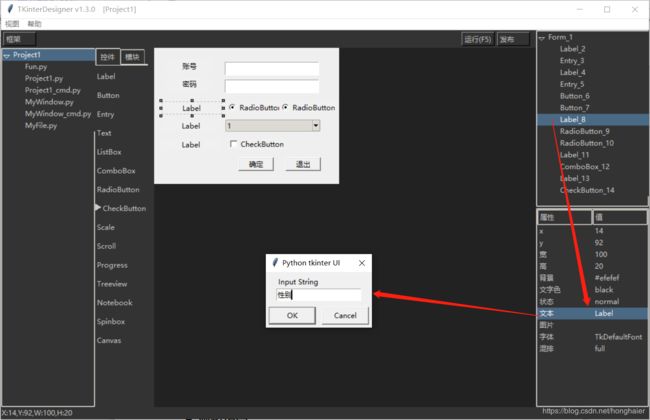
于是,很快我们完成了所有Label,两个RadioButton的文本和CheckButton的文本设置。
看起来还不错是不是? 当然,可以设置的属性很多,比如你可以修改背景色和文字色,也可以加入图片进行混排,或者修改字体等等。
当然,性别不可能同时为男和女,这样的双性人种是不符合我们的取向的,对吧?我们选中文字为“女”的RadioButton,在分组和值这一栏,双击值项,在输入框里改为2,然后点击按钮,这时我们可以看到正确的RadioButton分组。
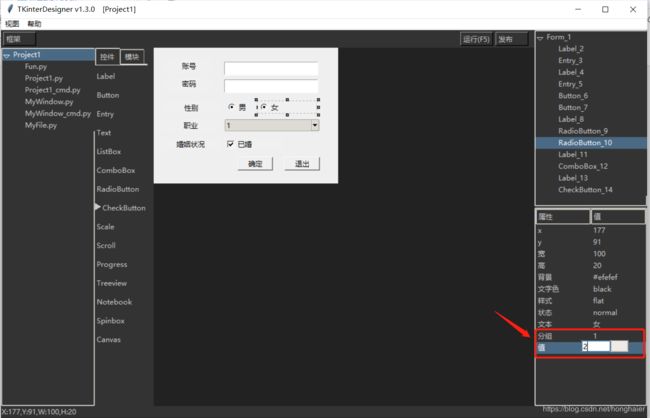
这是怎么回事?首先我们要清楚,RadioButton在一个界面上可以有许多个,它们可能某几个针对一个选项,比如性别,某几个又针对另一个选项,比如居住在本市的几个区域,这两部分需要归到两个组中,而且它们在每个组中需要有唯一的值进行区分。所以这两个代表“男”和“女”的单选按钮在使用默认分组号1的情况下,只需要修改“女”对应RadioButton的值为2即可。
下面我们为输入增加职业选项,我们选中ComboBox,在其属性框中找到“数据项”,双击后,在弹出的数据项编辑区对话框,即可编辑ComboBox对应的数据项。
比如我们输入“程序员”,“策划”,“美术”,“运营”,“市场”五个数据,点击“确定”后,我们可以看到ComboBox变成了想要的样子。
OK,点击一下“运行”或按F5,这将会自动保存设计和代码,并编译运行结果。
本实例演示了几个常见控件的属性设计和使用,其它的控件您可以自行尝试,在这里不再赘述。
5.变量绑定
在开发中,我们经常需要存储一些数据,也许只是简单的结果存储,也许是控件的输入值,比如在实例项目JSQ的开发中,我们为显示数据的Label绑定一个临时变量存储中间值,以方便进行加减乘除的操作。我们在上面这个实例中,假设在点击“确定”时判断账号和上一次输入值相同时,我们弹出对话框提示“账号已用”,我们可以为账号增加一个自定义变量绑定一下。
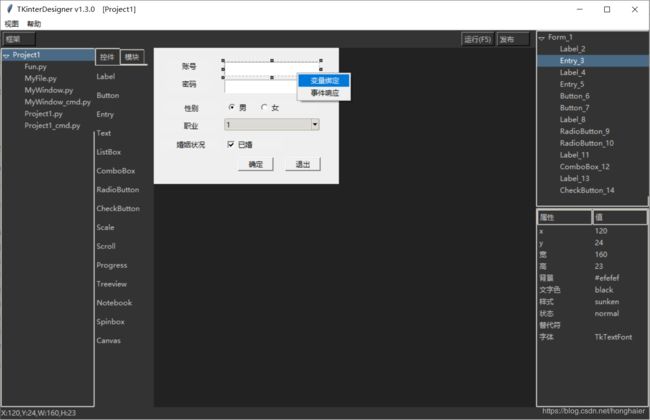
我们在账号对应的输入框上用鼠标右键点击一下,在弹出的菜单中点击“变量绑定”,在弹出的对话框里,我们输入要绑定的数据项名称“NameArray”,选择为“列表”类型,我们如果是使用数字类型或字符串类型,可以看到有一个“映射到’text’”的选项框,点选这一项将意味着这个变量在调用Fun.setUIData函数进行设置时将同时将变量更新到Label或Entry控件的文本。这个变量对于同一个控件只允许有一个,如果未点选这一项,你将可以为一个控件创建多个变量。在这里我们不需要用就不点选。
创建完成后,输入框将有一个绑定列表变量,你可以通过Fun.getUIData(‘Entry_3’,’NameArray’)随时获取它。
下面,我们来处理点击“确定”按钮时做相关判断,这就需要为“确定”按钮增加一个Command事件映射。
6.事件响应
所谓事件响应,就是对于控制可以绑定的事件,做一个函数映射,使其触发对应事件时,调用设置的函数。
我们在“确定”按钮上用鼠标右键点击一下,在弹出的菜单中选择“事件响应”。
在弹出的事件响应处理编辑区,我们可以看到左边有一个事件列表,罗列了常用的Python事件,在右边有一个输入框,显示了默认的函数名称,我们也可以修改它,点击“编辑函数代码”即可以直接进入逻辑文件的代码编辑区,这时,我们可以看到已经增加的事件响应函数,我们可以在这个函数里手动进行代码的编辑。
除此外,我们如果想在事件响应时调用其它界面,也可以点击“调用其它界面”按钮,这时会弹出一个选项对话框,由我们根据需要进行调用。
最常用的打开和保存文件框,在这里都可以直接选择,但如果你创建的是多窗口程序,你需要在这里调用另一个窗口,就选择“调用自定义界面”来查找它的Py文件进行调用即可。我在实例工程里有一个CallTest工程对此做了演示。
7.逻辑编写
在逻辑文件的代码编辑区的Button_6_onCommand函数内,我们可以编写以下代码:
这段代码通过Fun.getUIData对于输入框绑定的列表变量进行了获取,并通过Fun.getUIText直接获取当前输入值,然后进行对比,如果相同,弹出对话框“名字已被注册”,如果不同,将输入值加入到列表变量中,并弹出对话框“注册成功”。
8.编译运行
开发到这里,你一定想立刻编译运行,那就直接按F5或者点击右上部的“运行F5”按钮,程序代码将会自动保存并开始编译运行。如果代码有错误,将会在代码区的编译错误信息输出窗口显示出来,如果你在函数中加入print打印,也会实时显示出来。
我们在运行的程序的账号里输入guest名称,第一次点击“确定”,会弹出“注册成功”对话框。
我们换个名字仍然可以注册成功,看起来一切都和我们期望的一样。
9.打包EXE
我们在完善好自已的程序后,我们希望将程序打包成EXE发布给使用者,我们可以直接点击右上部的“发布”按钮,在选择好输出目录后,输入要打包的EXE名称。
点击“确定”按钮,TKinterDesigner会开始调用打包程序对项目进行打包。
10.自定义模块导入
自定义模块我放在最后,是因为你并不是必须去用,但它可以很方便的对你的项目进行扩展,我在实例项目Express_Query和Server 中都用到了它。
简单的说,你可以编写一个自定义的模块类提供给多个项目去使用,你可以方便的在设计器中对模块类进行属性设置,包括将界面控件作为一个参数丢给它。
我们以实例项目Express_Query的开发过程来进行简单的讲解。
首先,我们创建需要一个空白项目,并在框架文件树项上右键,在弹出菜单中产建一个Python文件,然后命名为Express.py,在这个文件中,我们需要创建一个Express类,用于通过关键字来查询快递的结果。这个类的完整代码如下:
iimport urllib.request
import json
import msvcrt
import tkinter
class Express:
def __init__(self):
self.Company_Dict = {1:'shentong',2:'youzhengguonei',3:'yuantong',4:'shunfeng',5:'yunda',6:'zhongtong',7:"tiantian",8:"debang"}
self.CompanyID = 4
self.ExpressNumber = '0000001'
self.ComboBox = None
#设置CompanyID
def set_CompanyID(self,companyID):
self.CompanyID = companyID
#获取CompanyID
def get_CompanyID(self):
return self.CompanyID
#设置ExpressNumber
def set_ExpressNumber(self,expressNumber):
self.ExpressNumber = expressNumber
#获取ExpressNumber
def get_ExpressNumber(self):
return self.ExpressNumber
#设置ComboBox
def set_ComboBox(self,comboBox):
self.ComboBox = comboBox
self.ComboBox['values'] = ['申通快递','EMS邮政','圆通快递','顺丰快递','韵达快递','中通快递','天天快递','德邦快递']
self.ComboBox.current(4)
#获取ComboBox
def get_ComboBox(self,comboBox):
return self.ComboBox
#查询
def Query(self,ListBox):
self.CompanyID = self.ComboBox.current() + 1
ListBox.delete(0,tkinter.END)
url = "http://www.kuaidi100.com/query?type=%s&postid=%s" % (self.Company_Dict[self.CompanyID], self.ExpressNumber)
response = urllib.request.urlopen(url)
html = response.read().decode('utf-8')
target = json.loads(html)
#print(target)
status = target['status']
if status == '200':
data = target['data']
#print(data)
data_len = len(data)
for i in range(data_len):
time_text = "时间: " + data[i]['time']
ListBox.insert(tkinter.END,time_text)
state_text = "状态: " + data[i]['context']
ListBox.insert(tkinter.END,state_text)
else:
ListBox.insert(tkinter.END,"查询出现错误")
自定义模块类的写法要求只有一个:如果你希望在设计器中传参数给它,你需要使用set_和get_为前缀的变量存取方法。所以这里共对三个变量进行了相关的函数设计,包括快递公司的CompanyID,快递单号ExpressNumber,以及我们希望传入一个控件ComboBox来接受公司名称列表。
如果你觉得目前的工程代码编写很不方便,你也可以用VSCode或喜欢的代码编辑器来编写代码,或者直接将Express.py从实例项目中导入或拷贝过来。
总之,你有这个代码就好。
回到主界面设计区,快速搭个界面:
现在我们完成了界面的设计工作,我们在左边的“控件”和“模块”列表选择区域,切换到“模块”选项。
在“模块”选项面板里,我们点击“导入模块”按钮,然后找到Express.py,点击“打开”。这里要注意:其实Express.py并不是必须要在当前项目目录下哦,你可以为多个项目使用到一个模块,只需要在这里导入就行了,并不需要每个使用到同一模块的项目都创建一个模块类文件。
好,现在Express模块项出现在模块面板上了,我们拖动它放到界面上。

我们可以看到右下部分的属性框中,Express模块的3个变量显示在属性框中,我们可以手动对CompanyID和ExpressNumber进行设置,但是ComboBox怎么设置呢?这里只需要在右上部的控件树下找到对应的ComboBox_3,并拖动到属性框的ComboBox的值项位置即可。
然后我们为“查询”按钮增加Command的响应函数。
在Button_6_onCommand函数内我们可以编写相应代码:
这部分代码实现了获取Entry_5输入的快递单号,并通过模块名“Express_9”调用Fun.getUIEle称获取Express模块,并用同样的方法获取ListBox_8对象,然后调用Express的set_ExpressNumber方法,设置快递单号,最后调用Query方法进行查询,参数就是输出显示的ListBox对象。
代码就这么多,我们完成后按F5运行一下,我们可以看到运行的程序,在快递单号尝试输入数字后,点击“查询”,很快可以看到在列表框中显示出的快递信息。
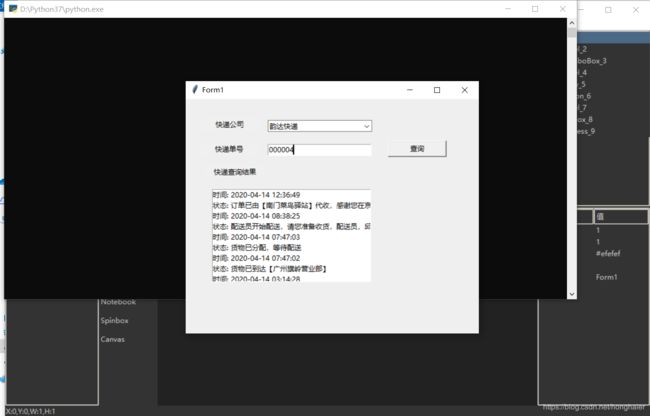
这就是自定义模块的使用方法了。
作者介绍
网名:火云红孩儿
作品:红孩儿工具箱,CocosVR。
教程:《Cocos 引擎深入分析系列》,《Shader 从入门到精通系列》
成就:原无限世界引擎总监,原 COCOS 引擎总监,CSDN 博客专家,Cocos 最有价值专
家。
联系方式:QQ:285421210
关于 TKinterDesigner
因为它只是我业余时间断断续续学了三个月 Python 的一点小动机,它有很多问
题,不过我会继续完善的,在此希望有兴趣的 Python 爱好者与我交流,给我更多的建议,因为我没看完一本 Python 书,有太多的需求还不太了解,不过我很看好 Python 在快速化原型开发上的界面工具需求,希望 Python 越来越好。
最后,祝各位工作顺心,身体健康~
火云红孩儿
2020/04/17