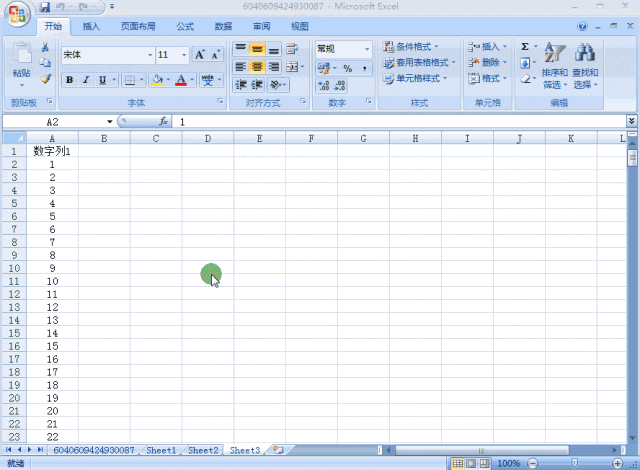快看,动图合集展示Excel的实用技巧!
办公软件看似简单,其实花样很多,尤其Excel表格。真心后悔当初大学没好好学计算机,只顾着用电脑玩LOL,看美国大片,工作后才知道office的重要性,不夸张的说,只要玩转了office在哪个城市都不会失业。
1. 用“&”合并单元格
在Excel中,“&”指将两个或两个以上的文本合并。
2. 快速求和?用 “Alt + =”
在Excel里,求和应该是最常用到的函数之一了。只需要按下快捷键“alt”和“=”就可以求出一列数字或是一行数字之和。
3. 双击格式刷
只要双击格式刷,就可以把同一个格式“刷”给多个单元格。
再告诉你,双击格式化刷office都好使哦!
4. 制作打钩的方框
方法:在单元格内输入“R”→设置字体为Wingdings2(设置好字体可以试试其他的字母,会出来各种好玩的形状哦)。
5. 快速选中一列/一行数据
方法:选中2行以上,同时按“Ctrl+Shift+↓”即可。
对于较少的数据可以选中,然后随着鼠标一点一点往下拉,但是一旦数据量较大,传统的方式十分不便捷。此方式同样适用于快速选中一行数据。
6. 批量去除数字上方的“绿色小三角”
方法:选中该列中带有绿色小三角的任意单元格,鼠标向下拖动,然后点击该列的右侧,记住一定要右侧,选择“转换为数字”即可。
在使用VLOOKUP函数时,若是数字带有绿色小三角容易出现“#N/A”的现象,所以使用函数前最好均“转换为数字”。
7. 分段显示手机号码
方法:选中号码列,点击鼠标右键(或者直接Ctrl+1)→设置单元格格式→自定义→G/通用格式输入000-0000-0000。
此种方式主要运用于汇报材料中,看号码不用那么费劲,一目了然。
8. 用斜线分割单个单元格
方法:选中对象→插入形状(直线)→ALT+鼠标,快速定位单元格边角(自动识别)。
以前三分单元格中的两条线都是一点一点凑上去的,有没有?
9. 带有合并单元格的排序
方法:选中对象→排序→取消勾选数据包含标题→选择序列、排序依据、次序。
再也不用把合并的单元格删除后再进行排序啦,啦啦啦……
10. 横竖转化
方法:选中对象→复制→选择性粘贴→转置。
高中和大学的计算机考试应该都考过这个题目吧,朋友以前参加公务员考试的时候竟然也遇见了这个题,从此告别一个一个复制粘贴。
11. 自动标出不及格分数
假定需用红色字体显示60以下分数,蓝色字体显示60以上分数。
按Ctrl+1,设置单元格格式→自定义,类型输入框中输入:
[蓝色][>=60];[红色][<60]
12. 快速加上或减去相同的数值
比如E列是奖金项,现需要每人增加100元。
无需使用公式,在任意空白单元格输入100,选中此单元格,右键复制。
然后再选中E列数据区域,右键→选择性粘贴→运算→勾选“加”,确定即可。
13. 星号“*”如何查找
“*”是通配符,如果需要查找“*”本身如何查找呢?
按下Ctrl+F键,在查找内容对话框中输入“~*”,即星号前加上“~”(Tab键上面那个)。
14. 用F4锁定单元格
在Excel里根据函数填充数据的时候,有时候你希望你引用的单元格下拉时随之变化,也有时候你并不这么想。
当你要“绝对引用”——也就是锁定单元格的时候,你必须在行列前加$符号。
选定单元格之后,按F4键输入美元符号并锁定。
如果继续按F4,则会向后挨个循环:
锁定行列、锁定行号、锁定列号、解除锁定。
End.