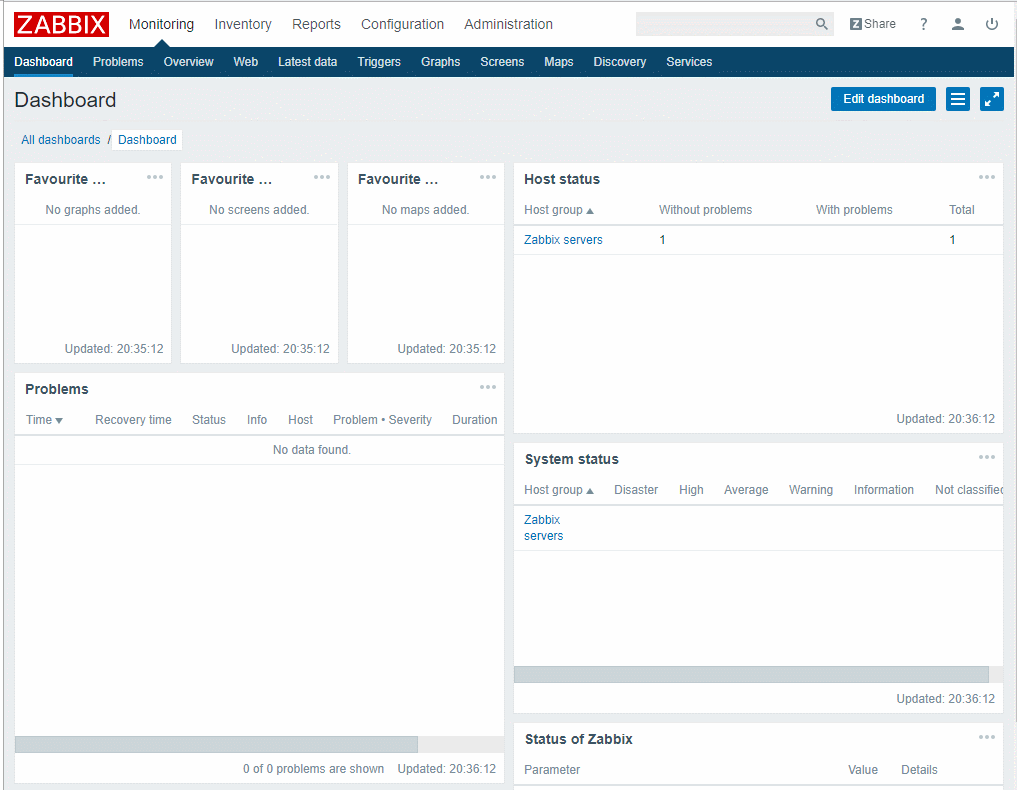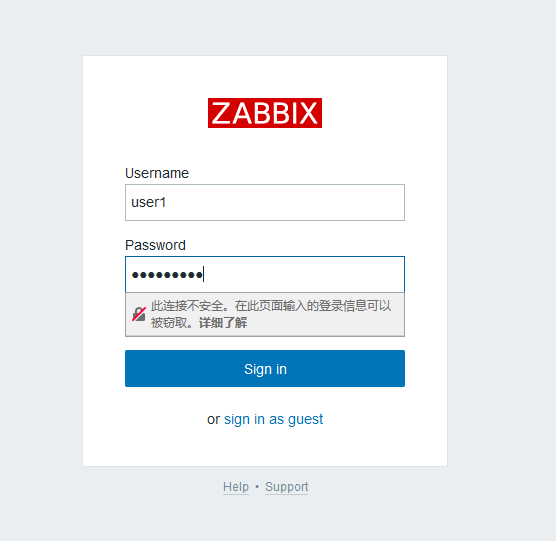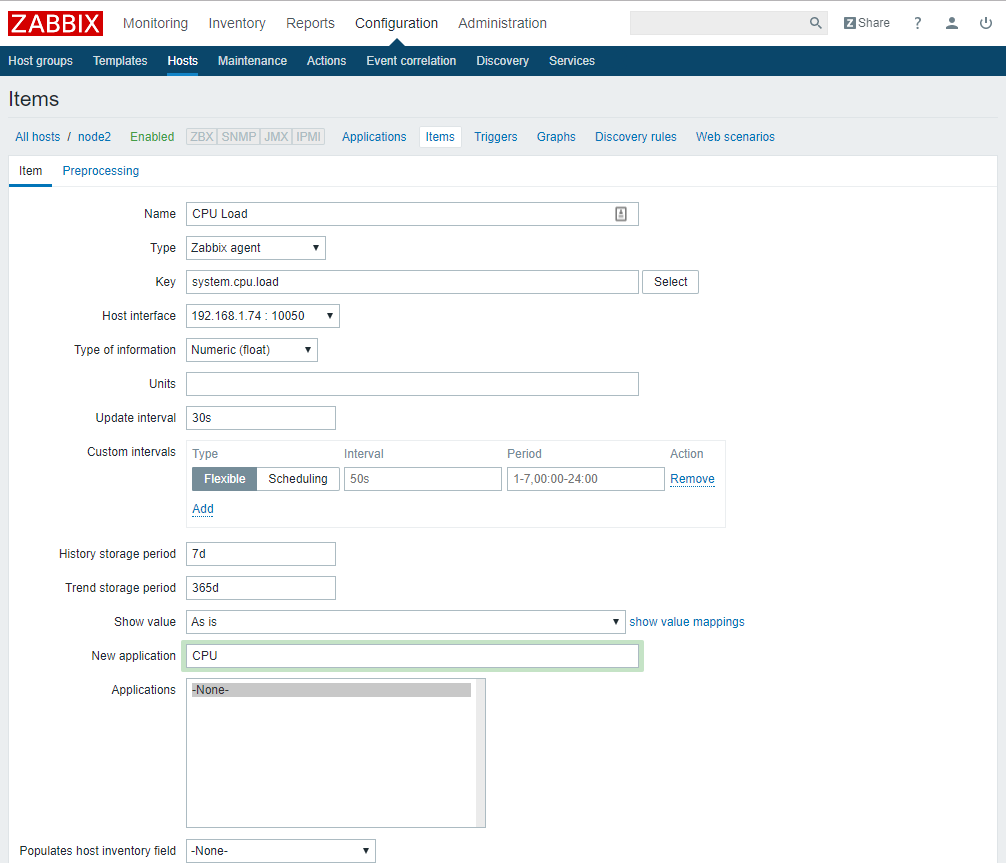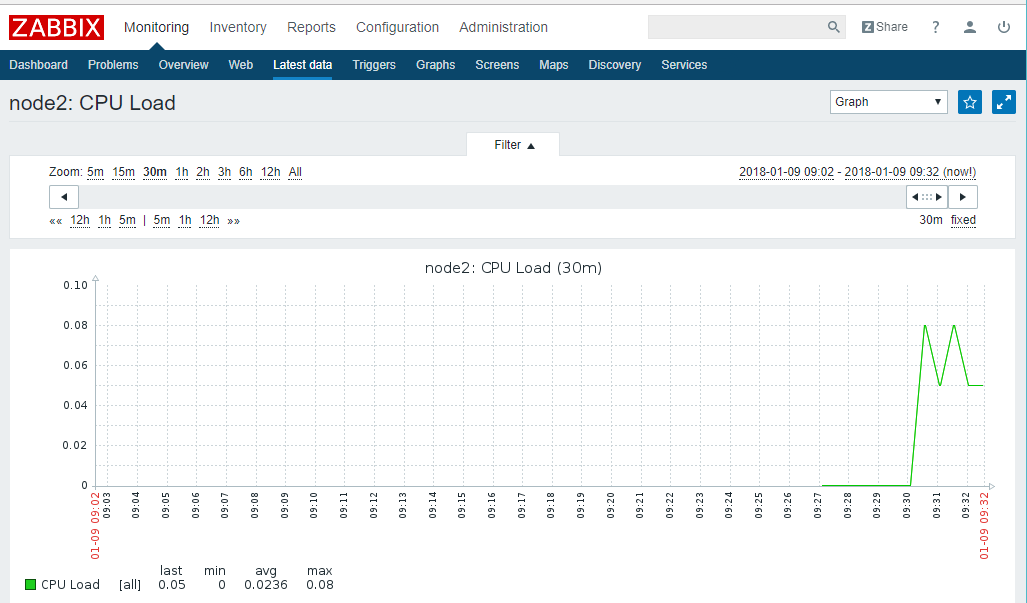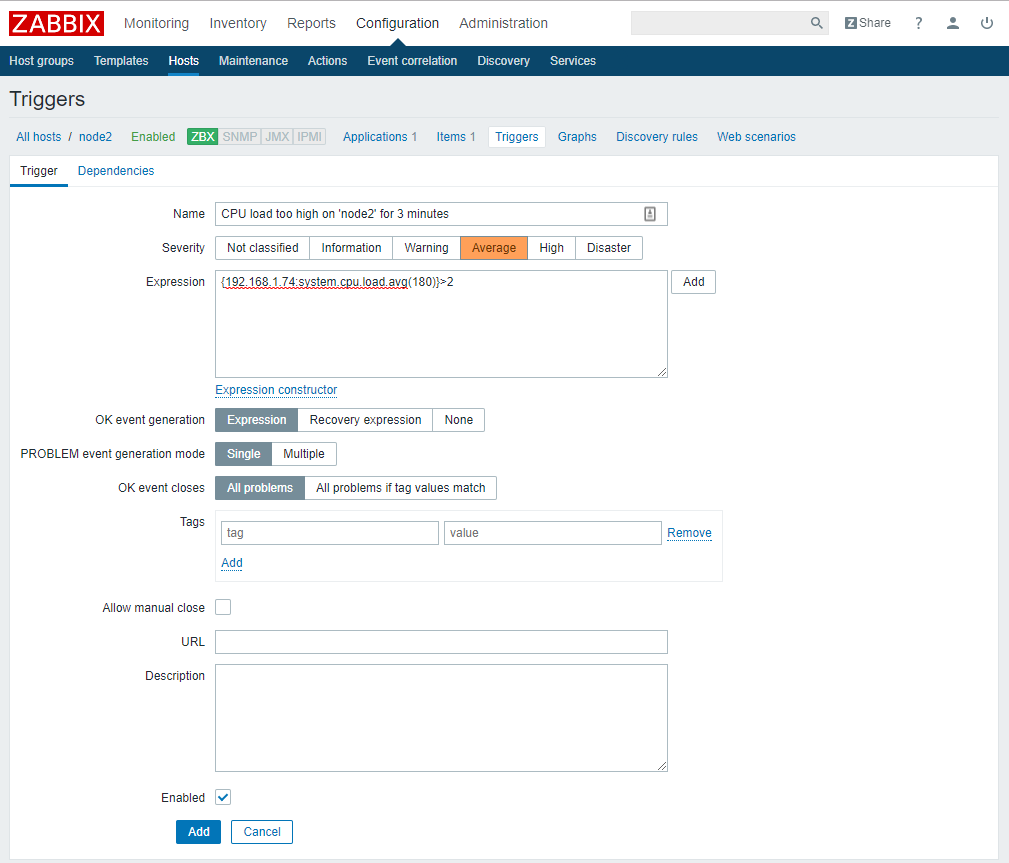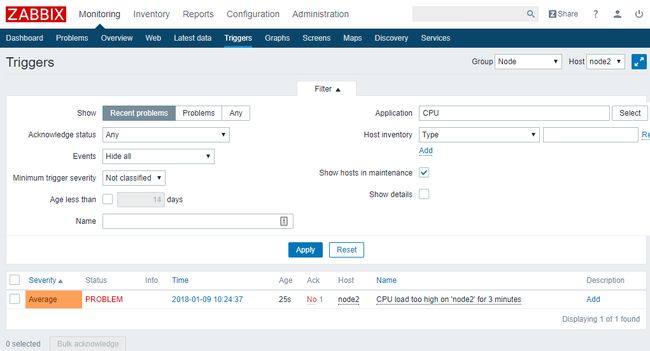1 登陆和配置用户
Zabbix在安装后定义了两个用户。
- 'Admin' 用户是Zabbix的一个超级管理员,拥有所有权限。
- Guest' 用户是一个特殊的默认用户。如果你没有登陆,你访问Zabbix的时候使用的其实是“guest”权限。默认情况下,“guest”用户对Zabbix中的对象没有任何权限。
增加用户-user1
可以在管理(Administration) → 用户(Users) → 点击 创建用户(Create user) 以增加用户。
默认情况下,没有为新增的用户定义媒介(media,即通知发送方式) 。如需要创建,可以到'媒介(Media)'标签下,然后点击增加(Add)
一个新用户默认没有权限访问主机。在组(Groups)下,点击用户所在的组(这里为'Zabbix administrators'),为用户提升权限。在组的属性表单下,点击权限(Permissions)标签。
一个新用户默认没有权限访问主机。在组(Groups)下,点击用户所在的组(这里为'Zabbix administrators'),为用户提升权限。在组的属性表单下,点 击权限(Permissions)标签。
完成!你现在可以尝试使用这个新用户的访问Zabbix了!
2.添加新主机并监控上
前面我们已经添加zabbix-server监控自身了,现在我们添加一台新的主机node2进行监控。
2.1. 配置agent
我们已经在客户机上安装好agent了,现在需要在zabbix_agent.conf中指明Server为Zabbix服务端192.168.1.224即可
[root@node2 ~]# vim /etc/zabbix/zabbix_agentd.conf
Server=192.168.1.224
root@node2 ~]# systemctl start zabbix-agent.service
[root@node2 ~]# ss -tnl|grep 10050
LISTEN 0 128 *:10050 *:*
LISTEN 0 128 :::10050 :::*
2.2.在web页面下添加新的主机
Zabbix中,可以通过配置(Configuration) → 主机(Hosts)菜单,查看已配置的主机信息。默认已有一个名为'Zabbix server'的预先定义好的主机。但我们需要学习如何添加另一个
点击创建主机(Create host)以添加新的主机,这将向我们显示一张主机配置表格。
| 主机名称 | 主机组 | IP地址 |
|---|---|---|
| 输入一个主机名称,可以使用字母数字、空格、点”.“、中划线”-“、下划线”“输入一个主机名称,可以使用字母数字、空格、点”.“、中划线”-“、下划线” | 从右边的选择框中,选择一个或者多个组,然后点击 « 移动它们到'所在组(In groups)'选择框。 | 输入主机的IP地址。注意如果这是Zabbix server的IP地址,它必须是Zabbix agent配置文件中‘Server’参数的值。 |
2.3. 添加监控项-Item
监控项是Zabbix中获得数据的基础。没有监控项,就没有数据——因为一个主机中只有监控项定义了单一的指标或者需要获得的数据才有意义。
我们需要前往配置(Configuration) → 主机(Hosts) 并找到我们已创建的'新主机(New host)'。
在'新主机(New host)'行中,监控项(Items)的链接旁的数量会显示为'0'。点击这个链接,然后点击创建监控项(Create item),将会显示一个监控项定义表格。
| 名称 Name | 值Key | 信息类型 Type of information |
|---|---|---|
| 输入 CPU Load 作为值 | 手动输入 system.cpu.load 作为值。这是Zabbix Agent预定义值重的一种 | 选择 Numeric (float)。这个属性定义了想获得数据的格式 |
2.3.查看数据
当一个监控项定义完成后,你可能好奇它具体获得了什么值。前往监控(Monitoring) → 最新数据(Latest data),点击- other -前面的 + ,然后查看你之前定义的监控项和获得的值。
3.新建一个触发器
监控项只是用于收集数据。如果需要自动评估收到的数据,我们则需要定义触发器。
触发器包含了一个表达式,这个表达式定义了数据的可接受的阈值级别。如果收到的数据超过了这个定义好的级别,触发器将被“触发”,或者进入“异常(Problem)”状态——从而引起我们的注意,让我们知道有问题发生。如果数据再次恢复到合理的范围,触发器将会到“正常(Ok)”状态。
3.1.添加触发器
为监控项配置触发器,前往配置(Configuration) → 主机(Hosts),找到'新增主机(New host)',点击旁边的触发器(Triggers) ,然后点击创建触发器(Create trigger)。这将会像我们展现一个触发器定义表单。
对于触发器,有下列必填项:
| 选项 | 注释 | 示例 | 示例解释 |
|---|---|---|---|
| 名称(Name) | 定义触发器的名称 | CPU load too high on 'New host' for 3 minutes | |
| 表达式(Expression) | 触发器的表达式 | {192.168.1.74:system.cpu.load.avg(180)}>2 | 如果3分钟内,CPU负载的平均值超过2,那么就触发了问题的阈值 |
完成后,点击添加(Add)。新的触发器将会显示在触发器列表中。
3.2.显示触发器状态
前往监控(Monitoring) → 触发器(Triggers)以查看。3分钟后(我们需要等待3分钟以评估这个触发器的3分钟平均值),触发器会在这里显示。应该会有一个绿色的'OK'在'状态(Status)'列中闪烁。
如果此处出现一个闪烁的红色'PROBLEM',显然,这说明了CPU负载已经超过了你在触发器里定义的阈值级别。