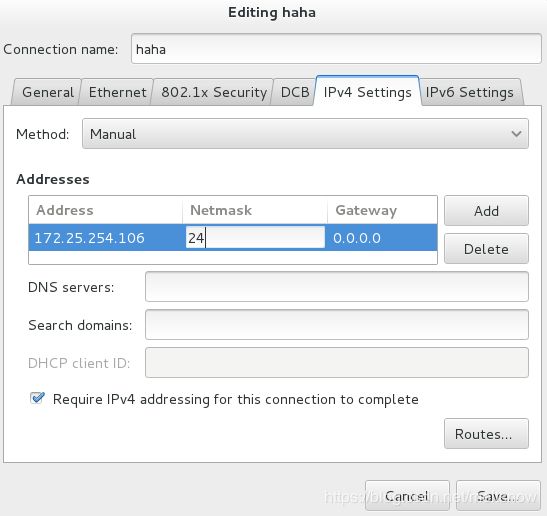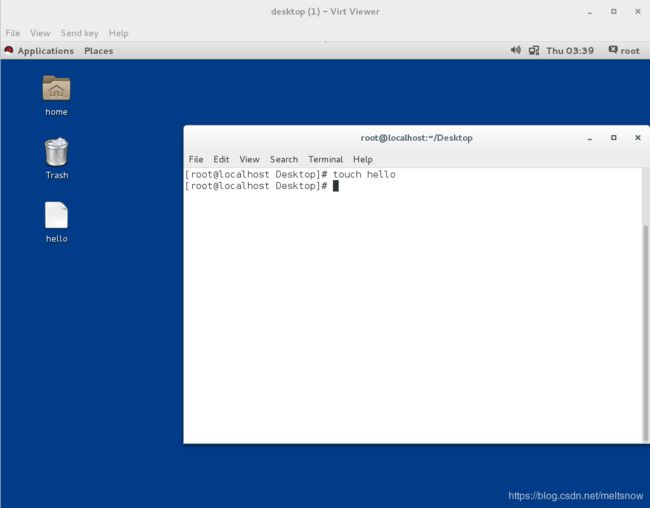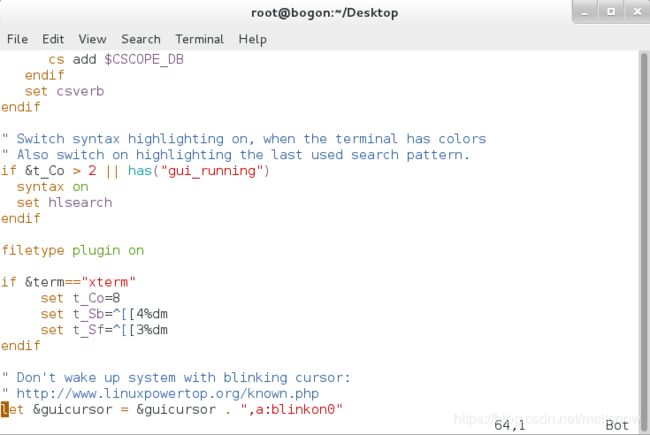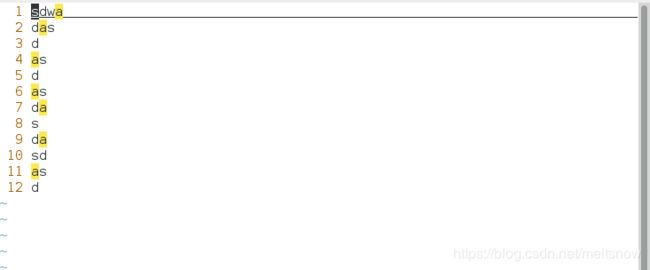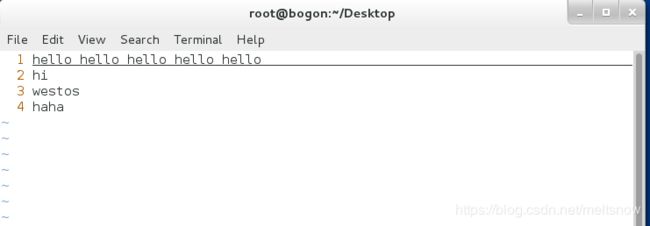如何在Linux中运用vim命令轻松编辑文件
在正文开讲之前,我们先来解决一个问题:
有很多人在Linux环境下操作时,有时在虚拟机中操作的内容我们无法将其移入真机中,我们可以用以下方式建立真机与虚拟机的联系,在真机中操作虚拟机。
1).ifconfig eth0----->查看网络ip(虚拟机里操作)
2.nm-connection-editor ----->打开图形网络配置工具,删除【eth0】(虚拟机里操作)
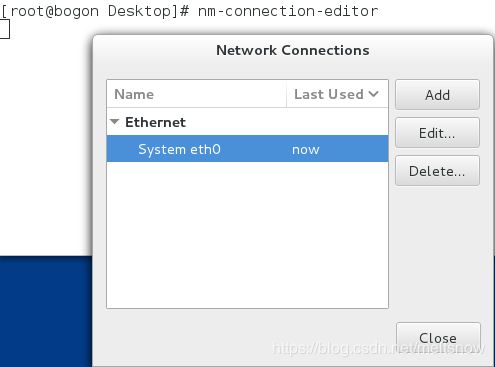
3)点击【Add】添加新网络---->选择【Ethernet】----->在第一项【Device MAC address】 里选择唯一的一项(虚拟机里操作)
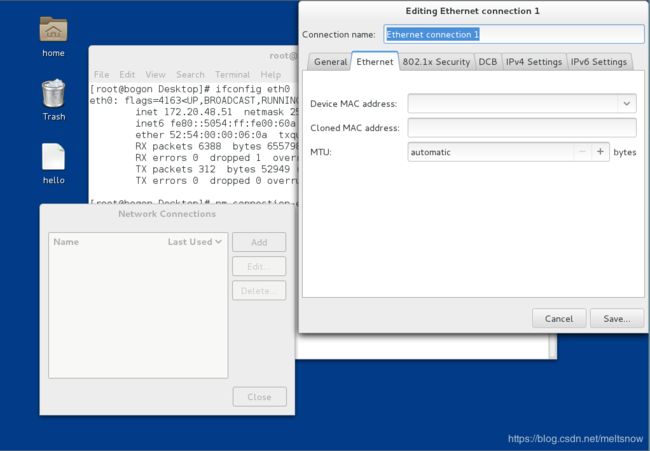
![]()
4)【Ethernet】设置完毕,然后在上方选择【IPv4 Setting】,第一项【method】里选择【Manual】(虚拟机里操作)
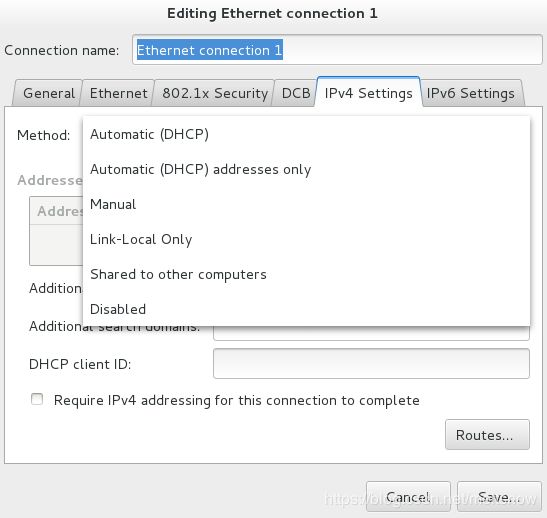
5)接着同样在【IPv4 Setting】选择【Add】添加address(虚拟机里操作)
注意:添加的Address【172.25.254.真机编号加100】------>【Netmask】写24
6)连接虚拟机(真机里操作)
在真机里输入命令 ssh [email protected]
下面进行测试
目前是虚拟机界面,我们在真机中打开一个shell连接成功后,在虚拟机桌面创立一个名为“hello”的文件

vim的用法信息
vim命令须知:vim是一条十分强大的命令,下面所将要涉及的只是一些常用的命令,如须获取更多用法可以查看百度或者查看文档帮助,也可以在下方留言。
| vim模式 | |
|---|---|
| 1.命令模式 | |
| 2.插入模式 | |
| 3.退出模式 | |
| :help ---->查看帮助文档 |
1. vim工作模式配置
1).临时设定
在vim命令模式下=
:set nu ##行号
:set nonu ##取消行号
:set mouse=a ##设定鼠标可用
:set cursorline ##设定行线
特别提醒:
上述的条件设定方法是临时设定,当文件关闭后重新打开,原来的设定就会消失;若要永久设定,可使用下述方法。
2).永久设定
/etc/vimrc
[root@localhost mnt]# vim /etc/vimrc ##### vim 的配置文件设定
在文件最后写入自己需要的命令,如:
:set nu
:set corsorline
设定后
/关键字 ##检索的字符会被点亮,取消点亮用:nohl
n向下匹配
N向上匹配
4).字符管理
y-------->复制
yl ##复制一个字母
y3l ##复制3个字母
yw ##复制一个单词
y3w ##辅助3个单词
yy ##复制一行
y3y ##复制3行
d-------->删除
dl ##删除一个字母
d3l ##删除3个字母
dw ##删除1个单词
d3w ##删除3个单词
操作方法:如复制一个单词hello,【yw(一块按),然后松开后按p(粘贴)】
c-------->剪切
cl ##剪切1个字母
c3l ##剪切3个字母
cw ##剪切1个单词
c3w ##剪切3个单词
cc ##剪切1行
c3c ##剪切3行
注意:
(1).上述所有操作在命令模式下进行
(2).
p ##粘贴
u ##撤销
ctrl+r ##恢复撤销
5).可视化模式
ctrl + v
选中插入字符所在的列
按大写的I
加入字符
按【esc】批量添加字符成功
按大写I然后添加字符,添加完按【esc】即可看见变化——下图中光标选中区域即为插入的字符

6).字符的替换
:%s:要替换的字符:替换成的字符/g
:%s/:/@/g ##替换全文的:为@
:1,5s/:@/g ##替换1-5行的:为@
注意:
%标示所有的行
g标示所有的列
用法演示:
若我们将下图中的字符G替换为字符X,首先在命令模式下输入【:%s/G/X/g】

7).vim 的分屏功能
ctrl+w s ##上下分屏
ctrl+w v ##左右分屏
ctrl+w c ##关闭光标所在屏幕
ctrl+w 上下左右 ##光标移动到指定屏幕
:sp file2 ##同时编辑当前文件和file2
上下分屏————操作如下:【ctrl+w(一起按),然后再按s】
8).在命令模式下光标的移动
gg ##光标移动到文件的第一行
G ##光标移动到文件的最后
:数字 ##光标移动到指定的行
2.插入模式
1).插入模式下的光标移动
| 插入模式下的光标移动 | |
|---|---|
| i | 光标所在位置插入 |
| I | 光标所在行行首插入 |
| o | 光标所在行的下一行插入 |
| O | 光标所在行的上一行插入 |
| a | 光标所在字符的下一行字符插入 |
| A | 光标所在行的行尾插入 |
| s | 光标所在字符删除并插入 |
| S | 光标所在行删除并插入 |
上表是指按所示按键进入所对应的插入模式,通常情况下按i进入文件的插入模式是在光标所在位置插入
3.vim的退出模式
| vim的退出模式 | |
|---|---|
| :q | 退出,在文件内容没有被改变时使用 |
| :wq | 退出保存 |
| :q! | 强制退出不保存,在改变文件后不想保存时使用 |
| :wq! | (1)强制退出保存。在对只读文件编写时使用,注意,所编辑的只读文件必须是当前用户的文件。(2)或者当前操作的用户是root |