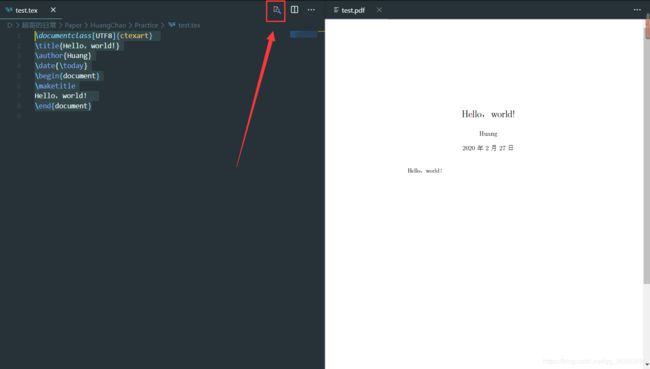Windows环境上配置Latex:TexLive + VS Code + SumatraPDF
文章目录
- 前言
- TexLive
- VScode配置
- SumatraPDF
- 后言
前言
废话不多说,科技论文写作99%都要用到latex,本文是针对windows环境下的latex配置方案。
TexLive
Texlive 2019清华大学镜像文件:
https://mirrors.tuna.tsinghua.edu.cn/CTAN/systems/texlive/Images/
直接下载2019版本的ios

然后下载之后,我是用的advanced版本的,也可以直接用windows版本,可以在’advanced’里面更改安装路径,否则默认在C盘,然后就等安装成功就行了,这个过程很久,大概要一小时作业。
然后,在提示安装成功之后,启动powershell,输入命令:
tex -version
如果成功提示版本信息,则安装成功。
VScode配置
- 关于vscode的下载非常简单,直接在官网上download就行了。
地址:https://code.visualstudio.com/ - 主要是在安装好vscode之后,配置latex编辑器,直接下载latex workshop:

- 然后快捷键ctrl + shift + P,在Vscode中搜索‘setting’设置,在括号中,加入如下配置代码:
"latex-workshop.view.pdf.viewer": "tab",
"latex-workshop.latex.tools": [
{
"name": "xelatex",
"command": "xelatex",
"args": [
"-synctex=1",
"-interaction=nonstopmode",
"-file-line-error",
"-pdf",
"%DOCFILE%" // 把 %DOC% 替换为 %DOCFILE% 就可以支持中文路径下的文件
]
},
{
"name": "latexmk",
"command": "latexmk",
"args": [
"-synctex=1",
"-interaction=nonstopmode",
"-file-line-error",
"-pdf",
"%%DOCFILE%"
]
},
{
"name": "pdflatex",
"command": "pdflatex",
"args": [
"-synctex=1",
"-interaction=nonstopmode",
"-file-line-error",
"%DOCFILE%"
]
},
{
"name": "bibtex",
"command": "bibtex",
"args": [
"%DOCFILE%"
]
}
],
"latex-workshop.latex.recipes": [
{
"name": "xelatex",
"tools": [
"xelatex"
]
},
{
"name": "pdflatex -> bibtex -> pdflatex*2",
"tools": [
"pdflatex",
"bibtex",
"pdflatex",
"pdflatex"
]
}
]
- 随便创建一个.tex文件,测试一下代码,demo如下:
\documentclass[UTF8]{ctexart}
\title{Hello,world!}
\author{Huang}
\date{\today}
\begin{document}
\maketitle
Hello,world!
\end{document}
SumatraPDF
关于为什么要使用SumatraPDF来作为预览,是因为它可以很方便的进行前向搜索和后向搜索,方便调试。
- 下载地址:
https://www.sumatrapdfreader.org/download-free-pdf-viewer.html - 在VScode中进行配置:
// 使用sumatraPDF
"latex-workshop.view.pdf.viewer": "external",
"latex-workshop.view.pdf.external.viewer.command": "D:/SumatraPDF/SumatraPDF.exe", //自己的安装位置
"latex-workshop.view.pdf.external.viewer.args": [
"%PDF%"
],
现在进行预览就是在SumatraPDF中预览了
- 前向搜索
"latex-workshop.view.pdf.external.synctex.command": "D:/SumatraPDF/SumatraPDF.exe",
"latex-workshop.view.pdf.external.synctex.args": [
"-forward-search",
"%TEX%",
"%LINE%",
"-reuse-instance",
"-inverse-search",
"code \"D:\\VSCODE\\resources\\app\\out\\cli.js\" -r -g \"%f:%l\"",
"%PDF%",
]
加入配置信息,注意"D:\VSCODE\resources\app\out\cli.js"该为你VScode安装的相关位置,这时候,在SumatraPDF阅读器中即可进行前向搜索。(在对应的代码文本段点击,按下快捷键‘ctrl + alt +j’)或者点击下图位置,即可出现前向搜索:


- 后向搜索
打开 SumatraPDF,进入设置->选项->设置反向搜索命令行,设置反向搜索命令行,同样注意文件路径:
“D:\VSCODE\Code.exe” “D:\VSCODE\resources\app\out\cli.js” -g “%f”:%l

设置后,在SumatraPDF中双击文本即可在对应的代码段显示高亮。
后言
到目前为止,所有的设置都已完成,如有什么问题,欢迎大家留言交流。
顺便贴上一个学习Latex操作的B站地址:
https://www.bilibili.com/video/av46184147