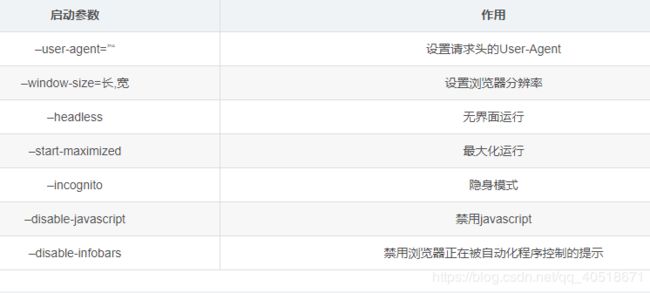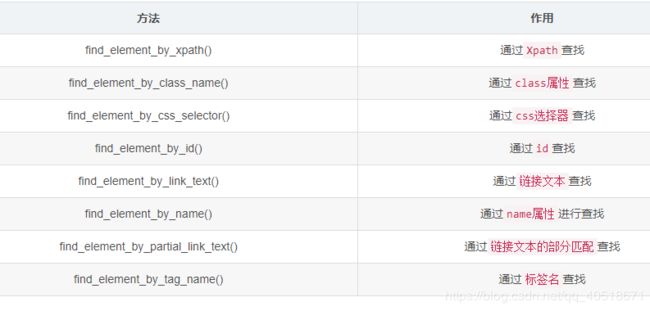python中selenium使用
本文使用python3.6.5.
Selenium是一个用于Web应用程序测试的工具。
Selenium测试直接运行在浏览器中,就像真正的用户在操作一样。支持的浏览器包括IE(7, 8, 9, 10, 11),Firefox,Safari,Chrome,Opera等。
使用python爬虫调用selenium来模拟正常用户访问浏览器.
Selenium和ChromeDriver的安装与配置
安装selenium:
win: pip install selenium
liunx: pip3 install selenium
安装ChromeDriver, 该工具供selenium使用Chrome.
ChromeDriver: http://npm.taobao.org/mirrors/chromedriver/
下载前先查看本地环境的Chrome版本, 然后去上面的link中下载对应的ChromeDriver版本.
配置
将下载的ChromeDriver进行解压.
将解压后的文件放入合适的位置.
win: 将解压后的文件放入配置了环境变量的文件夹, 如python的文件夹.
linux: 将解压后的文件移动到/usr/loacl/bin目录中.
完成.
简单使用
如前面说的, 我们能使用python导入selenium来控制浏览器访问网站.
也就是说能使用py打开浏览器自动化访问.
Chrome有界面运行
#!/usr/bin/env python3
from selenium import werdriver
import time
driver = webdriver.Chrome() # 创建Chrome对象.
# 操作这个对象.
driver.get('https://www.baidu.com') # get方式访问百度.
time.sleep(2)
driver.quit() # 使用完, 记得关闭浏览器, 不然chromedriver.exe进程为一直在内存中.
Chrome无界面运行
#!/usr/bin/env python3
'''
根据chrome浏览器2017年发布的新特性,
需要unix版本的chrome版本高于57,
windows版本的chrome版本高于58,
才能使用无界面运行.
'''
from selenium import webdriver
from selenium.webdriver.chrome.options import Options
import time
chrome_opt = Options() # 创建参数设置对象.
chrome_opt.add_argument('--headless') # 无界面化.
chrome_opt.add_argument('--disable-gpu') # 配合上面的无界面化.
chrome_opt.add_argument('--window-size=1366,768') # 设置窗口大小, 窗口大小会有影响.
# 创建Chrome对象并传入设置信息.
driver = webdriver.Chrome(chrome_options=chrome_opt)
# 操作这个对象.
driver.get('https://www.baidu.com') # get方式访问百度.
time.sleep(2)
print(driver.page_source) # 打印加载的page code, 证明(prove) program is right.
driver.quit() # 使用完, 记得关闭浏览器, 不然chromedriver.exe进程为一直在内存中.
Selenium启动项(参数设置)与Driver
Chrome WebDriver Options
#!/usr/bin/env python3
from selenium import webdriver
from selenium.webdriver.chrome.options import Options
chrome_opt = Options() # 创建参数设置对象.
chrome_opt.add_argument('--windows-size=1366,768') # 设置浏览器窗口大小.
# 创建chrome对象并传入设置信息.
driver = webdriver.Chrome(chrome_options=chrome_opt)
driver.quit()
常用的启动项
详细的参数解释: https://peter.sh/experiments/chromium-command-line-switches/
禁用图片加载
Chrome的禁用图片加载参数设置比较复杂,如下所示:
prefs = {
'profile.default_content_setting_values' : {
'images' : 2
}
}
options.add_experimental_option('prefs',prefs)
禁用浏览器弹窗
使用浏览器时常常会有弹窗弹出,以下选项可以禁止弹窗:
prefs = {
'profile.default_content_setting_values' : {
'notifications' : 2
}
}
options.add_experimental_option('prefs',prefs)
Chrome WebDriver
chromedriver.exe一般可以放在环境文件中,但是有时候为了方便部署项目,或者为了容易打包,我们可以将chromedriver.exe放到我们的项目目录中,然后在初始化Chrome Webdriver对象时,传入chromedriver.exe的路径。
from selenium import webdriver
driver = webdriver.Chrome(executable_path='chromedriver.exe')
driver.quit()
Selenium Driver操作
Driver对象常见操作
get(url): 在当前浏览器会话中访问传入的url地址, driver.get('https://www.baidu.com').
close(): 关闭浏览器当前窗口。
quit(): 退出webdriver并关闭所有窗口。
refresh(): 刷新当前页面。
title: 获取当前页的标题。
page_source: 获取当前页渲染后的源代码。
current_url: 获取当前页面的url。
window_handles: 获取当前会话中所有窗口的句柄。
Driver查找单个元素
查找多个元素: 将其中的element加上一个s,则是对应的多个查找方法。
上面的方法都是将第一个找到的元素进行返回,而将所有匹配的元素进行返回使用的是find_elements_by_*方法。
Driver操作Cookie
add_cookie(cookie_dict) : 给当前会话添加一个cookie。
cookie_dict: 一个字典对象,必须要有”name”和”value”两个键,可选的键有:“path”, “domain”, “secure”, “expiry” 。
用法:
driver.add_cookie({‘name’ : ‘foo’, ‘value’ : ‘bar’})
driver.add_cookie({‘name’ : ‘foo’, ‘value’ : ‘bar’, ‘path’ : ‘/’})
driver.add_cookie({‘name’ : ‘foo’, ‘value’ : ‘bar’, ‘path’ : ‘/’, ‘secure’:True})
get_cookie(name): 按name获取单个Cookie,没有则返回None。
get_cookies(): 获取所有Cookie,返回的是一组字典。
delete_all_cookies(): 删除所有Cookies。
delete_cookie(name): 按name删除指定cookie。
Driver获取截屏
get_screenshot_as_base64(): 获取当前窗口的截图保存为一个base64编码的字符串。
get_screenshot_as_file(filename): 获取当前窗口的截图保存为一个png格式的图片,filename参数为图片的保存地址,最后应该以.png结尾。如果出现IO错误,则返回False。
用法: driver.get_screenshot_as_file(‘/Screenshots/foo.png’)
get_screenshot_as_png(): 获取当前窗口的截图保存为一个png格式的二进制字符串。
Driver获取窗口信息
get_window_position(windowHandle=’current’): 获取当前窗口的x,y坐标。
get_window_rect(): 获取当前窗口的x,y坐标和当前窗口的高度和宽度。
get_window_size(windowHandle=’current’): 获取当前窗口的高度和宽度。
Driver切换操作
switch_to_frame(frame_reference): 将焦点切换到指定的子框架中
switch_to_window(window_name): 切换窗口
Driver执行JS代码
execute_async_script(script, *args) : 在当前的window/frame中异步执行JS代码。
script:是你要执行的JS代码。
*args:是你的JS代码执行要传入的参数。
用法:
script = “var callback = arguments[arguments.length - 1]; ”
script2 = “window.setTimeout(function(){ callback(‘timeout’) }, 3000);”
driver.execute_async_script(script + script2)
execute_script(script, *args): 在当前的window/frame中同步执行JS代码。
script:是你要执行的JS代码。
*args:是你的JS代码执行要传入的参数。
Selenium Webelement操作
Webelement操作
前面有讲到使用find等方法来查找单个或多个元素对象, 其结果返回一个Webelement对象.
Webelement常用方法
clear(): 清空对象中的内容.
click(): 单击对象.
get_attribute(name): 优先返回完全匹配属性名的值,如果不存在,则返回属性名中包含name的值。
screenshot(filename): 获取当前元素的截图,保存为png,最好用绝对路径.
send_keys(value): 给对象元素输入数据, 如在百度中搜索’哔哩哔哩’.
submit(): 提交表单.
Webelement常用属性
text: 获取当前元素的文本内容.
tag_name: 获取当前元素的标签名.
size: 获取当前元素的大小.
screenshot_as_png: 将当前元素截屏并保存为png格式的二进制数据.
screenshot_as_base64: 将当前元素截屏并保存为base64编码的字符串.
rect: 获取一个包含当前元素大小和位置的字典.
parent: 获取当前元素的父节点.
location: 当前元素的位置.
id: 当前元素的id值,主要用来selenium内部使用,可以用来判断两个元素是否是同一个元素.
Webelement中的keys
们经常需要模拟键盘的输入,当输入普通的值时,在send_keys()方法中传入要输入的字符串就好了。
但是我们有时候会用到一些特殊的按键,这时候就需要用到我们的Keys类。
# 要使用按键值, 需要导入下面keys.
from selenium.webdriver.common.keys import Keys
elem.send_keys(Keys.CONTROL, 'c')
Selenium Action-Chains
一般来说我们与页面的交互可以使用Webelement的方法来进行点击等操作。但是,有时候我们需要一些更复杂的动作,类似于拖动,双击,长按等等。
这时候就需要用到我们的Action Chains(动作链)了。
from selenium.webdriver import ActionChains
from selenium import webdriver
driver = webdriver.Chrome() # 创建webdriver对象.
element = driver.find_element_by_name("source") # 查找单一元素对象.
target = driver.find_element_by_name("target") # 同上.
actions = ActionChains(driver) # 创建动作链对象.
# 在element元素上点击抓起,移动到target元素上松开放下。 类似鼠标.
actions.drag_and_drop(element, target)
actions.perform() # 执行动作
在导入动作链模块以后,需要声明一个动作链对象,在声明时将webdriver对象当作参数传入,并将对象赋值给一个actions变量。
然后我们通过这个actions变量,调用其内部附带的各种动作方法进行操作。
注:在调用各种动作方法后,这些方法并不会马上执行,而是会按你代码的顺序存储在ActionChains对象的队列中。当你调用perform()时,这些动作才会依次开始执行。
常用的Action-Chains方法
click(on_element=None) : 左键单击传入的元素,如果不传入的话,点击鼠标当前位置。
context_click(on_element=None): 右键单击。
double_click(on_element=None) : 双击。
click_and_hold(on_element=None): 点击并抓起
drag_and_drop(source, target) : 在source元素上点击抓起,移动到target元素上松开放下。
drag_and_drop_by_offset(source, xoffset, yoffset):在source元素上点击抓起,移动到相对于source元素偏移xoffset和yoffset的坐标位置放下。
send_keys(*keys_to_send): 将键发送到当前聚焦的元素。
send_keys_to_element(element, *keys_to_send): 将键发送到指定的元素。
reset_actions(): 清除已经存储的动作。
Selenium Wait
为什么需要等待?
在selenium操作浏览器的过程中,每一次请求url,selenium都会等待页面加载完毕以后,才会将操作权限再次交给我们的程序。
但是,由于ajax和各种JS代码的异步加载问题,所以我们在使用selenium的时候常常会遇到操作的元素还没有加载出来,就会引发报错。为了解决这个问题,Selenium提供了几种等待的方法,让我们可以等待元素加载完毕后,再进行操作。
显式等待.
from selenium import webdriver
from selenium.webdriver.common.by import By
from selenium.webdriver.support.ui import WebDriverWait
from selenium.webdriver.support import expected_conditions as EC
driver = webdriver.Chrome()
driver.get("http://somedomain/url_that_delays_loading")
try:
# 创建wait对象.
element = WebDriverWait(driver, 10).until(
EC.presence_of_element_located((By.ID, "myDynamicElement"))
)
finally:
driver.quit()
在这个例子中,我们在查找一个元素的时候,不再使用find_element_by_*这样的方式来查找元素,而是使用了WebDriverWait。
try代码块中的代码的意思是:在抛出元素不存在异常之前,最多等待10秒。在这10秒中,WebDriverWait会默认每500ms运行一次until之中的内容,而until中的EC.presence_of_element_located则是检查元素是否已经被加载,检查的元素则通过By.ID这样的方式来进行查找。
就是说,在10秒内,默认每0.5秒检查一次元素是否存在,存在则将元素赋值给element这个变量。如果超过10秒这个元素仍不存在,则抛出超时异常。
隐式等待.
隐式等待指的是,在webdriver中进行find_element这一类查找操作时,如果找不到元素,则会默认的轮询等待一段时间。
这个值默认是0,可以通过以下方式进行设置:
from selenium import webdriver
driver = webdriver.Chrome()
driver.implicitly_wait(10) # 单位是秒
driver.get("http://somedomain/url_that_delays_loading")
myDynamicElement = driver.find_element_by_id("myDynamicElement")