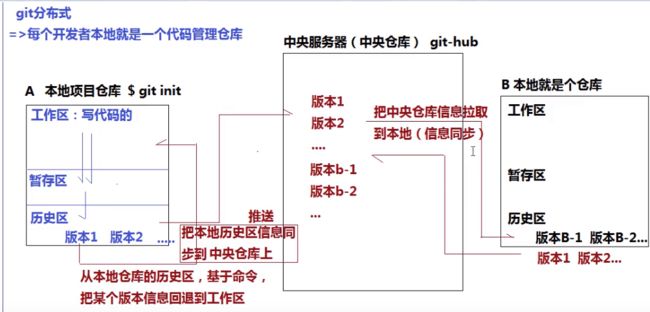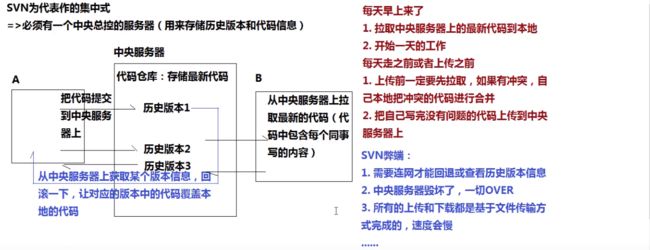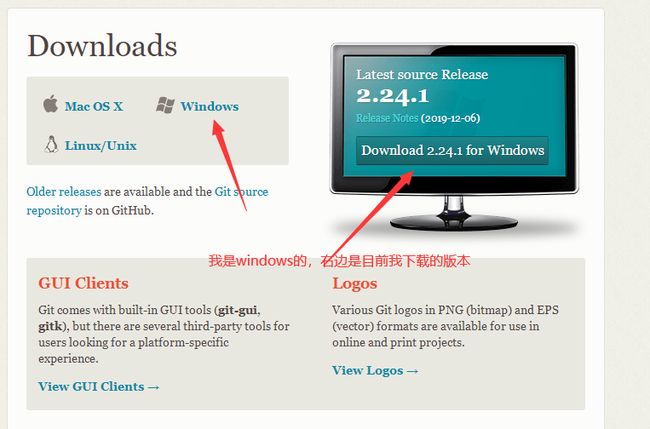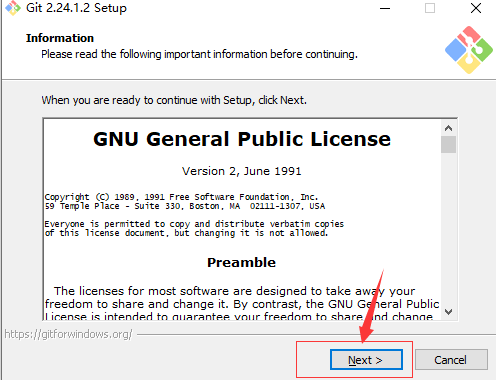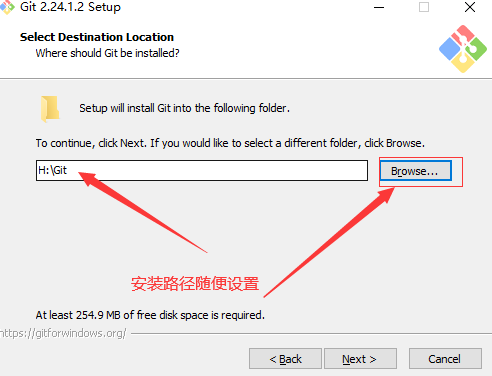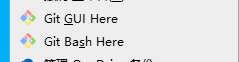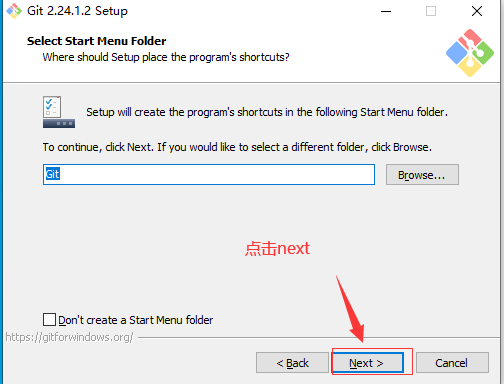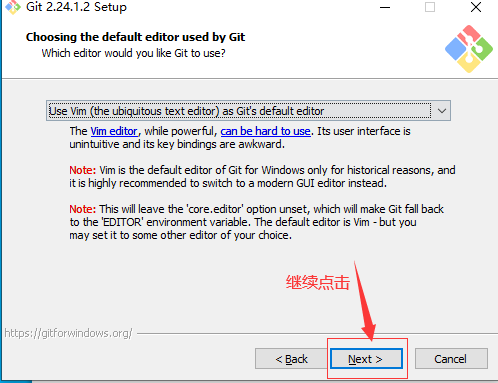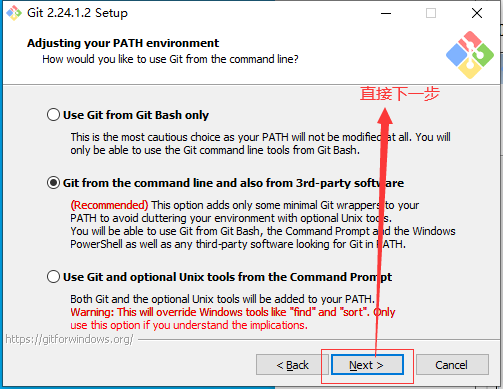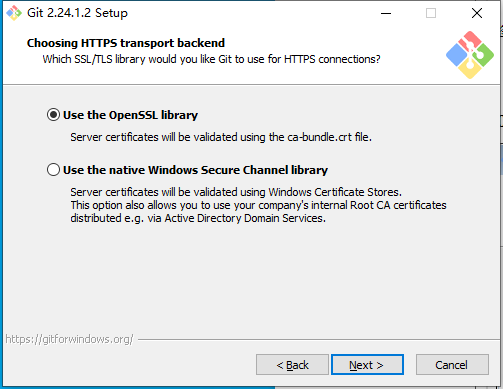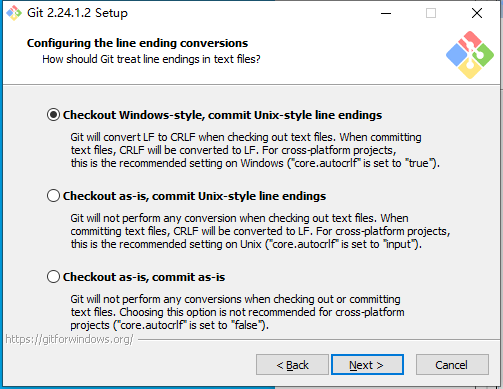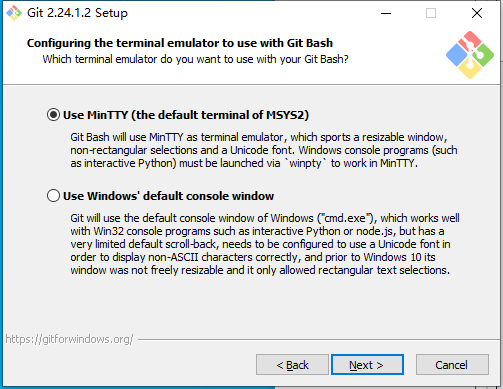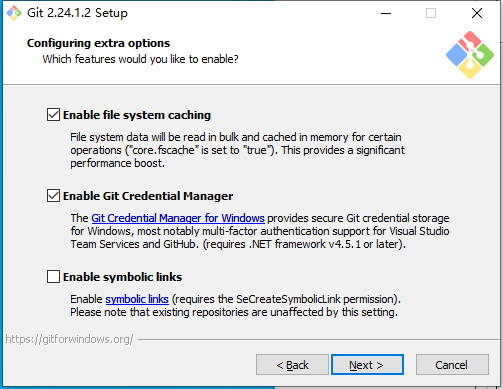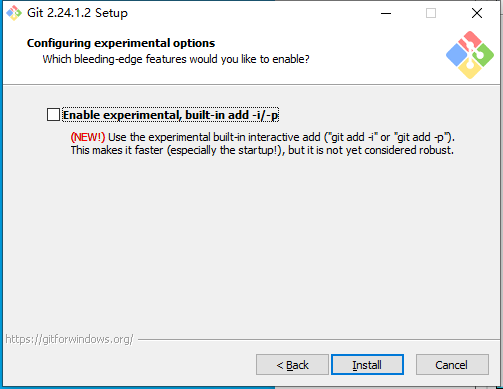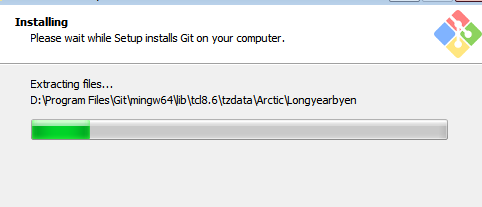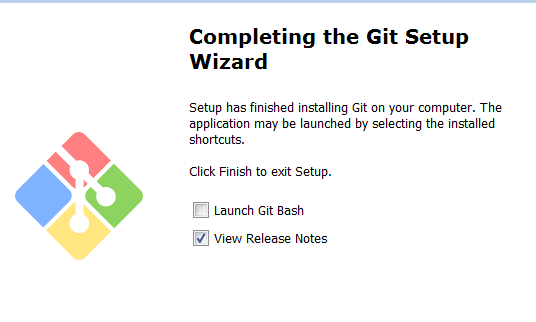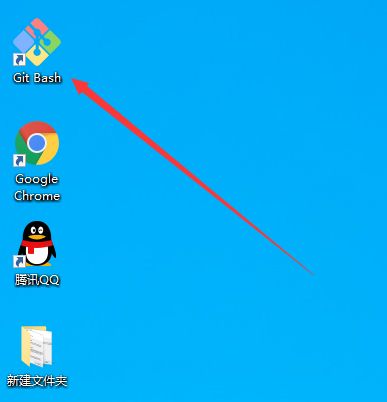Git安装及配置(2020最新安装)
Git安装及配置
1.Git介绍
Git 是目前世界上最先进的分布式版本控制系统(没有之一)。
- Workspace:工作区
- Index / Stage:暂存区
- Repository:仓库区(或本地仓库)
- Remote:远程仓库
①Git 与 SVN 的区别:
Git是分布式版本控制系统,它没有中央服务器,客户端并不只提取最新版本的文件快照,而是把代码仓库完整地镜像下来。这么一来,任何一处协同工作用的服务器发生故障,事后都可以用任何一个镜像出来的本地仓库恢复。
在 Git 中的绝大多数操作都只需要访问本地文件和资源,这也意味着你离线或者没有 VPN 时,几乎可以进行任何操作。你能愉快地提交,直到有网络连接时再上传。
- 无需连网那个也能记录和查看历史记录版本信息
- 五月过多的一栏中央仓库,每个本地都有全部的信息
- 向中央仓库传输内容依托的是文件流传输,速度比svn快N倍
SVN 是集中式版本控制系统,版本库是集中放在中央服务器的。协同工作的人们都通过客户端连到这台服务器,取出最新的文件或者提交更新。
- 优点:管理员也可以轻松掌控每个开发者的权限
- 缺点:需要联网才能工作;中心化管理,一旦服务器发生故障,所有人将无法协同工作;服务器磁盘损坏,所有历史更新记录都有可能丢失。
②Github
Github 是一个项目代码托管平台,借助 Git 来管理项目代码。Github 官网地址:https://github.com/
2 Git 在 Windows 下的安装和使用
①Git官网下载
②Git客户端安装过程
- 双击下载exe文件
- 点击“Next”
- 显示截图如下: 根据自己的情况,选择程序的安装目录。
如果c盘大的话,就放c盘吧,因为放c盘一般会有自动设置环境变量
- 继续点击“Next”,显示截图如下:
[外链图片转存失败,源站可能有防盗链机制,建议将图片保存下来直接上传(img-07p0LGrs-1577283560017)(https://cdn.jsdelivr.net/gh/qixizx/cdn/img/blog_file/2019/12/24/git3.png)]
说明:
(1)图标组件(Addition icons) : 选择是否创建桌面快捷方式。
(2)桌面浏览(Windows Explorer integration) : 浏览源码的方法,使用bash 或者 使用Git GUI工具。
也就是在任意一个地方你右击会出现
(3)关联配置文件 : 是否关联 git 配置文件, 该配置文件主要显示文本编辑器的样式。
(4)关联shell脚本文件 : 是否关联Bash命令行执行的脚本文件。
(5)使用TrueType编码 : 在命令行中是否使用TruthType编码, 该编码是微软和苹果公司制定的通用编码。
如果需要需要桌面图标,勾选上否则直接默认下一步。
-
选择完之后,点击“Next”,显示截图如下:
开始菜单快捷方式目录:设置开始菜单中快捷方式的目录名称, 也可以选择不在开始菜单中创建快捷方式。
- 点击“Next”,显示截图如下:
- 点击“Next”,显示截图如下:
1.Git自带:使用Git自带的Git Bash命令行工具。
2.系统自带CMD:使用Windows系统的命令行工具。(我建议选第二个)
3.二者都有:上面二者同时配置,但是注意,这样会将windows中的find.exe 和 sort.exe工具覆盖,如果不懂这些尽量不要选择。
-
点击“Next”,显示截图如下:
默认第一个不用管
选择传输协议方式
1.使用openSSL
2.使用win安全通道
-
点击“Next”,显示截图如下:
配置提交的时候换行格式
1.检查出windows格式转换为unix格式:将windows格式的换行转为unix格式的换行再进行提交。
2.检查出原来格式转为unix格式:不管什么格式的,一律转为unix格式的换行再进行提交。
3.不进行格式转换 : 不进行转换,检查出什么,就提交什么。
- 点击“Next”,显示截图如下:
使用git bash 配置终端模拟器(默认第一个不用管)
1.启用文件系统cachi
2.git证书管理器
3.符号链接(建议勾上,不勾也可以)
-
点击“Next”,显示截图如下:
启用实验性内置 不勾选
- 接下来就是正式安装
- 检查是否安装成功
这里我选择了添加桌面工具,可以这样看,或者
$ git --version
git version 2.24.1.windows.2
显示版本号说明安装成功,或者说之前提到的右击有那两个git选项即未安装成功
- 结束