树莓派4b Ubuntu 19.10 系统安装配置笔记
系统安装配置
- 下载32位系统
- 制作SD卡启动盘
- 上机启动登陆
- 配置WIFI连接网络
- 编辑.yaml结尾的文件
- 应用网络配置
- 更换镜像源
- 安装图形桌面
- 注意
- 使用vino远程访问桌面
- 检查更新
- 编辑org.gnome.Vino.gschema.xml
- 启动Vino服务器
- 修改Vino的设置
- 打开屏幕共享
- 使用VNC Viewer连接
- 强制输出视频信号
- 开机自启动vino服务
- 连接
- 参考链接
- 其他链接
- 安装Ubuntu 19.10 “Eoan Ermine”后要做的20件事
下载32位系统
https://ubuntu.com/download/raspberry-pi

64位安装失败,所以选择32位的,建议使用迅雷下载
制作SD卡启动盘
上机启动登陆
用putty串口连接树莓派,波特率设为115200,上电稍等片刻
出现登陆页面后初始用户名为ubuntu,初始密码也是ubuntu,输入后会让你改密码,在输入一次ubuntu后设置新密码
配置WIFI连接网络
Ubuntu19.10采用netplan配置网卡
编辑.yaml结尾的文件
sudo nano /etc/netplan/*.yaml
在原有的末尾直接追加,注意每个‘:’后要加空格
wifis:
wlan0:
dhcp4: true#自动获取ip
access-points:
"这里填WiFi名":
password: "这里填密码"
CTRL+S保存,CTRL+X退出编辑
应用网络配置
执行
sudo netplan --debug apply
编写有错的话会报错
没错的话直接执行
sudo netplan apply
更换镜像源
1.第一步先备份
sudo cp -p /etc/apt/sources.list /etc/apt/sources.list.bak
执行下面语句还原
sudo mv /etc/apt/sources.list.bak /etc/apt/sources.list
2.然后编辑sources.list文件
sudo nano /etc/apt/sources.list
下面选一个替换进去即可
#阿里云源
deb http://mirrors.aliyun.com/ubuntu-ports eoan main restricted
deb http://mirrors.aliyun.com/ubuntu-ports eoan-updates main restricted
deb http://mirrors.aliyun.com/ubuntu-ports eoan universe
deb http://mirrors.aliyun.com/ubuntu-ports eoan-updates universe
deb http://mirrors.aliyun.com/ubuntu-ports eoan multiverse
deb http://mirrors.aliyun.com/ubuntu-ports eoan-updates multiverse
deb http://mirrors.aliyun.com/ubuntu-ports eoan-backports main restricted universe multiverse
deb http://mirrors.aliyun.com/ubuntu-ports eoan-security main restricted
deb http://mirrors.aliyun.com/ubuntu-ports eoan-security universe
deb http://mirrors.aliyun.com/ubuntu-ports eoan-security multiverse
#中科大源
deb http://mirrors.ustc.edu.cn/ubuntu-ports eoan main restricted
deb http://mirrors.ustc.edu.cn/ubuntu-ports eoan-updates main restricted
deb http://mirrors.ustc.edu.cn/ubuntu-ports eoan universe
deb http://mirrors.ustc.edu.cn/ubuntu-ports eoan-updates universe
deb http://mirrors.ustc.edu.cn/ubuntu-ports eoan multiverse
deb http://mirrors.ustc.edu.cn/ubuntu-ports eoan-updates multiverse
deb http://mirrors.ustc.edu.cn/ubuntu-ports eoan-backports main restricted universe multiverse
deb http://mirrors.ustc.edu.cn/ubuntu-ports eoan-security main restricted
deb http://mirrors.ustc.edu.cn/ubuntu-ports eoan-security universe
deb http://mirrors.ustc.edu.cn/ubuntu-ports eoan-security multiverse
3.保存退出
CTRL + S
CTRL + X
4.执行更新,更新后才会生效
sudo apt update
5.测试,安装net-tools
sudo apt-get install net-tools
安装图形桌面
Ubuntu 19.10包含许多改进和新功能,拥有最新的GNOME 3.34版本,可让您在安装过程中安装开源NVIDIA图形驱动程序,并提供新版本的Firefox,Thunderbird和LibreOffice:
- GNOME 3.34,包括创建应用程序文件夹
- “大大改善”的台式机性能
- USB驱动器出现在Ubuntu Dock上
- Linux 5.3内核
- 更新了工具链,包括Python 3.7.5
- PulseAudio 13.0
- 安装过程中提供了专有的NVIDIA图形驱动程序
- 实验性ZFS安装支持
- 新的“轻型” Shell UI
- DLNA共享默认支持
- WPA3的支出
- 更新的应用程序,包括LibreOffice 6.3
最重要的是 Ubuntu 19.10支持Raspberry Pi 4 ModelB。
sudo apt-get install gnome
因为网络原因,如果提示有安装出错,请再安装一次:
sudo apt-get install gnome --fix-missing
完成后插上hdml线重启系统,若出现没有信号或是闪屏,请换一根micro hdml线试试
注意
安装好桌面后需要将先前netplan中的wifis配置全部注释掉,应用后通过图形页面打开网络连接WiFi,否则配置屏幕共享的时候无法选择WiFi网络
使用vino远程访问桌面
检查更新
sudo apt-get update
sudo apt-get install vino
编辑org.gnome.Vino.gschema.xml
sudo nano /usr/share/glib-2.0/schemas/org.gnome.Vino.gschema.xml
'enabled' type='b'> Enable remote access to the desktop</summary>If true, allows remote access to the desktop via the RFB protocol. Users on remote machines may then connect to the desktop using a VNC viewer. </description> true</default> </key>
sudo glib-compile-schemas /usr/share/glib-2.0/schemas
启动Vino服务器
/usr/lib/vino/vino-server
若是ssh下进入系统启动vino,则添加 --display=:0 参数,如下
/usr/lib/vino/vino-server --display=:0
修改Vino的设置
gsettings set org.gnome.Vino enabled true
gsettings set org.gnome.Vino require-encryption false
gsettings set org.gnome.Vino prompt-enabled false
gsettings set org.gnome.Vino view-only false
gsettings set org.gnome.Vino authentication-methods "['vnc']"
gsettings set org.gnome.Vino vnc-password $(echo -n "mypassword"|base64)
查看Vino的设置
gsettings list-recursively org.gnome.Vino
gsettings list-recursively org.gnome.Vino | grep encrypt
打开屏幕共享
打开 设置–>共享(Setting–>Sharing),安装完vino后会出现屏幕共享(Screen Sharing)选项,打开共享(Sharing)和屏幕共享(Screen Sharing),设置访问密码之后即可。

使用VNC Viewer连接
强制输出视频信号
在连接之前还需要注意,如果树莓派没有接屏幕的话不会输出视频信号
所以需要在usercfg.txt文件中添加强制输出信号
hdmi_force_hotplug=1
windows下在boot分区就可以找到
ubuntu下先sudo su切换到root限权
然后编辑
gedit /boot/firmware/usercfg.txt
由于没有接屏幕,这里输出的信号是默认分辨率,个人建议直接使用默认配置
一些其他配置可参考
中文:https://my.oschina.net/funnky/blog/132885
原文:https://elinux.org/RPi_config.txt
开机自启动vino服务
账号设置中将自动登陆打开


创建一个脚本开机启动vino服务,创建时注意rwx限权,最好不加sudo直接创建

#optional
$ pkill vino
$ export DISPLAY=:0.0
$ /usr/lib/vino/vino-server &
然后添加到开机自启动队列,方法应该很多,我这里使用的是

图形页面直接管理
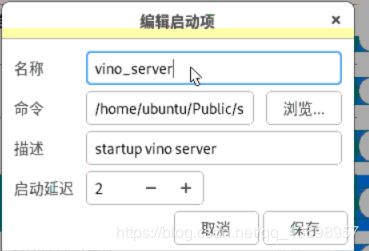
加入刚才创建的脚本路径,保存完成,这样不插屏幕重启也可以自由连接vnc了
连接
使用VNC Viewer连接即可,VNC Viewer推荐使用Remmina远程桌面客户端。*Remmina 及其插件包已经在所有主流的 Linux 发行版的大多数官方仓库中提供。在 Debian/Ubuntu 中可以运行下面的命令来安装Remmina和所有支持的插件。(未尝试)
sudo apt-get install remmina remmina-plugin-*
参考链接
http://www.shumeipai.net/thread-59001-1-1.html
http://baijiahao.baidu.com/s?id=1646393833889121079&wfr=spider&for=pc
https://www.cnblogs.com/johnsonshu/p/8404593.html
其他链接
安装Ubuntu 19.10 “Eoan Ermine”后要做的20件事
https://www.linuxidc.com/Linux/2019-11/161275.htm





