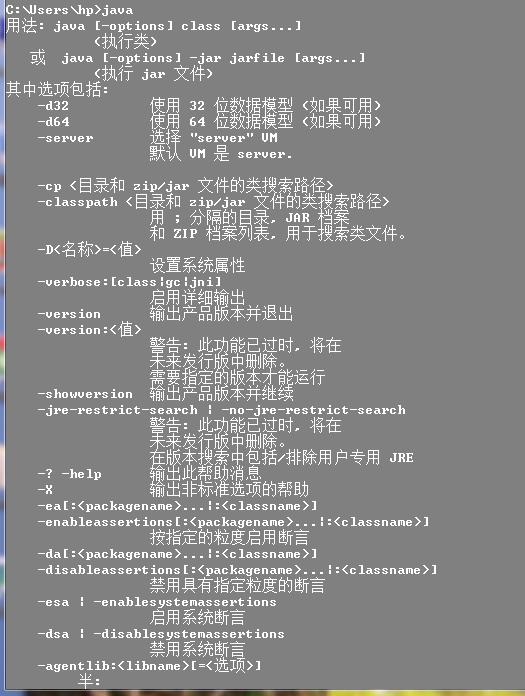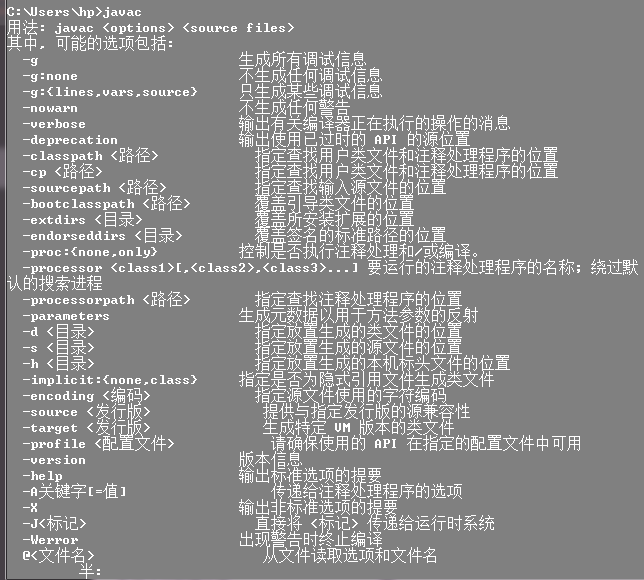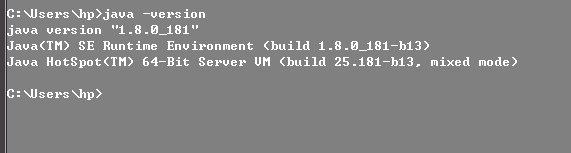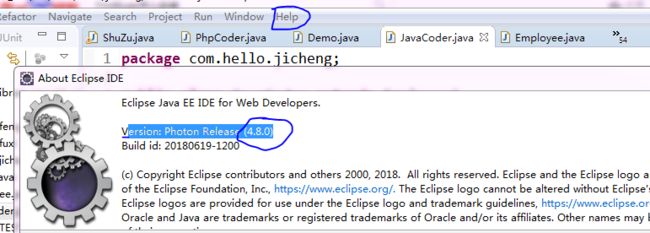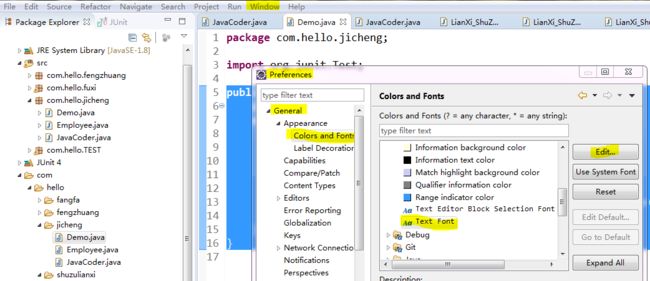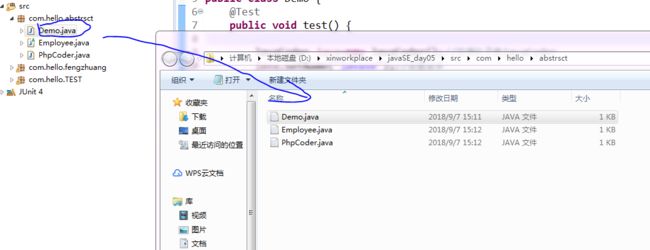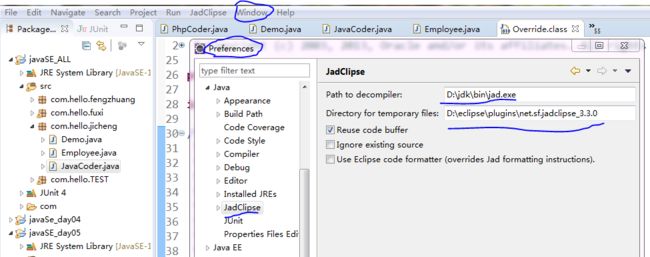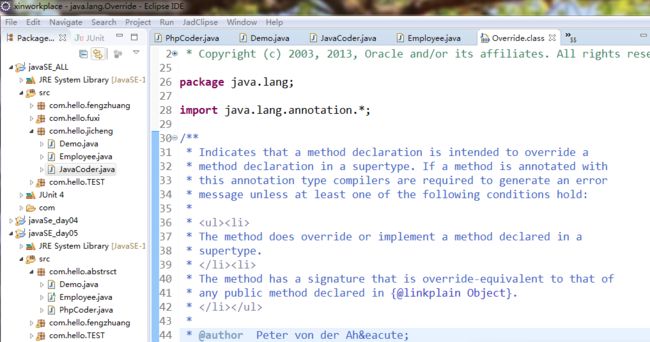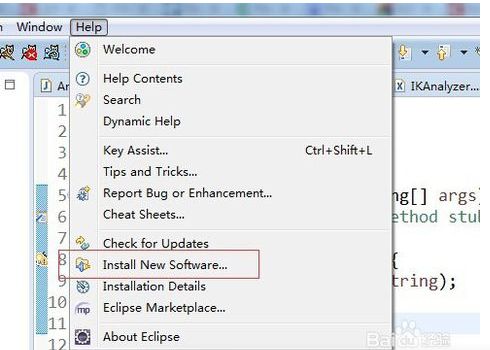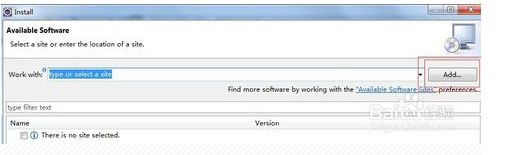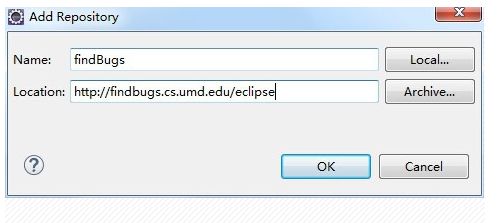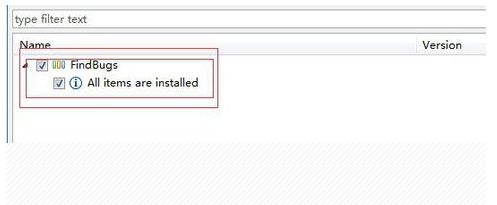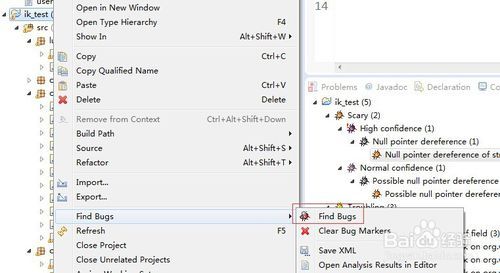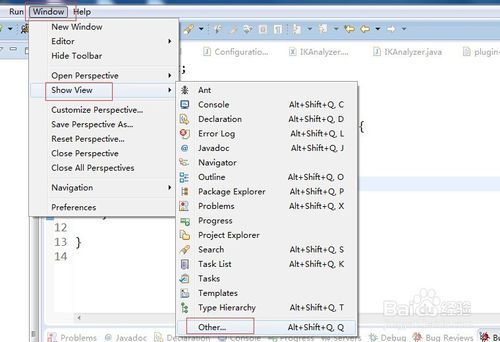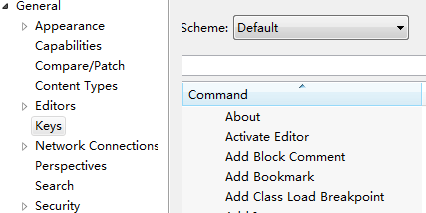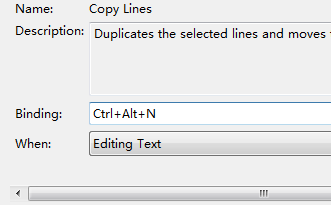搭建java的开发环境
1、安装JDK开发环境
下载网站:http://www.oracle.com/
下载JDK8/JDK10(小编这里安装的是JDK8,在控制台输入:java -version可以查看)
2、开始安装JDK:
修改安装目录,放在除c盘外其他的盘。
确定之后,单击“下一步”。
注:当提示安装JRE时,可以选择取消公共 JRE 选项不要安装。
3、配置环境变量:
对于Java程序开发而言,主要会使用JDK的两个命令:javac.exe、java.exe。路径:D:\Java\jdk\bin。
但是这些命令由于不属于windows自己的命令,所以要想使用,就需要进行路径配置。
单击“计算机-属性-高级系统设置”,单击“环境变量”。在“系统变量”栏下单击“新建”,创建新的系统环境变量。
(1)新建->变量名"JAVA_HOME",变量值"D:\Java\jdk"(即JDK的安装路径)
(2)编辑->变量名"Path",在原变量值的最后面加上“;%JAVA_HOME%\bin;%JAVA_HOME%\jre\bin”
(3)新建->变量名“CLASSPATH”,变量值“.;%JAVA_HOME%\lib;%JAVA_HOME%\lib\dt.jar;%JAVA_HOME%\lib\tools.jar”
4、确认环境配置是否正确:
在控制台分别输入java,javac,java -version 命令,出现如下所示的JDK的编译器信息,包括修改命令的语法和参数选项等信息。
java命令:
javac命令:
java -version命令:
5、在控制台下验证第一个java程序:
```
public class Test {
public static void main(String[] args) {
System.out.println("Hello Java");
}
}
```
用记事本编写好,点击“保存”,并存入C盘根目录后,输入javac Test.java和java Test命令,即可运行程序(打印出结果“Hello Java”)。注:这两个命令是在D:\java\jdk\bin目录下。
程序解析:首先编写java源代码程序,扩展名.java;
在命令行模式中,输入命令:javac 源文件名.java,对源代码进行编译,生成class字节码文件;
编译完成后,如果没有报错信息,输入命令:java 源文件名,对class字节码文件进行解释运行,执行时不需要添加.class扩展名。注:若在CMD中输入javac 源文件名.java命令后,显示'javac'不是内部或外部命令,原因是因为没有提前安装好JDK开发环境或环境变量配置有误。
Eclipse工具的安装与使用
1、下载地址www.eclipse.com它的官网下载
查看版本,看下自己的eclipse版本(Help->About Eclipse)
2、配置字体、UTF-8
windows-首选项中修改
3、Eclipse插件的安装
插件安装https://blog.csdn.net/youanyyou/article/details/78992943
1、Open Explorer(直接定位打开文件。)
打开资源管理器插件,这是一个从Eclipse里面可以直接定位打开windows资源管理器文件的插件,这个版本的插件在最新的Eclipse版本中都能使用。
下载地址:https://github.com/samsonw/OpenExplorer/downloads
下载的是.jar文件,复制粘贴到eclipse文件下的plugins文件夹中,重启eclipse即可。选中文件右键,如图所示:
2、JadClipse(看类的源代码)反编译插件,能反编译Jar包中的class文件。
Eclipse 4.3 版本
Jad 1.5.8g 版本
JadClipse_3.3.0 版本
1.下载jad.exe
http://varaneckas.com/jad/
解压jad158g.win.zip文件建议将jad.exe文件放置到 jdk/bin/目录下例如:D:\Program Files\Java\jdk\bin
2.下载JadClipse插件
http://sourceforge.net/projects/jadclipse/
将net.sf.jadclipse_3.3.0.jar文件放置到eclipse\plugins目录下,重启eclipse。
3.配置eclipse JadClipse
Window ->preferences-> Java -> JadClipse
Path to decompiler: 配置jad.exe绝对路径(D:\Program Files\Java\jdk\bin\jad.exe)
Directory for temporary files: 配置jad反编译之后生成的文件目录(D:\Program Files\eclipse\net.sf.jadclipse)
4.查看配置eclipse Editors
Window -> General -> Editors -> FileAssociations
设置*.class文件默认打开方式
JadClipse Class File Viewer (default)
设置*.classwithout source
JadClipse Class File Viewer (default)
5、使用:你可以双击 class文件 或者是把鼠标放在想看的类或方法名上,然后按住ctrl点击,就可以看到反编译后的源文件。
3、Subclipse Eclipse集成SVN插件,在Eclipse商店中可以直接搜索Subclipse安装。
4、EGIT
Eclipse集成GIT插件,在Eclipse商店中可以直接搜索GIT安装。
5、Jetty
Jetty容器插件,可以直接运行web项目,可以用来代替Tomcat,直接在商店安装即可。
6、Spring Tools
Spring的插件,可以很方便的管理和运行Spring项目,在商店可以直接安装。
7、FindBugs这个插件能找出Eclipse工程中的代码缺陷,很好用。
在线安装地址:http://findbugs.cs.umd.edu/eclips
1、离线安装:解压后,放到eclipse的plugins目录,然后重启eclipse。
2、在线安装:点击“Help->InstallNew Software”,如下图所示:
接着如下图所示:
3
Name”输入“findBugs”,“Location”输入“http://findbugs.cs.umd.edu/eclipse” 如下图所示:
4
接着选择对应插件如下图所示:
5、后面的是下一步,下一步就可以了,在线安装可能需要等待比较长的时间,耐心等待,不要中断!
后面会提示你重启eclipse,重启后就可以使用了。
FindBugs在Eclipse的使用
安装完成并重启后,选中一个项目,右键如下图所示,选择Find Bugs。
运行完成后查看Bug Explorer视图,如果没有该视图,操作如下图所示:
如果检查出你的代码问题会出现如下图所示:
上图是我故意加的空指针问题,点击其中一个叶子节点,如下图所示:
8、Maven
Maven插件,在商店可以自行安装。
9、Mybatis Generator
Mybatis生成代码及通用增删改查配置文件的插件,商店安装。
10、Darkest Dark Theme
主题插件,可以像idea那样有黑色的主题,不过看起来怪怪的,个人不是很喜欢。
另外,目前的Eclipse都会自带Maven和Git插件,可以告删除或者重新安装。
4、Eclipse快捷键:
//ctrl + shift + f选中后 快速格式化代码
//自动生成构造方法和setter/getter方法 Shift + Alt +S(或者右键--setter/getter方法 )
//自动代码提示 Alt + /
//shift+enter自动换行
//ctrl+m窗口最大化
//\t空格
//\n换行
//快速复制粘贴一行ctrl+alt+n(修改之后)
写代码的总有那么个时候需要Ctrl+c,Ctrl+v,在eclipse中如果遇到需要快速在一行代码的上下复制一行的话,有很方便的快捷键可以使用。将光标放到某一行,按住Ctrl+Alt+Down,即可以在下面快速复制一行,按住Ctrl+Alt+Up,即可以在上面快速复制一行。
这里有一点需要注意:intel的显示器,其显示方向的快捷键也是Ctrl+Alt+方向键,而且其响应的优先级比较高。这个时候你需要找到显示器设置的地方,去关闭快捷键响应。如果不好找的话,也可以修改eclipse的快捷键。步骤如下:
步骤一:Window->Preference->General->Key:
步骤二:搜索Copy Lines,修改快捷键,光标停在编辑框内,直接按住你想要的快捷键即可: