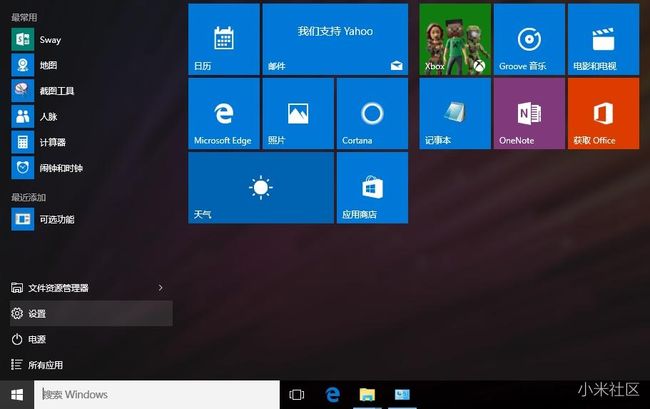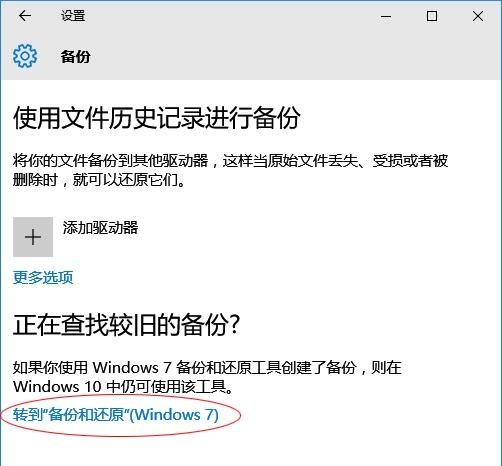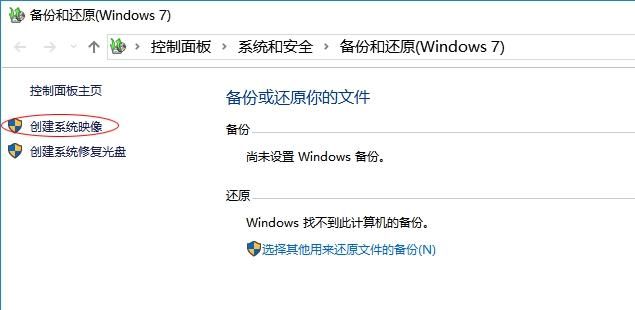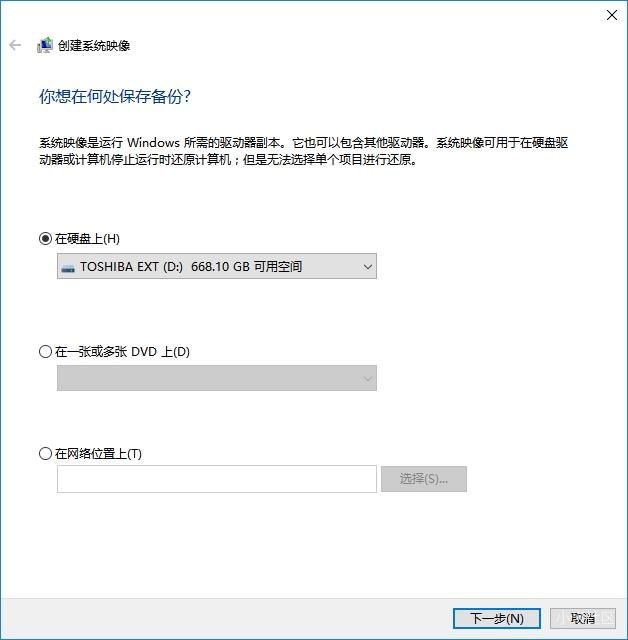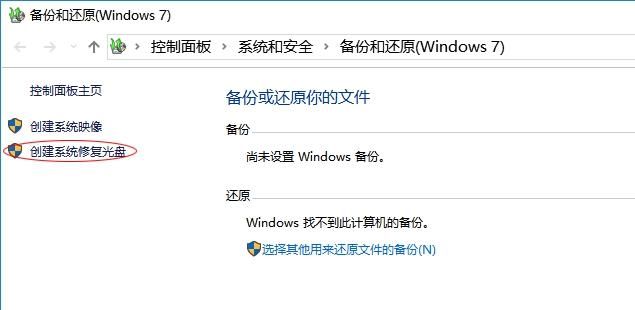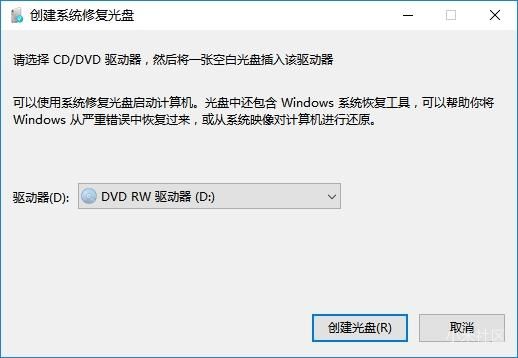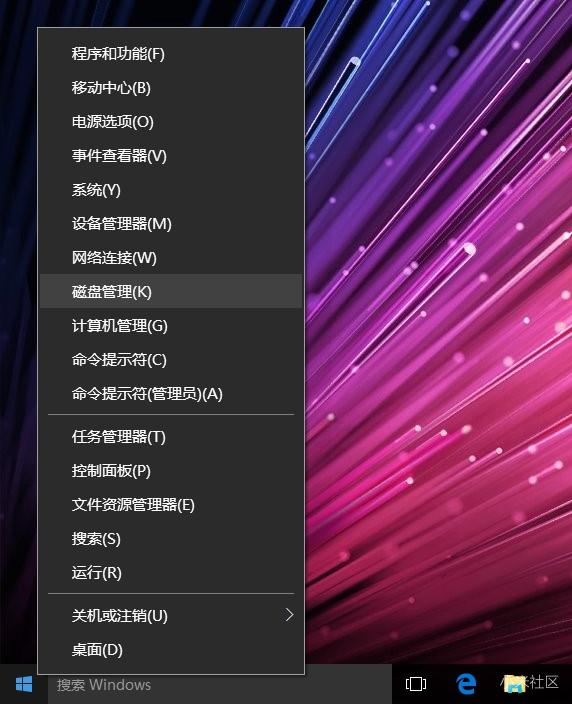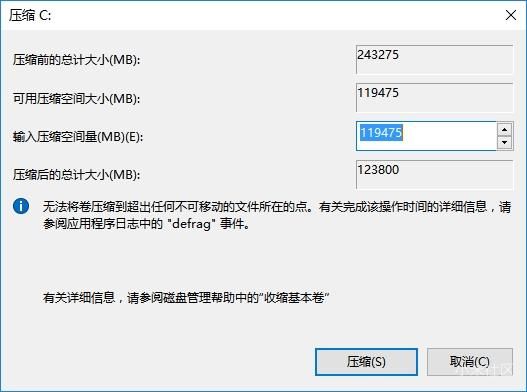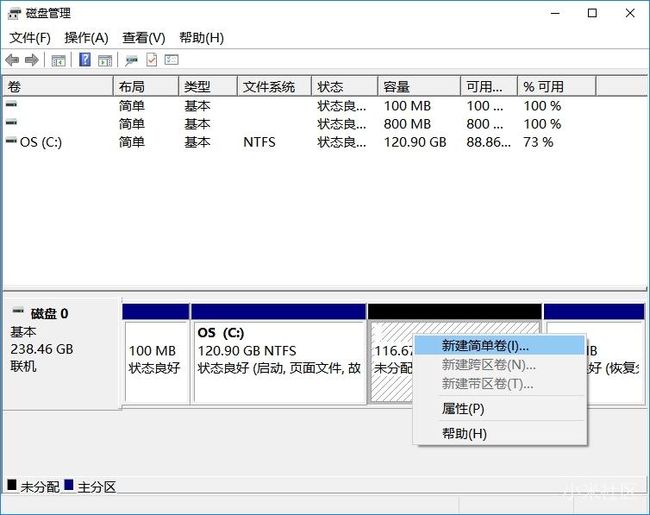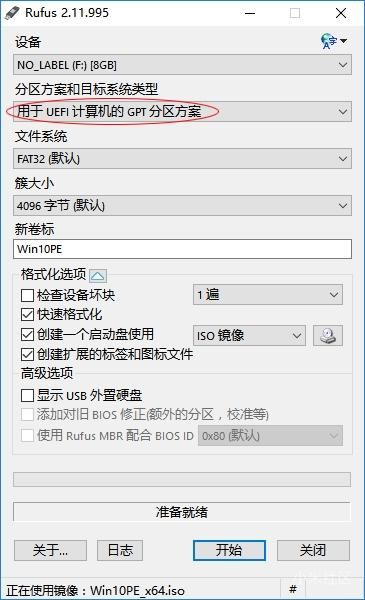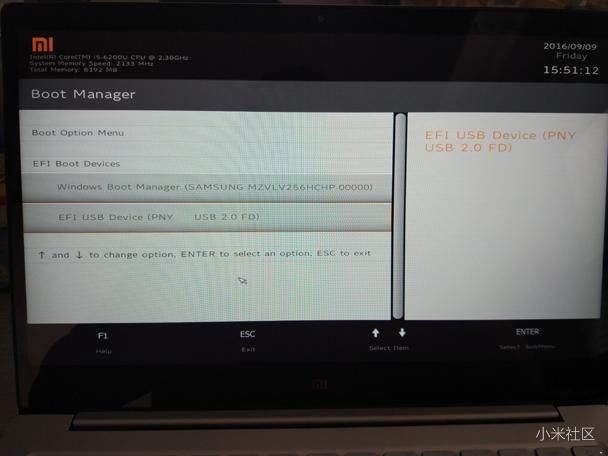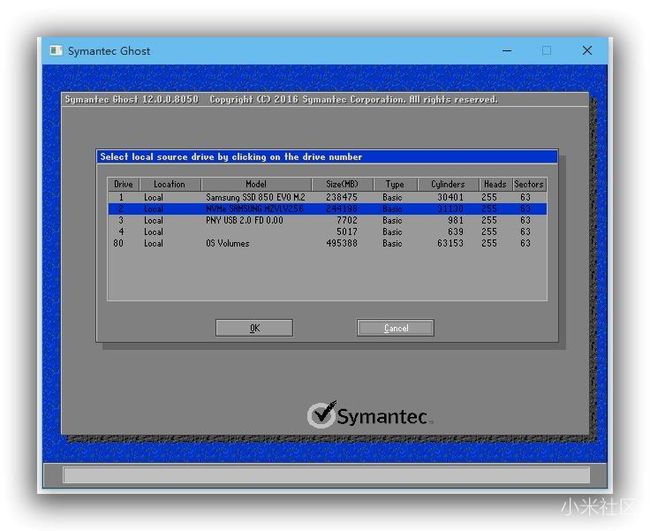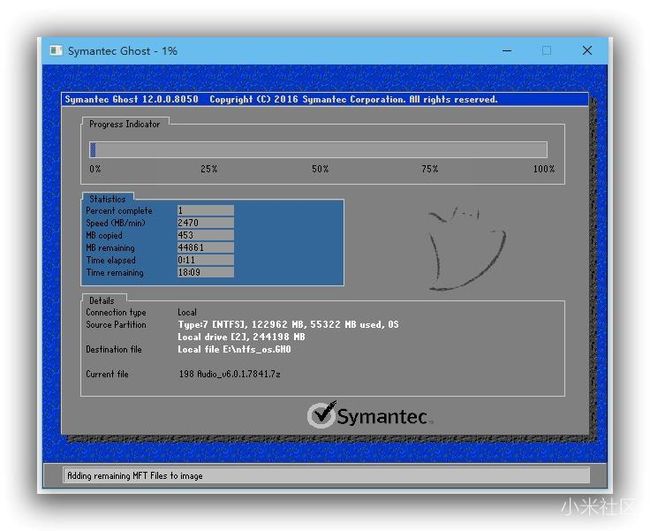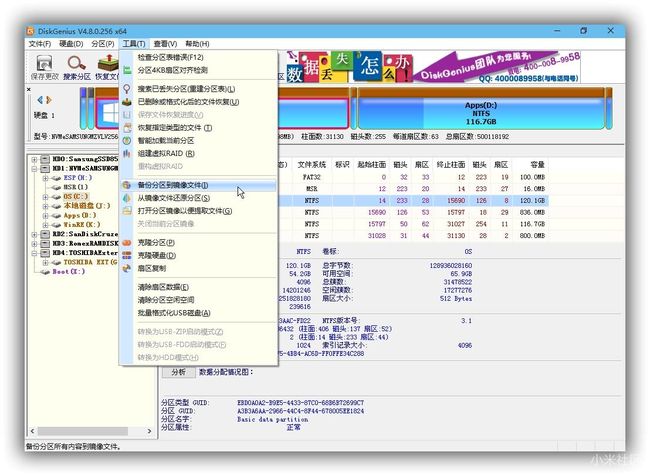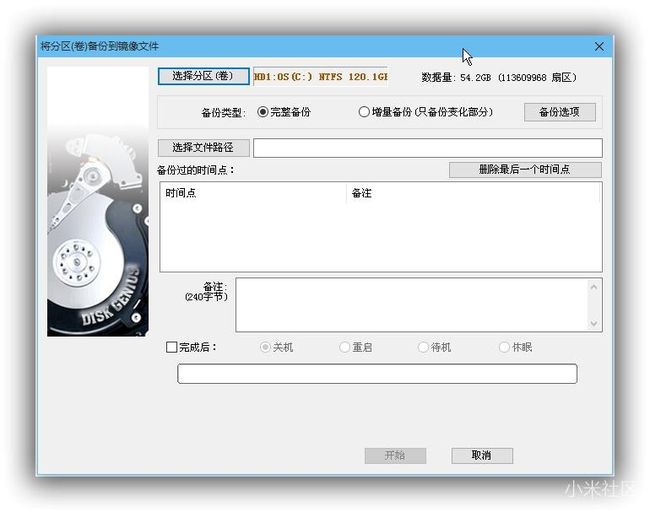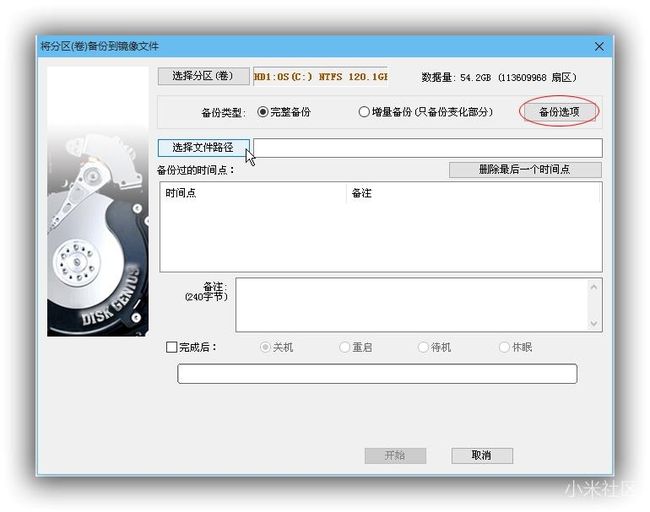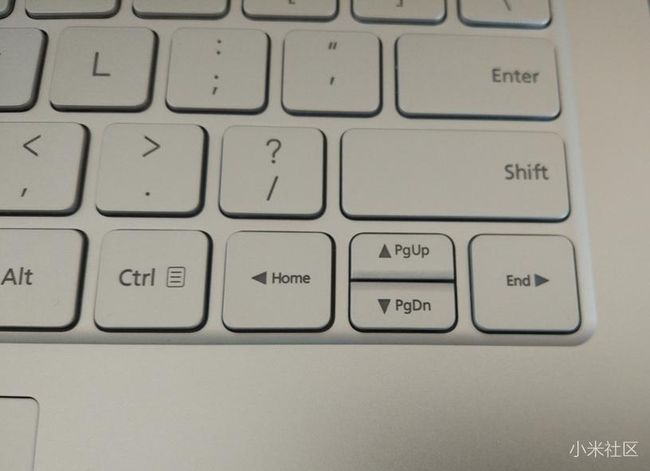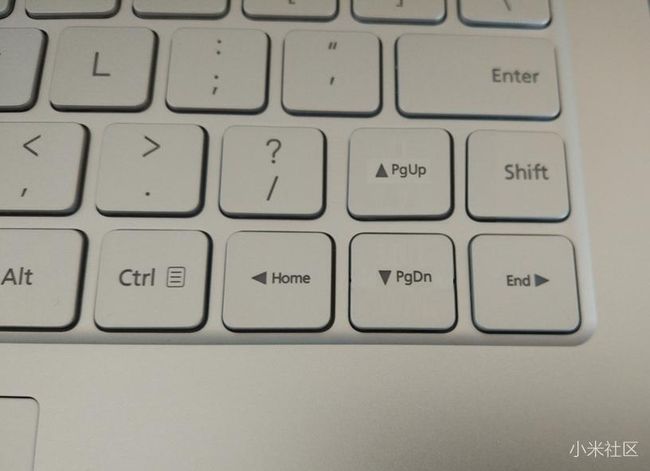小米笔记本备份、SSD分区、U盘Ghost详解及对产品的建议
一、Windows10备份:创建系统映像
备份的目的不用多说,有备无患,就怕万一,开始花点时间,随然麻烦一些,但是过后无忧。小米Air13.3自带的Windows10操作系统自身就有备份恢复功能,此备份适合Windows还能正常启动,至少能启动到WinRE(Windows的恢复环境)的情况下就行恢复。具体操作如下:
先准备一个移动硬盘,插入usb接口待系统认出移动盘。
点击Windows桌面开始菜单->设置
更新和安全->备份
这里做的是系统映像备份,选择“备份和还原”,作用是可以重新恢复整个系统。
创建系统映像->保存到移动硬盘上
下一步选择需要备份的分区,建议EFI系统分区和C盘都分别备份。
新机拿到手,只有一个可用的C盘,备份整个C盘后,在移动硬盘上可以看到创建了一个WindowsImageBackup文件夹,占用32G大小,今后恢复就要用到这个文件夹了。
二、Windows10备份:创建系统修复光盘
创建系统修复光盘的作用是当Windows系统无法启动,连WinRE都无法进入的情况下,就需要用到系统修复光盘启动和修复了。
具体方法和上面的步骤一样,在“备份和还原(Windows7)”窗口中选择创建系统修复光盘,无非是把移动硬盘换为DVD刻录光驱,准备好刻录光盘。
三、SSD固态硬盘分区
是否分区根据个人的用途自行决定,我自己是习惯把软件放到D盘,图片、文档、数据等等文件放到E盘(我是单独再购买了一块SSD),这样有利于备份还原C盘,不至于备份文件太大。至于分区对SSD性能有影响的说法我只想说自己去百度,看看测试数据再说话,分区除了可用空间变少一点,对性能是没影响的。这里介绍一下用Windows10系统自带的磁盘管理进行分区D盘的操作:
右键点击Windows桌面开始菜单->磁盘管理
可以看到小米Air13.3的SSD硬盘已经分了3个分区,第1个是EFI系统分区(不可用),第2个是C盘(可用),第3个是恢复分区(不可用)。
在C:上点击右键->压缩卷
根据自己的需要输入压缩空间量(MB),其实就是留给其它分区的大小。
我留了120G给C盘,其它空间分为一个D盘。
压缩后可以看到多出来一个未分配的空间,在上面点击右键->新建简单卷,D盘就建好了。
四、制作UEFI启动U盘
在卡饭论坛(http://bbs.kafan.cn/thread-1863668-1-1.html)下载win10pe,我下载的是Win10PE_x64.iso,这个版本的Win10PE直接支持小米Air13.3的SSD。
使用免费的U盘启动制作工具:Rufus(http://rufus.akeo.ie/)
打开下载好的Win10PE_x64.iso镜像文件,分区方案选择“用于UEFI计算机的GPT分区方案”
开始完成后就制作好启动U盘了。
五、U盘启动Ghost备份
怎么又回到了备份?哈哈,因为备份重要!实际上Ghost是大家非常熟悉和常用的备份恢复软件,Ghost备份的作用是方便我们更换小米Air笔记本自带的SSD,系统和软件方便迁移,不用重做系统和麻烦地再安装其它软件。
OK,关机……,插好U盘……,开机……快速按动F12键(一定要快哦,否则进Win10了),进入Boot Manager:
选择EFI USB启动Win10PE,该版本的Win10PE已经包含了Ghost软件,我这里还是以备份C盘为例:
可以看到Ghost认出了笔记本原配的SSD:NVMe SAMSUNG MZVLV256,上面的Samsung SSD 850 EVO M.2是我自己加配的(E盘),我就把C盘备份到E盘镜像文件上。
六、“更好”的备份
无论是Windows10自带的系统映像还是Ghost备份时间都比较慢,而且备份文件占用空间较大;有一款国产的硬盘管理工具想必很多人用过它给硬盘分区,“DiskGenius”,用过吧?它目前的免费版本已经有了强大的备份恢复功能,在官网(http://www.diskgenius.cn)下载新版的DiskGenius,解压后拷贝什么做好的Win10PE U盘中。
同样的方法用U盘启动,运行DiskGenius,还是以备份C盘为例:
点击工具->备份分区到镜像文件
选择好需要备份的分区,这次我直接备份C盘到移动硬盘上。
这里要注意下:“备份选项”
备份方式中:备份所有扇区和仅备份有数据扇区适合整盘(整分区)备份,恢复时也要对应大小的硬盘和分区;按文件备份方式则适合恢复到相同或不同的分区中,而且备份时可以排除一些不必要的文件,这样可以缩小备份的镜像文件(给C盘分区的好处也体现在此)。
实测备份相同的C盘,采用默认压缩方式,DiskGenius的备份速度更快、镜像文件更小。
对小米Air笔记本的建议,不是吐槽,纯粹是自己使用下来的感受,觉得有所改进产品将更好!
1、键盘:上下按键看起来好看,但是不好按,容易按错,为什么不把右侧的Shift键缩短?上键就可以做成全尺寸的了。右侧Shift按的不多,上键(PgUp)可经常按啊!码农表示很苦~~~。
▽▽变成这种,自己简单PS了一下,明白意思就行。
另外F1--F12键在调试程序时经常用到,而且很多时候还有组合键,每次开机按Fn+ESC多麻烦,为什么不能在BIOS中有个开关,默认设置是F键还是功能键?
2、电源适配器:插头做在电源适配器上的设计看起来简约,但实际使用起来不便。
看图:
很常见的场景:办公室里的电源插座通常都是插满了各种设备,找到个空闲的插孔就不错了,遇到这种直插的插座,小米的电源怎么插呢?所以建议电源适配器设计成传统的有插线头的那种。没办法目前只有求助万能的淘宝,买个延长线这样搭配一下还可以,总比背一个插线板好吧!
进一步的“奢望”:电源适配器与Type-C扩展坞合二为一,岂不是两全其美,又是一大卖点。
3、SSD扩展:这是我买小米笔记本最主要看中的地方,我认为也是区别其他厂商最大的优点。可是我认为美中不足的是:Air12.5应该原配和可扩展SATA通道的SSD,Air13.3应该原配和可扩展PCI-E通道的SSD。
为什么?因为选择12.5的更看中便携和低价位,选择13.3的更看中便携和性能。如果13.3的可扩展PCI-E通道的SSD,我会购买
Samsung 950 PRO作为系统盘,性能更加强劲。