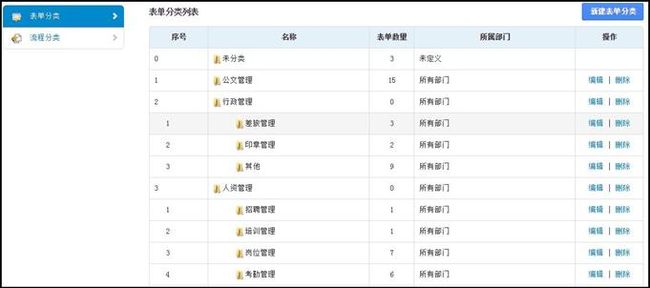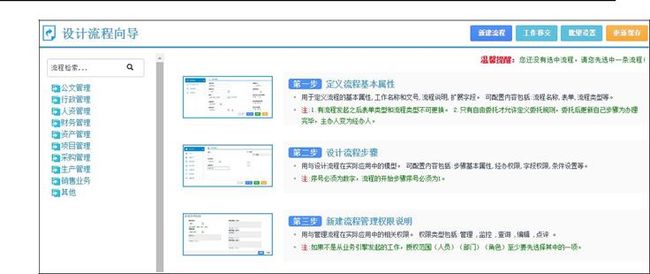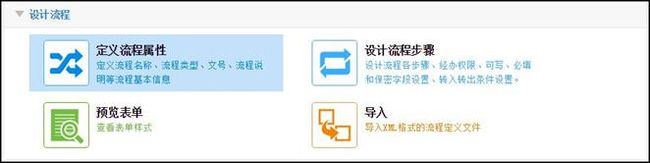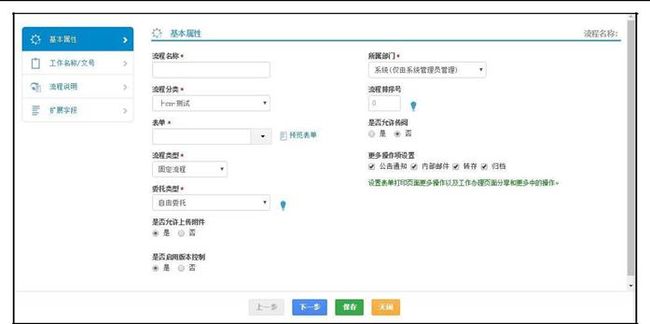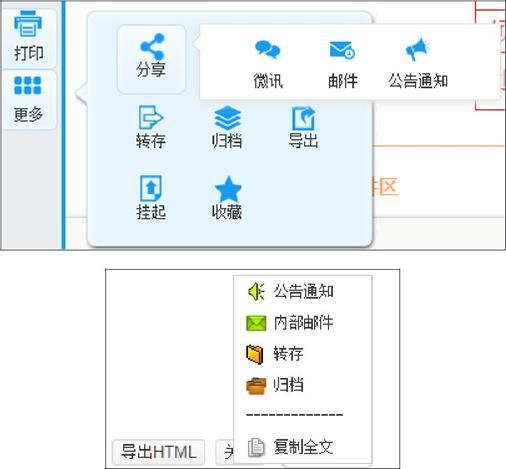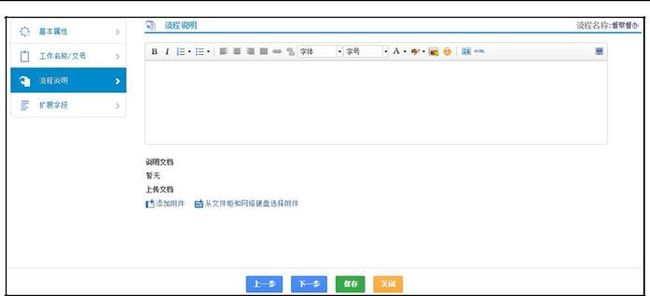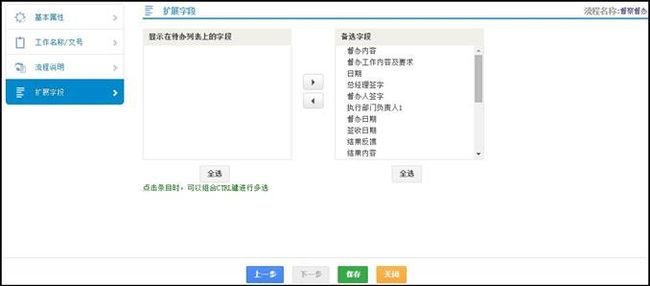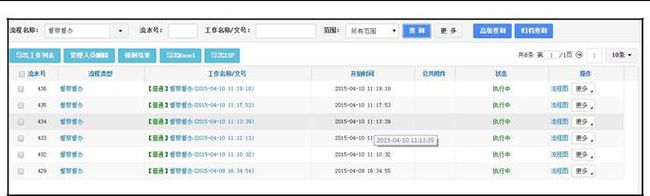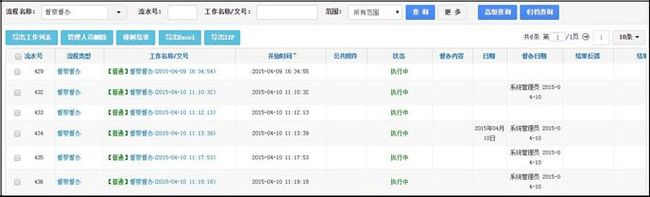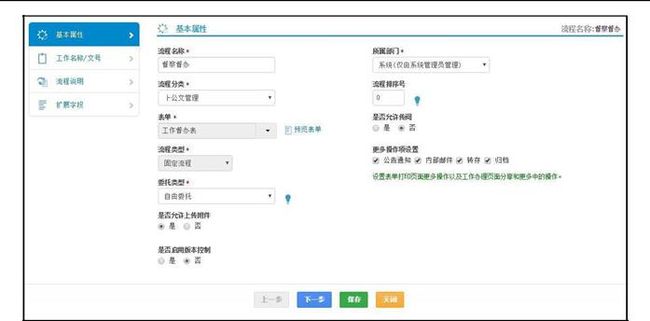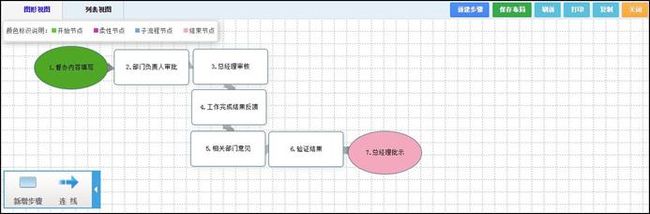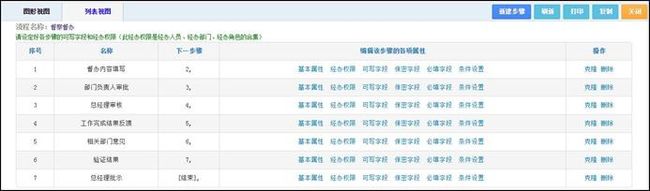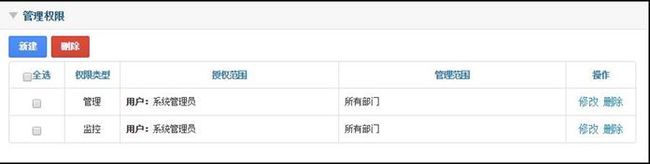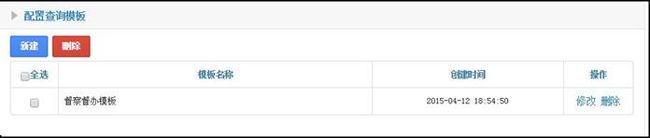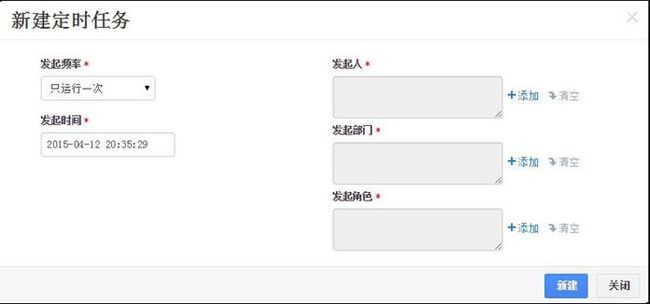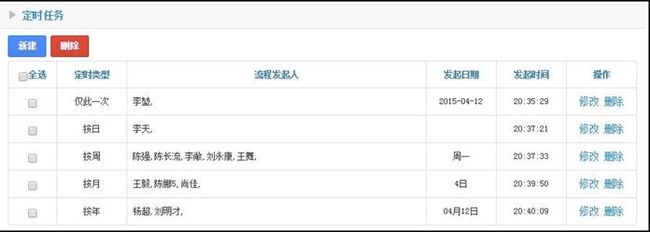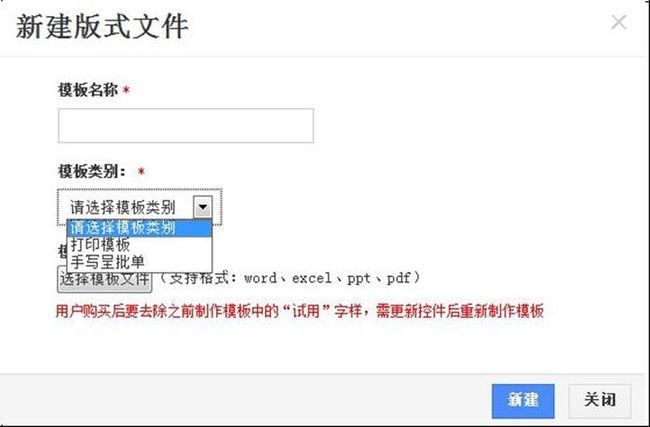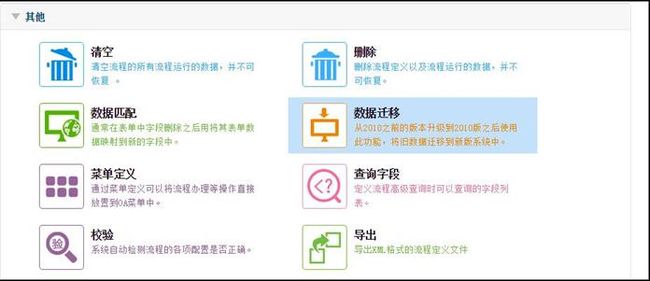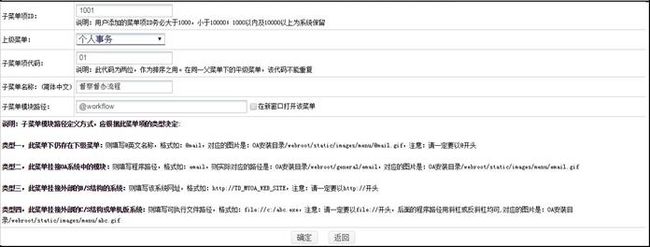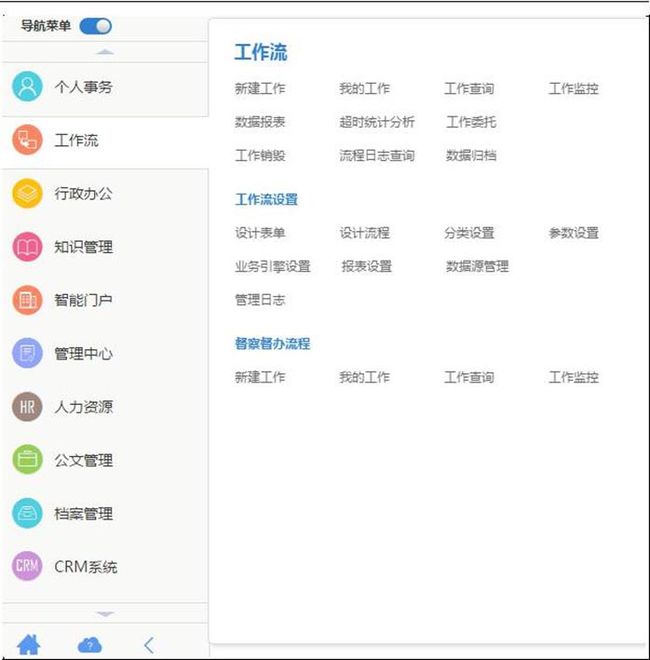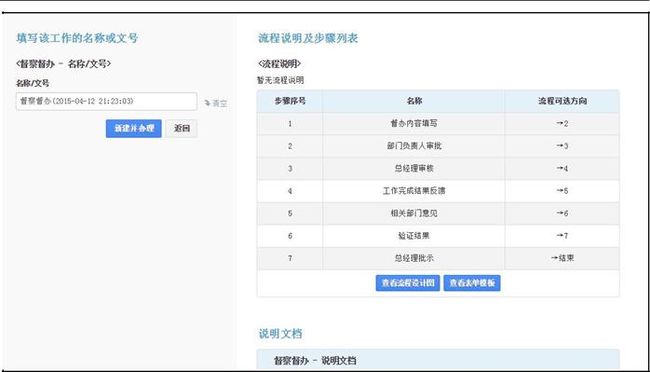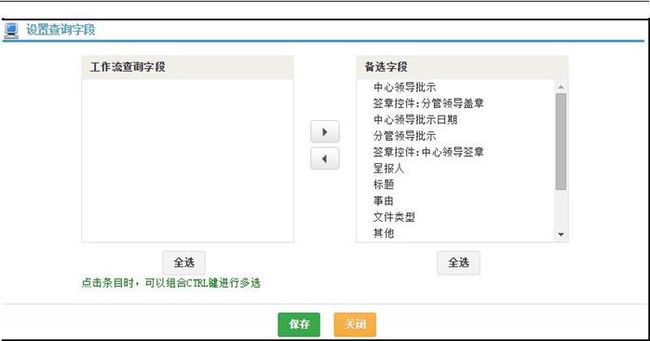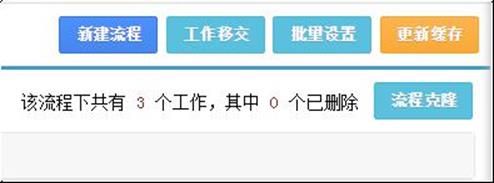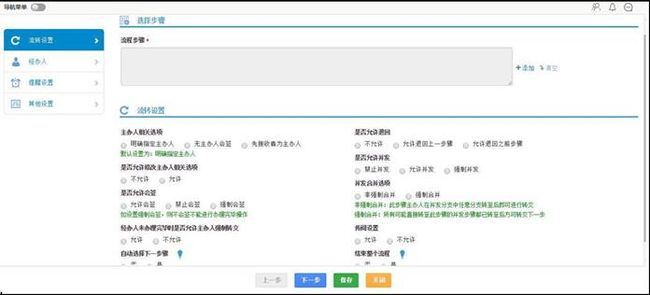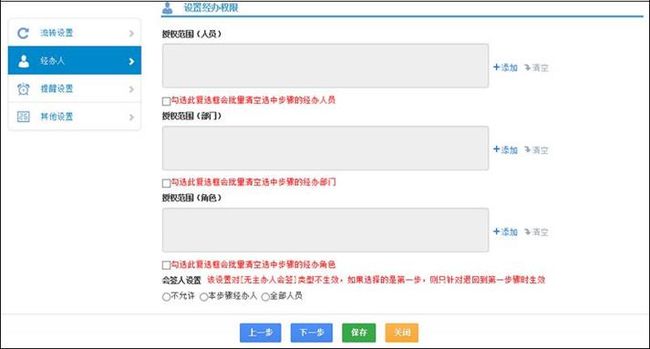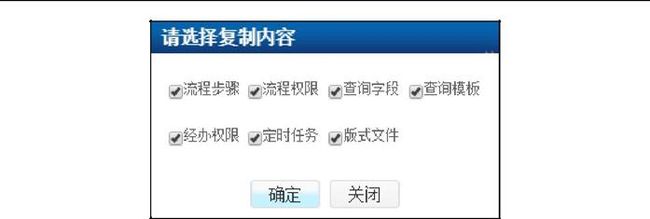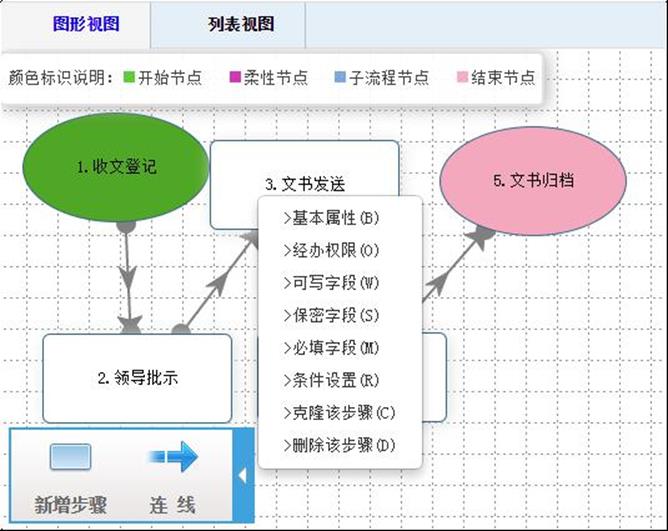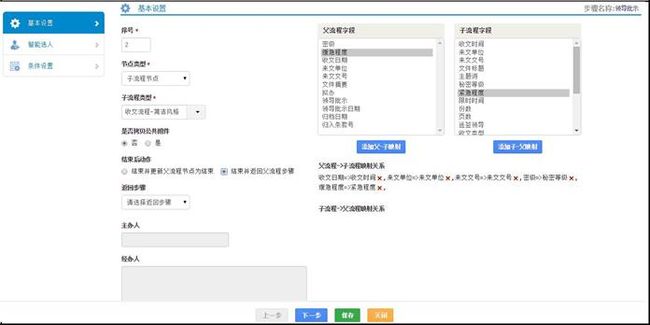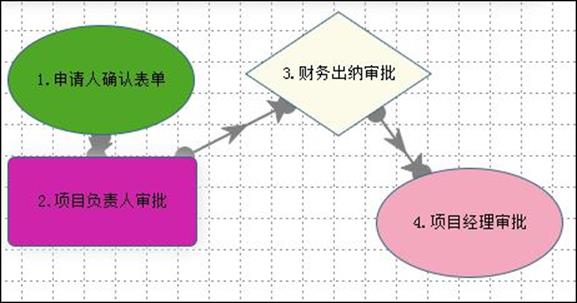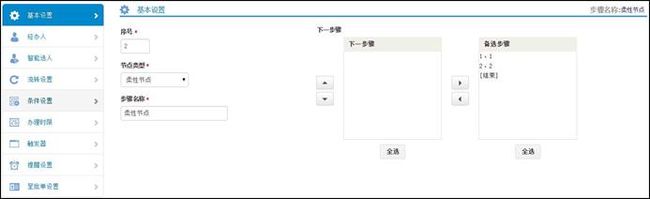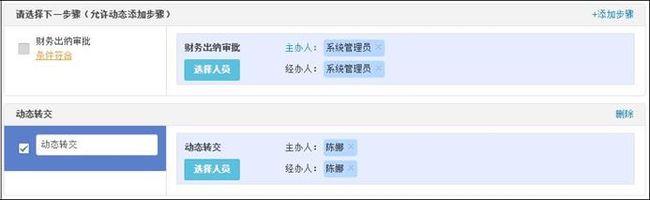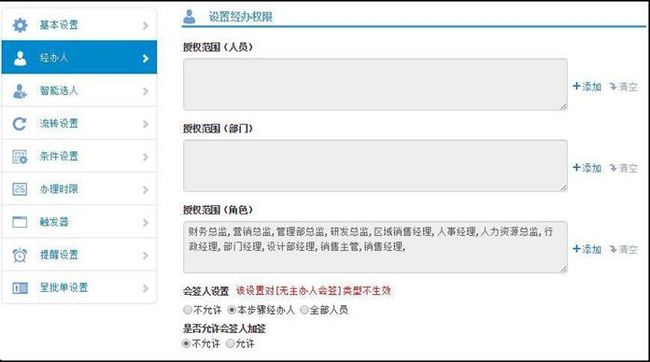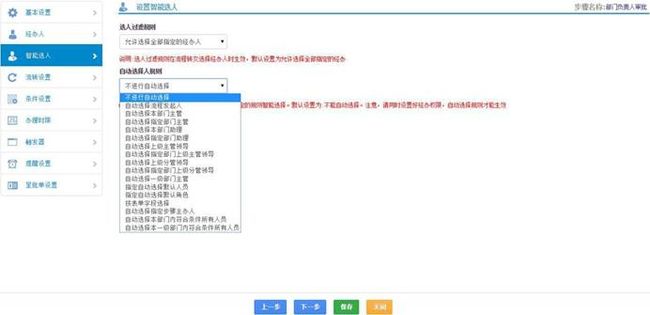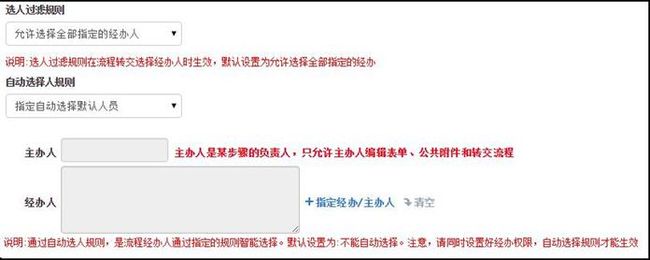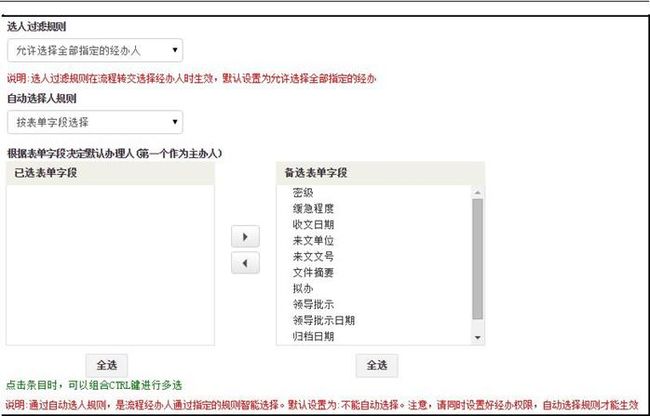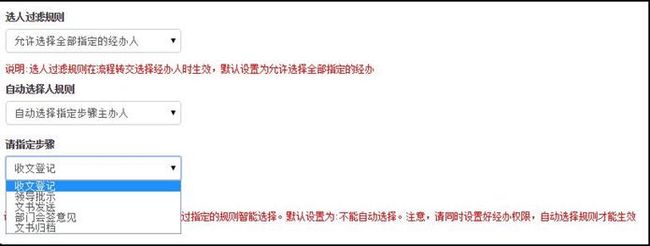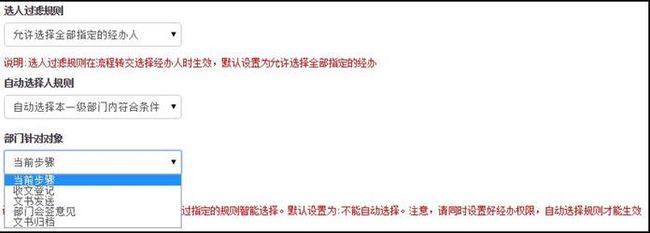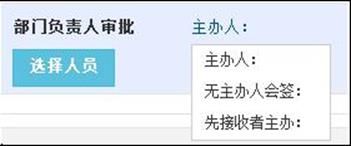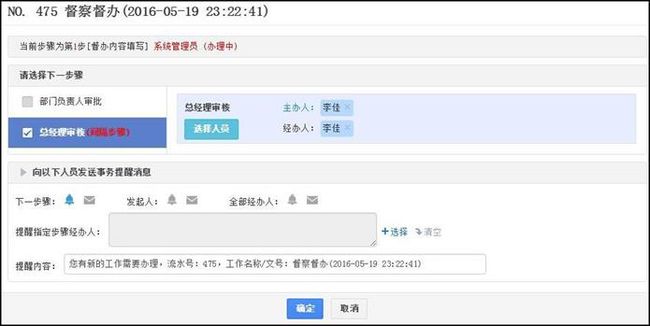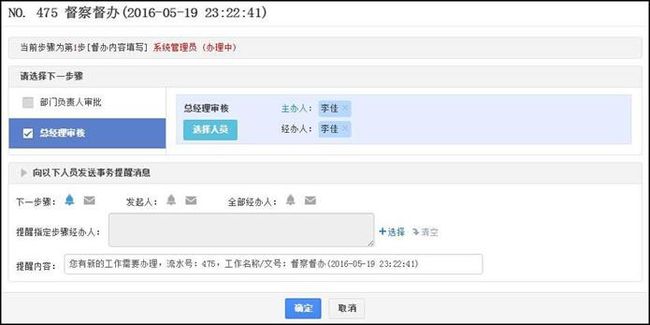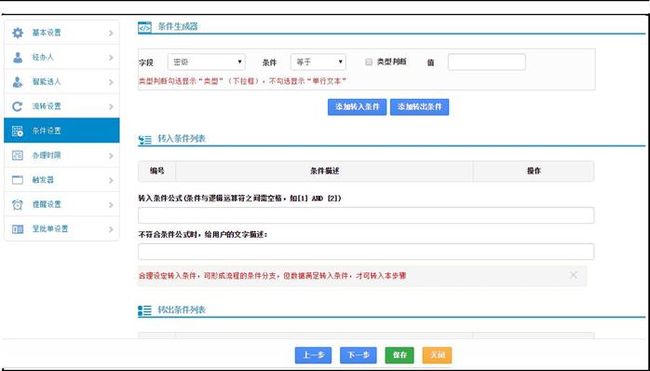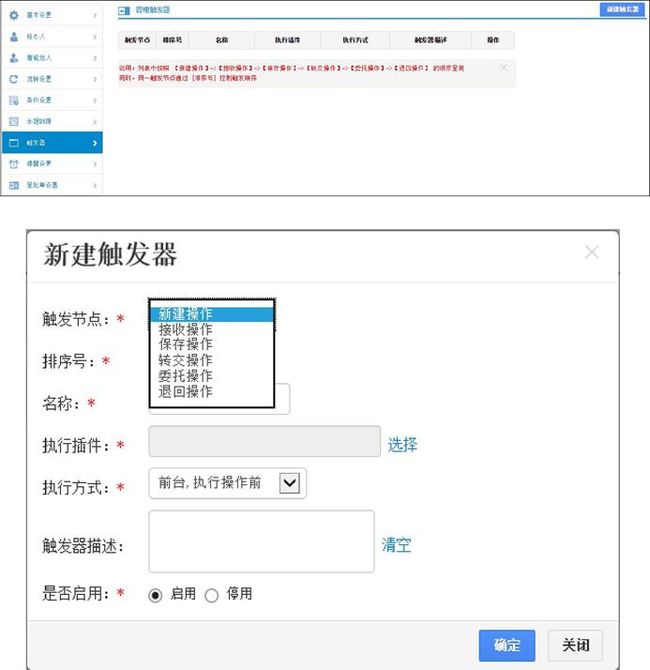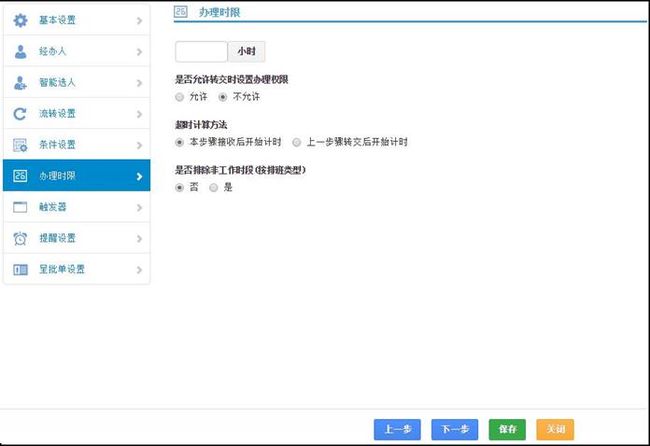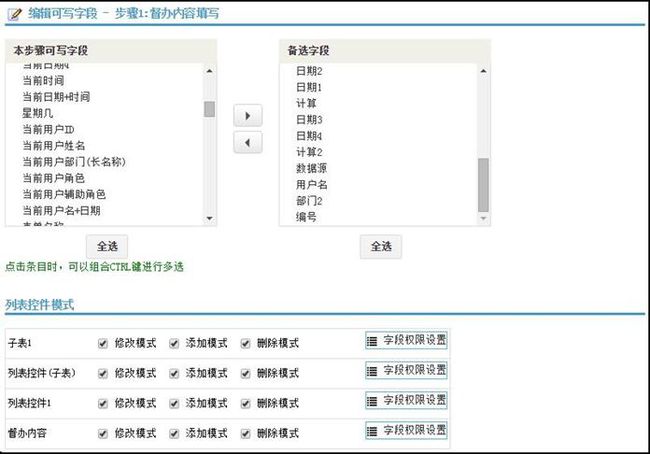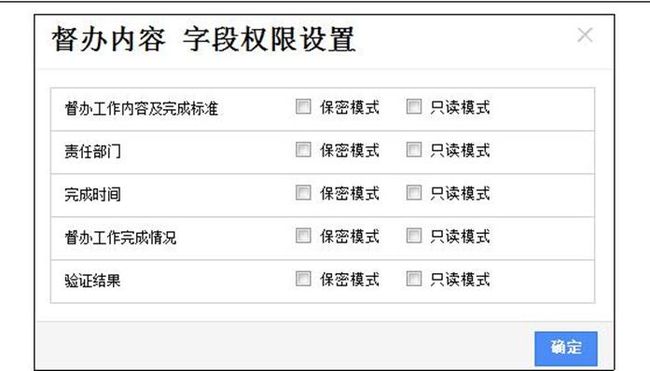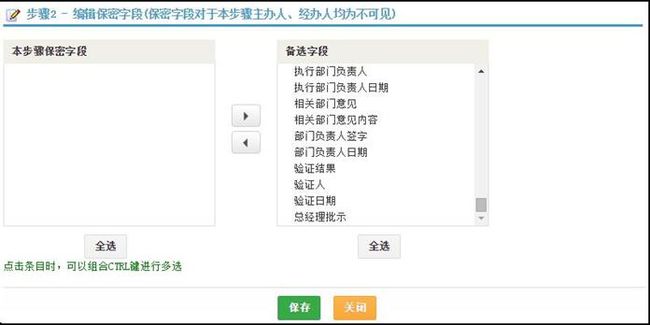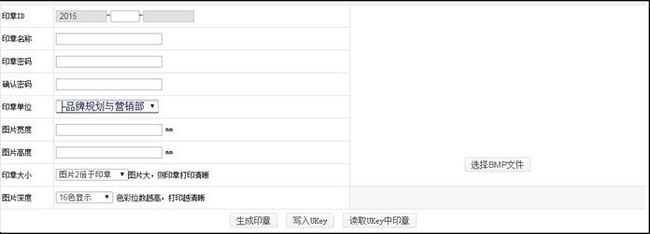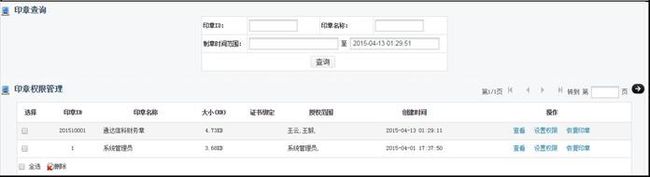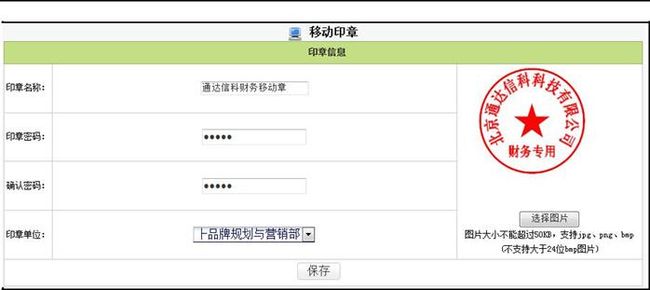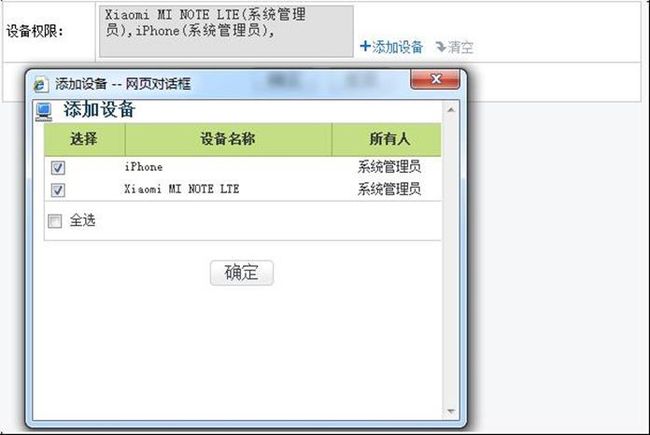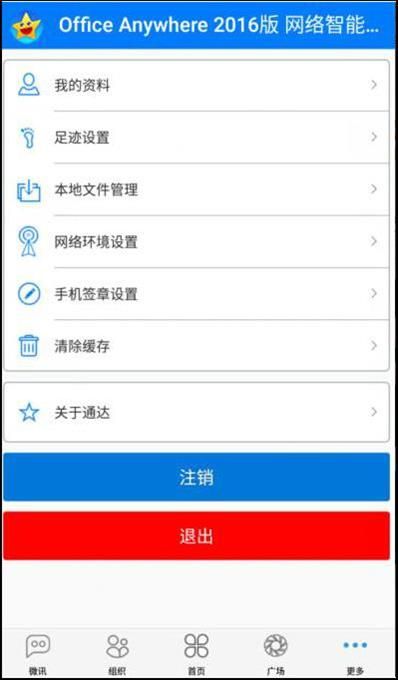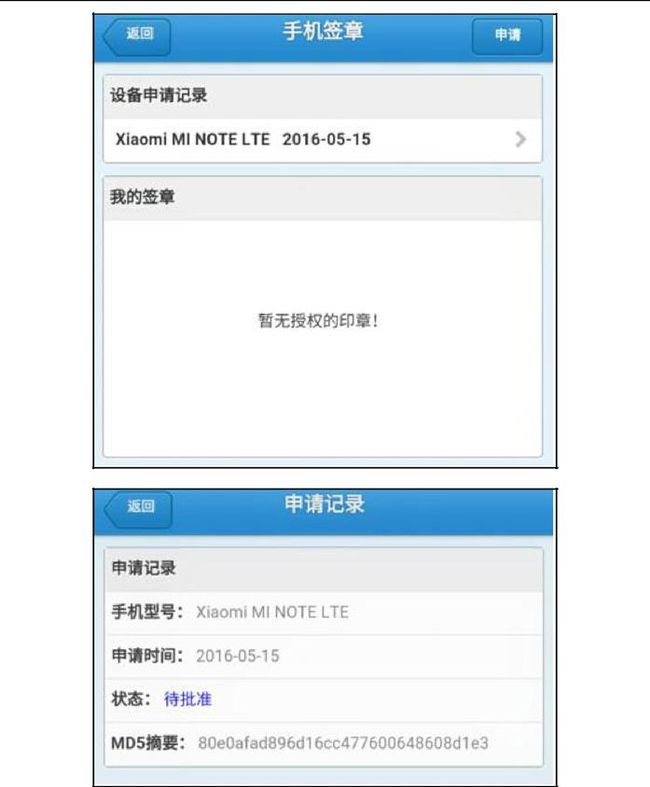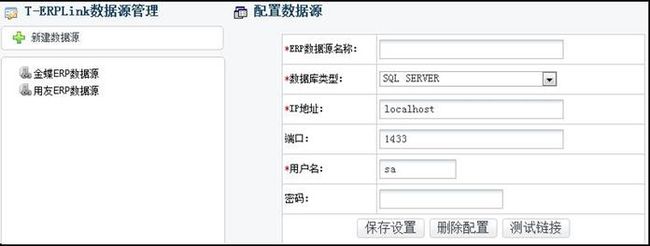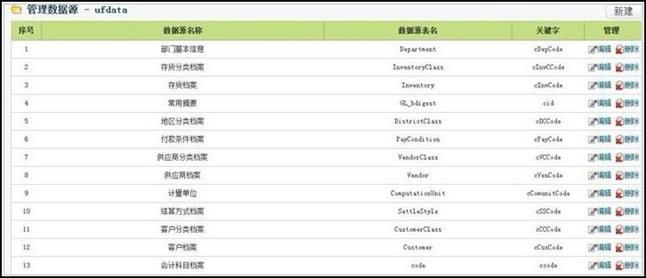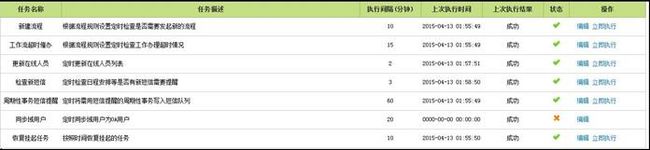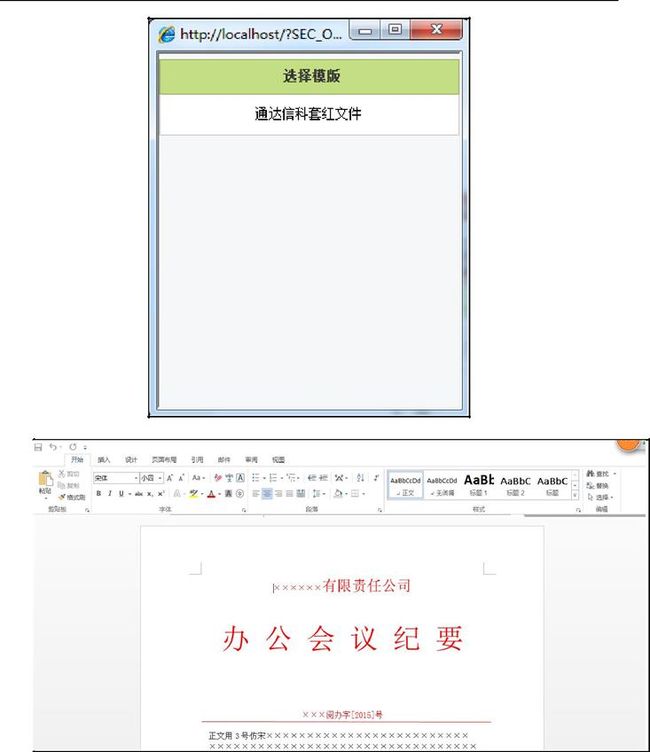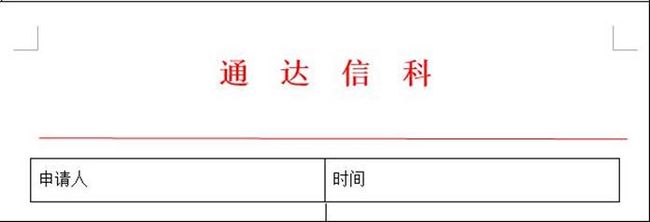通达OA工作流-流程设计
2.2 流程设计
2.2.1 流程分类
在工作流工作流设置分类设置可以为系统添加流程分类。流程分类更方
便了流程的管理,把不同性质的流程放在不同的分类下,也方便了流程的查找。
同时根据流程分类的所属部门,实现了流程分类按部门进行独立管理的目的。
2.2.2 流程管理
进入 OA 系统工作流 工作流设置设计流程,可以对各流程进行定义和
管理。Office Anywhere 2016 工作流采用全新的设计流程向导模式,简化了工
作流设计过程,同时将流程定义的相关操作统一在同一个页面,使人一目了然。
设计流程向导,整体上划分为六个功能区,下面对各功能区进行详细介
绍。
2.2.2.1 设计流程
设计流程包括:定义流程属性、设计流程步骤、预览表单和导入。定义流
程是用于定义流程的基本属性。
2.2.2.1.1 新建流程
点击"新建流程",出现一个弹窗,进入新建流程界面。如下图:
在该界面上填写相应的参数,"保存",流程即创建成功。
下面一一介绍下上图中各属性的含义及设置:
流程名称:流程名称可以根据公司所需的流程名称进行定义,流程名称不能重复。流程分类:对流程进行分类管理,便于流程的查找和修改。此处可选择的分类就是在【流程分类】里面设置好的。
流程排序号:控制同一分类下流程的排序。
流程类型:分为固定流程和自由流程,顾名思义,固定流程的步骤都是提前设定好的,每个步骤的经办权限和可写字段也都需要设定好,在建立工作后可以按照设定的步骤执行流程;而自由流程无需定义流程的步骤,只需指定流程发起权限,再由每一步的经办人决定流程的流转方向。
流程所属部门:实现流程的按部门独立进行管理,流程所属部门里面的用户如果有设计流程的菜单权限就可以对这个流程进行所有的管理操作。注:这个所属部门只有管理员有权设置。
表单:在说明的开始已经说过,工作流就是多人按照一定的步骤填写一张表单,这就是设定流程所需要填写的表单。也就是说我们在建立流程之初需要先将其使用到的表单制作好,在建立流程的时候才能选择此表单。
委托类型说明:自由委托:用户可以在工作委托模块中设置委托规则,可以委托给任何人;按步骤设置的经办权限委托:仅能委托给流程步骤设置中经办权限范![]() 围内的人员;按实际经办人委托:仅能委托给步骤实际经办人员;禁止委托:办
围内的人员;按实际经办人委托:仅能委托给步骤实际经办人员;禁止委托:办
理过程中不能使用委托功能。注:只有自由委托才允许定义委托规则,委托后更
新自己步骤为办理完毕,主办人变为经办人。
是否允许上传公共附件:是控制可写字段中[流程公共附件]项是否显示和会签意
见区的上传附件;如果选择"是",则在可写字段中显示此项,会签意见区也可
以看到上传附件按钮;否则不显示。
传阅人:在这里我们先说一下传阅的功能点,【传阅】类似于查询权限,设置
了流程传阅人之后,在流程结束的时候,系统会给传阅人发送事务提醒并给他
一个查询权限,当然了我们在结束流程的同时也可以更改传阅人,传阅人在工
作流工作查询里面可以查找到这个流水号的工作,即使他并没有参与流程的办理。这个流程是否需要传阅可以通过勾选"允许传阅"的按钮来控制。需要说明的一点:这里的传阅设置相当于总开关,流程步骤基本属性 流转设置中的传阅设置相当于分开关,它们结合"结束流程"步骤,同时起作用时,传阅才生效,缺少任何一个都不能传阅。比如:流程基本属性中传阅人那勾选"允许传阅",步骤2下边有"结束流程"步骤,步骤3下边也有"结束流程"步骤,那么如果步骤2的传阅设置也设置为允许,则步骤2在结束流程时就可以传阅;而步骤3的传阅设置如果没有设置为允许,即使有结束流程步骤,它也不能传阅。
是否启用版本控制:版本控制的功能关联到使用过程的一个操作,对于工作流我们可以设置一定的编辑权限,有编辑权限的用户在流程结束后可以对流程数据进行更改,这个版本控制就用于结束后编辑的页面。首先需要设置启用版本控制,在流程的流转过程中,每保存一次表单数据都会生成一个数据版本,这些数据版本都可以用于结束后编辑的过程中,在任意一个控件上双击,系统就会将之前的所有数据版本一一列出,由编辑人员选择回填,方便流程数据回到之前的某一个状态。版本控制还有一个功能,就是可以查看某一个步骤时某一个字段的数据是什么,也可以进一步判断这个字段的数据是由哪一步主办人修改的。
更多操作项设置:在表单打印界面或工作办理界面,我们可以选择将这份工作作为公告通知发布、作为内部邮件发送、转存到文件柜和网络硬盘或者归档,这个更多操作项设置限制了"更多操作"的浮动菜单选项,如图:
注:表单打印界面和办理界面显示取决于【更多操作项设置】和用户的菜单权限,比如更多操作项设置了公告通知,内部邮件,转存以及归档,但是用户没有公告通知管理的菜单权限,那他在表单打印界面也一样看不到【公告通知】选项。
文号表达式:默认的工作名称如下:出差申请(2006-05-24 13:26:27)。如果设定了表达式,则会按设定的格式生成工作名称或文号。表达式中可以使用的特殊![]() 标记有:
标记有:
{Y}表示年
{M}表示月
{D}表示日
{H}表示时
{I}表示分
{S}表示秒
{F}表示流程名
{FS}表示流程分类名称
{U}表示用户姓名
{SD}表示短部门
{LD}表示长部门
{R}表示角色
{RUN}表示流水号
{N}表示编号,通过 编号计数器 取值并自动增加计数值(可以通过文号计数器显示在表单上)
{NY}表示编号,每过一年编号重置一次
{NM}表示编号,每过一年编号重置一次
例如,表达式为:成建委发[{Y}]{N}号,同时,设置自动编号显示长度为 4,则自动生成的文号如下:成建委发[2006]0001 号。
例如,表达式为:BH{N},同时,设置自动编号显示长度为 3,则自动生成的文号
如下:BH001
例如,表达式为:{F}流程({Y}年{M}月{D}日{H}:{I}){U}自动生成文号如:请假流程(2006 年 01 月 01 日 10:30)张三
新建工作时是否允许手工修改编号:用户新建工作时是否可以手动修改工作名称/文号,该选项可以有五种设置,根据需要选择相应选项来控制好对文号的修改权限。
流程说明:可以对该流程注意事项作简单描述,便于员工查阅。流程说明支持样式的设置,支持源代码编辑。
说明文档:对流程说明的补充性说明,用户在新建工作时可以在线阅读该文件。
扩展字段:该设置用于工作查询、我的工作,功能是将表单中指定字段的数据显示在查询结果的列表中。
设置完扩展字段在工作流工作查询或我的工作中,查询该流程的工作时,列表的显示字段会增加上面设置的扩展字段,如图:
未设置扩展字段时
设置扩展字段后
注:支持在工作查询或我的工作界面通过扩展字段进行排序。
2.2.2.1.2 定义流程属性
定义流程名称、流程类型、文号、流程说明等流程基本信息,用于对已有
流程的相应参数进行编辑修改,界面如下图:
2.2.2.1.3 设计流程步骤
设计流程各步骤、经办权限、可写、必填、保密字段设置、转入转出条件设置。流程设计器用来设计流程的步骤走向,是流程最重要的操作。下图是一个流程的实例:
流程设计器提供了图形视图和列表视图两种显示方式供用户查看,满足用户不同的使用习惯。
在图形视图界面,用鼠标在空白处右击在弹出菜单即可新建流程步骤,指定好每个步骤的下一步骤属性(即步骤的流转方向),基本流程图就设计好了。
2.2.2.1.4 预览表单
提供了在流程设计界面快速查看表单的方法,以防止选错表单的情况发
生。
2.2.2.1.5 导入
便于流程的传递,实现资源共享。一般来说,流程设计人员(管理员或其
他指定人员)会在一个试用版的 OA 系统里制作流程并调试完成,然后导入到正
式版的 OA 系统中。
2.2.2.2 设计流程
用于设计流程在实际运行中的模型。
2.2.2.2.1 流程设计器
2.2.2.3 管理权限
用于管理流程在实际应用中的相关权限,权限类型包括:全部、管理、监
控、查询、编辑、点评。
2.2.2.3.1 新建
单击"新建"进入新建规则界面,设置有关此流程的全部、管理、监控、查询、点评、编辑权限、恢复(挂起),如下图:
首先我们要理解授权范围和管理范围的概念。授权范围取人员、部门和角色设置的并集,此并集内的人有一定的权限,这个权限针对的是管理范围内的用户。也就是说授权范围内的用户有权利管理管理范围内的用户关于此流程的工作。比如授权类型选择【查询】,授权范围(人员)选择张三,管理范围选择【本部门】,那么张三就可以查询发起人是本部门的关于此流程的工作。
下面介绍一下几种权限分别都有什么功能。
全部:有全部权限的用户可以在工作流工作查询或工作监控中,查看到此流程,并且可以强制结束、转交、委托、编辑、点评、催办、退回、删除、恢复(挂起)操作;注:针对挂起的工作,如果在工作监控中强制转交,则自动恢复挂起。
管理:有管理权限的用户可以在工作流工作查询里面,选择范围为【我管理的】查询到管理范围内的工作,并且可以强制结束或者删除这些工作。同时在
工作流工作监控里面查询到管理范围内的工作,可以进行催办、退回、结
束、删除、转交和委托操作。
监控:有监控权限的用户在工作流工作监控里面查询到管理范围内的工作,对于已经查询到的工作监控人员可以强制转交、委托他人办理、催办、退回及恢复挂起的工作。注:针对挂起的工作,如果在工作监控中强制转交,则自动恢复挂起。
查询:系统默认的每个人都只能查看到自己办理过的工作,在这里我们可以开放一定的查询权限,让没有参与到流程的办理的人员也可以查看。
注:前面我们讲到了传阅跟查询差不多的功能,这两者的区别在于传阅针对的是单个的工作,而查询权限针对的是整个流程。
编辑:此功能只针对已经结束的流程,有编辑权限和全部权限的用户可以在工
作流工作查询中查询到管理范围内的流程,对于其中已经结束的流程可以点击【编辑】按钮修改表单里面的数据。
点评:有点评权限和全部权限的用户可以在工作流工作查询里面查询到管理范围内的工作,并可以对每一条工作进行点评。点评分为两种情况:流程在执行中和流程已结束,如果点评正在执行的流程,系统会事务提醒此流程的当前办理者,而如果点评已经结束的流程,系统会事务提醒流程的最后一步办理者。
2.2.2.3.2 权限列表
进入设计流程->管理权限界面,对之前创建的规则可以进行修改和删除。
如下图:
2.2.2.4 配置高级查询
用于配置工作查询-高级查询的相关信息,包括查询字段、查询模板等。
2.2.2.4.1 新建查询模板
用于创建工作流高级查询中用到的查询模板。点击"新建",进入新建查询模板界面。
查询模板作用:根据流程各种信息和表单数据设置条件对流程工作进行筛选,在高级查询时可以直接选择查询模板进行查询,免去了每次都要设置查询条件的琐碎操作。
查询模板创建好后,在工作流工作查询高级查询中选择该流程,选择查询模板使用即可,如下图:
2.2.2.4.2 模板列表
对该流程下创建的所有查询模板进行统一管理,包括编辑和删除查询模板
等。
2.2.2.5 设置定时任务
用于设置自动发起流程的定时任务,可配置内容包括:发起人、发起频
率、发起时间等。
2.2.2.5.1 新建定时任务
定时任务作用:流程在指定的时间以指定发起人的名义发起,与流程第一步设置的经办权限没有联系,流程发起后会以内部短信的方式提醒主办人去办理。对周期性流程的一个保证,由系统自动发起,并提醒用户,防止用户忘记。
注:在此处设置定时任务后,还需到系统管理 - 定时任务管理中设置"新建流程"任务为启用,否则就不能正常定时发起流程。
2.2.2.5.2 任务列表
集中该流程下创建的所有定时任务,对其进行统一管理,包括编辑、删除
等。
2.2.2.6 应用版式文件
用于打印模板和手写呈批单的创建及管理。
2.2.2.6.1 新建版式文件
模板类别<打印模板>:实现工作流使用版式文件作为打印模板,实现精确打
印。在新建打印模板之前需要建立好一个符合打印要求的 Word 格式(也可以是
Excel、PPT、PDF 等格式)的文件,通过"选择模板文件"导入,模板类型选择
【打印模板】,新建模板。新建完成后,在版式文件上添加映射区(鼠标拖
然后选择需要映射的表单字段),将表单里的数据映射到版式文件的指定位置,保存,打印模板就建立好了,再设置一下哪些步骤可以调用这个模板打印文件,有权限的用户在工作流中表单打印界面就可以选择需要的打印模板进行打印,如下图:
模板类别<呈批单>:实现的是流程主办人在办理过程中直接在呈批单上进行手写签批,建立过程与打印模板类似,通过"选择模板文件"导入,模板用途选择【呈批单】,新建模板。新建完成后,在版式文件上添加映射区,呈批单的映射区包含了三种(鼠标拖动,松开鼠标后可以看到):
- 关联表单区域,用于获取表单控件的数据进行展示,可以对比较关注的数据进行重新整合,显示在模板文件上;
- 文本区域,设置好文本区域的名称,在呈批单使用的时候可以在此文本区域输入内容;
- 书写区域,用于呈批单页面手写签字。
下面是呈批单的具体使用界面:
如果流程新建了呈批单并在步骤基本属性的"其他设置"中选择了启用该呈批单,那么在该步骤的办理界面就可以看到呈批单的效果:
注:在呈批单上盖章和手写需要使用 UKEY(配合版式文件组件使用)
2.2.2.7 其他
2.2.2.7.1 清空
清空:清空操作是将依附于该流程的所有工作数据全部删除。(慎用)
2.2.2.7. 2 删除
删除:对不再需要的流程可以删除,删除流程时依附于该流程的所有工作数据
也会被删除。(慎用)
2.2.2.7.3 数据匹配
数据匹配:用于设定表单字段和数据库字段的关联,一般来说修改表单字段
(控件的 ID)后数据显示上就会有一些问题,需要进行数据匹配以保证之前数
据的正常显示。此操作具有一定的危险性,操作之前请咨询技术支持。
2.2.2.7.4 数据迁移
数据迁移:该操作只有从旧版本升级上来的用户才用得到,用户由2009升级至
2010 后,工作流对表单数据存储进行了优化处理,每个流程采用独立的 MySQL数据库表进行表单数据存储,在很大程度上解决了大数据量后查询、导出等操作带来的性能问题。因此需要用户对历史数据进行批量迁移处理。从 2010 版全新安装的用户,由于不存在历史数据,故不需要进行数据迁移的操作。
注:直接使用 2010 版的用户升级 2010 版之后不需要做数据迁移操作;从 2009 及其之前版本升级至 2010 版后都需要做数据迁移,否则会影响流程报表使用及流程的高级查询。
2.2.2.7.5 菜单定义
菜单定义:该功能为用户提供一个自定义菜单的界面,使用户能够按照自己的特点与习惯把常用的一些工作流添加到导航菜单里,这样能够方便用户对常用工作流的管理和使用。用户新建菜单后,一定要注意进入"角色与权限管
理",在需要该菜单的角色中,将新建的菜单项勾上,如果设置的菜单只有二级菜单没有三级菜单(新定义的菜单只能从二级菜单开始),则角色权限的修改不会保存。下面具体说明下操作顺序:
点击【菜单定义】,就能进入菜单定义界面,如下图所示:
说明:在"菜单定义界面"中,用户可新建该流程相关的菜单,其中只有二级菜单(二级菜单下没有三级菜单),在系统导航菜单中不显示。
选择相应的菜单之后,新建子菜单项界面,用户可选择上一级菜单和输入子菜单项代码,点击【确定】即可新建好一个菜单,其界面如下图:
由于只新建二级菜单在系统导航菜单中不显示, 所以,再回到定义流程界面,点击"菜单定义",进入菜单自定义界面:
选择 "新建工作"作为三级菜单,点击【下一步】,如下图所示:
这样就可以到"系统管理"—"组织机构设置"—"角色与权限管理"中
在相应的角色下选中该模块,重新登录 OA 系统,就能在系统导航菜单中看到设
计好的菜单了,如下图所示:
点击新建好的菜单督察督办流程新建工作,即可进入该工作流程的新建
界面,效果如下图所示:
如果您在新建菜单的时候没设置好菜单的名称,关联子菜单等属性,可到"系统管理""菜单设置"中选择之前设置菜单进行编辑。
注:如果没有该流程第一步骤经办权限和没有此菜单权限的用户是不能看
到这个菜单的。
2.2.2.7.6 查询字段
查询字段:查询字段用于设置工作流高级查询界面,作为表单数据条件的表单
字段, 如果没有设置,所有字段都会作为表单查询条件列出;如果设置了就会
将用户自定义的字段作为查询条件。下图为设置效果和使用效果:
2.2.2.7.7 校验
校验:对流程步骤的经办人、转交步骤、可写字段和条件公式进行校验,如有
异常系统会给出提示:
2.2.2.7.8 导出
导出:便于流程的传递,实现资源共享。一般来说,流程设计人员(管理员或
其他指定人员)会在一个试用版的 OA 系统里制作流程并调试完成,然后导出
OA 系统。
2.2.2.8 其他相关操作
2.2.2.8.1 工作移交
工作移交主要用于员工离职等情况,比如 A 离职了,B 接任 A 的工作,但
是对于 A 之前办理过的工作 B 无法查询,这时需要将 A 的工作移交给 B,这样 B
就可以查询移交给他的工作,了解之前的工作情况。
工作移交可以选择性的移交,如上图。
选择流程:可以选择移交部分流程数据;
原办理人:流程原来的办理者,相当于上边例子里的A;
移交对象:数据移交的对象,相当于上边例子的B;
是否包含删除用户:主要用于将已经从系统里删除但是删除前没有进行工作移
交的用户的相应工作移交给其他人员。
时间范围:移交数据的时间范围。
流水号范围:移交数据的流水号范围。
2.2.2.8.2 批量设置
批量设置可以对不同或相同流程的若干个步骤的属性统一进行设置,避免了多次操作的繁琐。批量设置包括的步骤属性如下图:
对于属性相同的步骤,这样操作更加快捷方便。
注:使用批量设置经办人功能时需注意以下几点:
A、当授权范围不填写并且相关授权范围下方的复选框未勾选,进行保存时,
B、当授权范围不填写并且勾选相关授权范围下方的复选框,进行保存时,会
清空原有的设置。
C、当授权范围填写了内容后,不管勾不勾选其下方的复选框,都会按照填写
的内容进行设置。
2.2.2.8.3 更新缓存
更新缓存作用:是在流程新建后或进行了其他操作后产生数据不一致则执
行此操作。
2.2.2.8.4 流程克隆
克隆可以克隆流程步骤、流程权限、查询字段、查询模板、经办权限、定时任务、板式文件。克隆界面和新建流程界面相同,但是不可以选择其他的表单,以免在克隆时,由于可写字段、条件设置等不同发生数据错误。
点击保存后,弹出的界面如下图:
2.2.3 流程步骤基本属性
以上是一个已经定义好步骤的流程图,拖拽【新建步骤】按钮可以快速新建步骤,拖拽【连线】可以快速定位某步骤的下一步。双击步骤方框,可以编辑该步骤的基本属性,在步骤方框上右击,可以看到该步骤的设置菜单。
可以拖拽步骤方框,使得布局显示效果比较好,也可以保存布局;同时切换到列表视图,查看有关的步骤信息,与图形视图的使用是类似的。
2.2.3.1 基本属性
序号:序号应为数字,流程的开始步骤序号必须为1。
节点类型:默认为步骤节点,也可以选择子流程节点或柔性节点,详见子流程说明和柔性工作流说明。
下一步骤:可以选择一个或多个分支步骤,如不选择,则系统按照顺序自动选择下一步骤。比如:步骤 1 的下一步骤设置为步骤 3,则表示可以跳过步骤 2 直接流转至步骤 3;也可以设置为多个分支,比如步骤 1 的下一步骤设为步骤 2 和步骤 3,则表示流程的主办人可选择其中的一个流程分支,既可以是步骤 2 也可以是步骤 3。下一个步骤的分支没有总数限制,如设置了[结束流程],表示可以再步骤转交时,直接结束流程。充分利用下一步骤的设置,用户就可以设计出复杂的业务流程,满足业务灵活多变的需要。
子流程说明:子流程的作用在于将多件工作融合到一个工作中,例如员工
出差这个流程,出差涉及到出差申请、费用审批、费用报销等等,但是比如费
用审批、费用报销等等对于财务或者说便于统计的角度考虑,希望是一个独立
的流程,这时候可以通过子流程来实现关联。也就是在出差流程中的某一个步
骤设置为子流程——费用报销,当流程执行到此步骤,会自动创建子流程即费
用报销的工作,执行完毕后再返回出差申请的流程,同时可以使用流程插件完
成表单数据的关联。
子流程的基本属性:
序号:这是父流程的一个节点,只是节点的类型不一样而已。
节点类型:包括步骤节点和子流程,在这里我们选择子流程。
子流程类型:其实子流程的设计与普通的流程是一样的,不同之处它只是作为父流程的一部分,我们选择一个流程作为本流程的子流程。
是否拷贝公共附件:选项决定是否将父流程的公共附件作为子流程的公共附件,也就是子流程经办人是否可以阅读父流程的公共附件。
拷贝表单字段:这是父流程表单和子流程表单数据的一个映射,用于父流程数据和子流程数据的双向传递,添加映射字段时需要指定是父流程到子流程的还是子流程到父流程的。
结束后动作:结束并更新父流程节点为结束是指子流程结束整个流程就结束了,不管父流程执行到那个步骤;结束并返回父流程步骤是指当子流程结束时返回继续执行父流程。当选择结束并返回父流程步骤时,还需要指定返回具体的哪个步骤,相当于步骤节点的下一步骤,并指定返回步骤的主办人和经办人。
子流程的智能选人:
智能选人:父流程走向子流程步骤支持智能选人功能,和固定流程智能选人一
样,在此不再详细说明。注:如果返回步骤中设置了人员,智能选人中又设置
了人员,则会优先选择返回步骤中的人员。
柔性流程说明:基于固定流程与自由流程之间的一种流程,主线(框架)是固定的,主框架某一个或多个节点使用自由流程方式转交,该节点不约束办理的步骤,办理的人员和可写字段范围在该节点设置的范围之内。
如:流程方向是[申请人确认表单]步骤转到[项目负责人]步骤,[项目负责人]步骤转到[财务出纳审批]步骤,不会考虑[项目负责人]步骤有多少人办理,办理多少步骤,[项目负责人]步骤办理过程类似自由流程,办结时转交到[财务出纳审批]步骤继续办理。
柔性流程的基本属性:
序号:这是步骤节点的一个节点,只是节点的类型不一样而已。
节点类型:包括步骤节点、子流程和柔性节点,在这里我们选择柔性节点。
注:
- 智能选人只对柔性节点的开始步骤生效。
- 柔性节点无主办人相关选项、是否允许修改主办人相关选项、是否允许并发、并发合并选项。
- 条件设置只有在柔性节点的开始节点和结束节点生效,柔性节点中间步骤不受限制。
- 事务提醒对柔性节点的所有步骤都生效生效。
-
办理页面与固定流程和自由流程相同,柔性节点及柔性节点中间步骤的可写字段、保密字段、必填字段都与工作流设置中的可写字段、保密字段、必填字段设置相同。
柔性流程的转交操作:
"柔性节点"的转交存在两种情况,一是节点内部的自身流转处理,二是"柔性节点"结束转交至下一步固定流程。
- 自身内部转交
自身内转交,此时要流转和步骤名称可以由当前步骤主办人自行填写。注:只能添加一个动态转交步骤。
- 节点结束转交
节点结束的转交跟固定流程一样。选择固定流程步骤后点击确定后,发起固定流程下一步骤并结束柔性节点。
2.2.3.2 经办人
可按人员、部门(支持其他所属部门)、角色(支持辅助角色)进行选择。可以只设定其中的一项或几项,系统在流转过程中的经办人选择时,会取这三项的并集。
每个步骤的经办权限都要设置好,尤其是第一步骤,第一步骤的经办权限控制的是该流程的发起权限,没有该步骤经办权限的用户在新建工作时是看不到这个流程的。
会签人设置:此项设置主要控制办理界面【增加会签人】是否显示。流程发起步骤不生效,如果是退回到发起步骤,此时发起步骤才有【增加会签人】按钮。该设置对[无主办人会签]类型不生效。
是否允许会签人加签:默认是不允许,如果设置了不允许,则会签人在办理界面无【增加会签人】按钮;如果设置了允许,则会签在办理界面可以增加会签
人。
2.2.3.3 智能选人
选人过滤规则:在流程转交选择下一步的主办和经办人时,点击【选择人员】,
系统会自动列出所有拥有下一步办理权限的人员,这里的办理权限指的是步骤的
经办权限和选人过滤规则的一个合集。
选人过滤规则包括:
允许选择全部经办人、只允许选择本部门经办人、只允许本辅助部门经办人、只允许选择同级部门经办人、只允许选择上级部门经办人、只允许选择下级部门经办人、只允许选择本部门和下级部门经办人、只允许选择指定部门经办人、只允许选择指定辅助部门经办人、只允许选择本角色经办人、只允许选择本辅助角色经办人、只允许选择指定角色经办人、只允许选择指定辅助角色经办人。
自动选人规则:用于设置当其他步骤转至此步骤时,系统智能的给出自动选择的经办人,免去用户手工选择的麻烦。根据此处的不同选择,会动态增加减少一些设置项。默认是不进行自动选择。自动选人规则包括:
自动选择流程发起人:系统自动获得本流程的发起人作为本步骤的主办人。
自动选择本部门主管、自动选择本部门助理、自动选择上级部门主管领导、自动选择上级部门分管领导、自动选择一级部门主管、自动选择本部门内符合条件所有人员、自动选择本部门内符合条件所有人员:需要设置自动选择时的部门针对对象,如下图:
选择部门针对对象指的是已经发生过的步骤,假如选择了自动选择本部门主管,部门针对对象是 A 步骤,那么系统会选择 A 步骤主办人所在部门的主管作为本步的主办人。部门针对对象默认选择当前步骤,也就是本步骤的前一步骤,那么本步骤的主办人会选择前一步骤主办人所在部门的主管。
自动选择指定部门主管、自动选择指定部门助理、自动选择指定部门上级主管领导、自动选择指定部门上级分管主管:都需要设置指定部门。第一个部门并且部门排序号最小的部门的主管作为本步骤主办人,其余为经办人。
自动选择一级部门主管:部门排序号最小的部门的主管作为本步骤主办人。
指定自动选择默认人员:需要继续设置默认主办人和经办人,如下图:
流程转交到该步骤时,系统会选择这里设置的默认人员进行转交。
指定自动选择默认角色:需要设置系统角色,如下图:
按表单字段选择:需要设置针对的表单字段,如下图:
按表单字段选择的前提是表单字段显示的是用户姓名,否则会出现错误。如果表单字段内只有一个姓名,如单行输入框和宏控件,那么系统就取这个字段的用户姓名作为主办人;如果控件是人员选择控件或多行输入框(控件内有多个用户姓名的),系统取控件内的第一个用户作为本步骤主办人,其他人员作为经办人。按表单字段选择增加多个表单字段(第一个作为主办人,其他作为经办人)。
自动选择指定步骤主办人:需要选择针对的步骤,如下图:
这里的指定步骤也是指发生过的步骤,系统会自动取指定步骤的主办人作为本步骤主办人,前提是指定步骤有主办人,如果指定步骤设置的是无主办会签,那么这里设置的自动选人规则就失效了。
自动选择本部门内符合条件所有人员:同"自动选择本部门主管"一样,需要指定部门针对对象。以部门针对对象里选定步骤的主办人比如 A 为参照,自动从所设置的经办权限范围中选择出与 A 用户所在部门一样的用户作为该步骤的主办人。
自动选择本一级部门内符合条件所有人员:同"自动选择本部门主管"一样,需要指定部门针对对象。以部门针对对象里选定步骤的主办人比如 A 为参照,自动从所设置的经办权限范围中选择出 A 用户的一级部门里的用户作为该步骤的主办人。
2.2.3.4 流转设置
主办人相关选项:包括明确指定主办人、先接收者为主办和无主办会签。其中无主办会签是指只有最后一个会签人员有权转交下一步。
是否允许修改主办人的相关选项:是指前一步骤转交时是否可以重新手动选择主办人的相关选项,例如设置为允许修改,转交时可以下拉菜单选择,如下图:
会签选项:是否允许会签包括允许会签、强制会签和禁止会签,如设置强制会签,则不会签不能进行办理完毕操作;会签意见可见性包括总是可见、本步骤经办人之间不可见和针对其他步骤不可见,可根据需要使会签意见对流程部分经办人不可见。
强制转交:在流程转交时,选择经办人的个数是不受限制的,可以在此设置是否允许强制转交,决定主办人是否可以在经办人未办理完毕的情况下将流程转交。自动选择下一步骤:跳转此步骤,自动选择下一步骤。实现自动跳转,需要满足以下条件:
1)【经办权限】按【角色】或【部门】授权,此【角色】或【部门】中无人员时,
自动选择下一步骤。
例如:第一步骤设置了自动选择下一步,并且第二步骤按【部门】授权(此部门下无人员),则在流程转交时,会自动跳转至第三步骤(总经理审核)步骤。如下图所示:
2)上一步骤和下一步骤的主办人(不包含经办人)相同时,自动选择下一步骤。例如:第一步骤设置了自动选择下一步,并且第二步骤的主办人和上一步骤相同,则在流程转交时,会自动跳转至第三步骤(总经理审核)步骤。如下图所示:
是否允许退回:可以设置本步骤是否可以回退到之前步骤,多用于需要反复审核的流程。
,此设置显示。设置了是,退回后,则按设计流程步骤进行流程流转;如果设置了否,则退回后,则实际步骤进行流转。并发相关选项:是否允许并发包括禁止并发(在转交下一步只能选择一个步骤)、允许并发(在转交下一步时允许选择多个步骤但不强制)和强制并发(转交下一步时必须把该步骤的下一步骤全部选择)。 并发合并选项包括非强制合并(此步骤主办人在并发分支中任意分支转至后即可进行转交)和强制合并(所有可能直接转至本步骤的并发步骤都已转至后方可转交下一步)。
流程并发的目的在于解决多个步骤的工作如何同时开展的问题。同时可以在步骤基本属性中定义强制并发或者并发后强制合并。
传阅设置:这个设置是配合流程基本属性里面是否允许传阅一起使用的,如果此流程允许传阅并且此步骤也允许传阅,那本步骤在转交的时候就可以看到传阅框,并且可以设置将此工作传阅给哪些人进行查阅。
结束整个流程:针对一个流程多个结束步骤时起作用,如果选择了是,其中一个步骤结束,则整个流程结束。
2.2.3.5 条件设置
通过条件设置,可实现表单数据在转交时进行校验,并能够自动选择流程分
支,从而实现流程的自动化、条件化控制。
条件设置分为转入条件和转出条件,可通过条件生成器帮助书写条件表达式。
条件生成器:用于帮助用户书写条件表达式,当条件有多个时,默认是"与"的关系,也就是必须同时满足。如果指定了条件公式,则按照条件公式所给出的关系来判断。
转入条件:指数据满足转入条件,才可以转入本步骤,合理设定转入条件,可有效控制流程的走向。比如,在一个费用审批流程中,金额小于 500 由部门经理审批(步骤 2),金额大于或等于 500 由总经理审批(步骤 3),那么步骤 2 的转入条件可设为:'金额'<'500',步骤 3 的转入条件可设为:'金额'>='500'。
转出条件:指数据满足转出条件,才可以转出本步骤,用于对表单数据进行校验。比如,在一个费用审批流程中,金额字段要求必须填写,那么可以设置转出条件,当金额不为空时,才允许转交下一步骤。
2.2.3.6 触发器
所谓触发器,即当流程达到某一条件时所执行的程序或相关操作的动作。
触发节点:即在流程进行何种操作时产生触发的动作。包括新建操作(在新建工作时触发)、接收操作(在接收工作时触发)、保存操作(在保存工作时触发)、转交操作(在转交工作时触发)、委托操作(在委托操作时触发)和退回操作(在退回工作时触发)。
排序号:用于控制触发器执行插件的执行顺序。同一触发节点通过 【排序号】控制触发顺序。
注:触发器列表中按照【新建操作】->【接收操作】->【保存操作】->【转交操作】->【委托操作】->【退回操作】的顺序呈现。
名称:为使使用者区分方便,此名称应最好根据触发器实际作用命名。
执行插件:执行插件为触发器在触发时执行的程序或相关操作,OA系统已经集成了九种插件程序。如使用者想要根据实际需求也可自行开发。
执行方式:分为前台和后台,分别可以执行展示前台界面效果、运行前台脚本程序和后台逻辑判断、后台操作数据库等等。其中前台和后台又细分为执行操作前和执行操作后。
以转交操作为例,转交操作时变更数据库环节作为基准点。后台,执行操作前即为在基准点前进行的触发动作,此时可以截获数据、进行分析判断是否符合转交条件,确定是否允许转交。后台,执行操作后即为在基准点后进行的触发动作,此时转交已经成功,可以获取转交后的步骤信息提醒后续办理人。同理,前台,执行操作前即为在基准点前进行的触发动作,此时可以展示前台界面效果,可以根据实际情况对表单字段是否符合条件进行前台验证。前台,执行操作后即为在基准点后进行的触发动作,此时可以根据实际情况进行弹框或其他前台脚本程序。
触发器描述:为便于使用者区分,可以根据触发器实际作用对该触发器进行简洁明了的描述。
是否启用:如果为"否",则触发器不会进行触发,反之则会正常触发。
2.2.3.7 办理时限
办理时限:为本步骤的主办人指定一个办理时间,为空表示不限制。当主办人超过办理时限并没有办理该工作,系统会记录办理超时并以内部短信的方式提醒步骤主办人。
是否允许转交时设置办理时限:其他步骤转向该步骤时是否可以指定办理时限,如不允许指定,则系统按上面设置的办理时限计算;如允许指定,系统则根据转交时指定的时限计算。
超时计算方法:"本步骤接收后开始计时"是指从本步骤主办人接收工作开始计算时间,即主办人点击【主办】按钮开始;"上一步骤转交后开始计时"是指从上一步主办人点击【转交下一步】开始计算本步骤的办理时间。
是否排除非工作时段(按排班类型):是指办理人的办理时限里是否排除非工作日,非工作日完全自定义,由排班类型决定(排班类型在人力资源人力资源设置考勤设置中设置)。
2.2.3.8 提醒设置
内部短信提醒设置:流程的内部短信提醒在系统设置信息交流设置短信提醒设置有统一设置,如果本步骤需要设置独立的提醒方式,可以在这里设置。
转交时内部邮件通知以下人员:转交流程时可以以内部邮件的方式提醒设置的用户,无论用户是否参与了此流程,比如通知领导人员,使领导及时知道流程的进度。可以按照人员、部门、角色惊醒设置。
2.2.3.9 呈批单设置
选择呈批单:在流程设计的"打印模板"已做说明。详见工作流版式文件组件(可
选)说明文档。
2.2.4 流程步骤相关操作
2.2.4.1 可写字段
流程要正确运转,还需要设置好每个步骤的可写字段,用于控制每个步骤
中,表单的各项目的输入权限,例如,可写字段设置如下:
流程公共附件以及工作名称/文号,也作为可写字段的一个特例在此处设定
操作权限,用"[]"明显标识。
列表控件模式:列表控件设置可写字段以后还需要有一个设置,就是修改模式和
追加模式的选择,用来控制主办人对列表控件数据的权限。顾名思义,设置修改
模式就只能对此列表控件已有的数据进行修改,不能增加;追加模式只能在原来
的数据基础上增加,不能修改原有的数据。当修改模式和追加模式两个都选择的
时候,就是既可以增加又可以修改。
字段权限设置:是针对列表控件某列值进行单独控制。可以对某列对数据设置保
密或只读。
允许在不可写情况下自动赋值的宏控件:有些宏控件我们希望系统能给它自动赋值,但又不希望主办人修改内容,在这样的情况下可以用不可写的宏控件处理,设置界面如下图:
附件上传控件权限:对附件中的office文档,在附件设置为可写字段的情况下,还可以设置新建、编辑、删除、下载和打印权限。
在不可写的情况下,只有下载和打印权限。
图片上传控件权限:对上传的图片,在图片控件设置为可写的情况下,可以新建、删除和下载。在不可写的情况下,只有下载权限。
公共附件中的 Office 文档详细权限设置:对于公共附件中的Office文档,在公共附件设置为可写字段的情况下,还可以设置新建权限、编辑权限、删除权限、下载和打印权限。
是否允许本步骤经办人编辑附件:在不允许经办人编辑的情况下,经办人只能阅读附件;如果设置了允许编辑,经办人对附件的权限跟主办人是一样的,也就是上面设置的对 Office 附件的详细权限。
是否允许本步骤办理人在线创建文档:在不允许办理人在线创建文档的情况下,办理人在公共附件区无法看到在线创建项。
宏标记附件上传为图片时展示效果:宏标记调用公共附加区的附件,如果上传的图片则可以用两种的方式(图片、图片和名称)在表单中显示。
2.2.4.2 保密字段
保密字段对于本步骤主办人、经办人均为不可见,为保密数据而设计。
2.2.4.3 必填字段
必填字段是在办理工作时必须填写数据。办理工作时,如果不填写则无法
转交工作。
办理界面显示
2.2.4.4 克隆步骤
用于将本步骤复制一份,克隆出来的所有步骤属性与本步骤相同,用于快
速新建多个相同的步骤。
2.3 其他相关属性
2.3.1 参数设置
工作流系统邮箱:在流程的办理过程中,我们可以采取内部短信提醒,手机短信提醒,也可以采用 Internet 邮件提醒。内部短信和手机短信权限直接在系统里面由管理员开通即可使用,而 Internet 邮件提醒需要进一步的设置,包含了两种:第一,使用个人的 Internet 邮箱发送 Internet 提醒邮件,前提是提醒人在个人事务电子邮件里面设置好自己的 Internet 邮箱,并且作为外发默认邮箱,而被提醒人需要在个人事务控制面板设置好自己的 Email 地址;第二,使用系统 Internet 邮箱发送 Internet 提醒邮件,也就是此页面的设置,启用工作流系统邮箱后,只需要被提醒人设置好自己的 Email 地址,在流程转交的时候勾选 Internet 邮件提醒,OA 会以工作流系统邮箱的名义给被提醒人发邮件提醒其待办理的工作。
电子印章的来源:工作流表单加盖印章的来源,可选择文件形式或者从数据库获取。
工作流超时提醒:开启工作流超时提醒功能,请先到系统管理->定时任务管理中 开启<工作流超时催办>任务。百分比含义是针对流程步骤设置的办理时限的。
2.3.2 印章管理
进入系统管理印章管理。
印章制作:填写印章的基本信息,选择bmp文件点击【生成】印章即可。制作
好的印章存储在数据库中,印章来源设置为"数据库"后,就可以在表单上使
用制作好的印章了,另外,在个人事务控制面板可以修改自己有使用权限的
印章密码。
印章权限管理:可以设置条件选择相应的印章设置使用权限,点击【查看】、输入密码可以看到印章的相关信息和预览图;点击【设置权限】可以设置印章的使用权限;"恢复印章"用来将数据库里的印章写入 USB KEY。
印章日志:印章的制作和使用都会记录在日志里,可以在此查看,还可以设置条件对日志进行筛选。
2.3.4 手机签章管理
进入系统管理手机签章管理。
移动签章制作:可使用bmp、png、jpg格式的图片制作印章,图像大小不能超过 50kb, 印章密码位数不限。
注:如果没有购买组件,则限制制作印章数为 3 个。
印章管理:可以设置条件选择相应的印章设置使用权限,点击【查看】、就可以看到印章的相关信息和预览图;点击【设置权限】可以设置印章设备权限,将印章和设备绑定。如下图:
注:在设置印章设备权限前,需要先进行设备申请与授权。
设备申请与授权:2016版Android客户端,点击更多手机签章设置,进入设置界面。如下图:
进入手机签章设置后,点击右侧【申请】按钮进行设备授权申请(此操作必须在设备上进行),申请记录会在下方列表中显示,点击每条记录可查看详情。
移动设备管理:可以设置条件查询出相应的移动设备并进行管理,同时移动设
备提交申请后,也是在这里进行授权,同样是否允许手写签章也是在此进行授
权。如下图:
2.3.5 T-ERPLink 数据源管理
进入系统管理 T-ERPLink 数据源配置。
点击【新建服务器】按钮可以新建数据源,如下图所示:
服务器名称:数据源的名称标识,比如:ERP系统数据源。
服务器地址:数据源服务器的IP地址,比如:192.168.0.1。
服务器端口:数据源数据库的端口号,比如:1433。
用户名:数据源数据库的用户名,比如:sa。
密码:数据源数据库的用户密码,用于连接数据库验证。
对接 ERP 系统:本数据源所对接的ERP系统名称,比如:ERP-U6。
默认帐套:ERP系统中公司内部的账本信息。
默认会计年度:ERP系统中公司内部的账本财年信息,比如:2012。
服务器名称、服务器地址、用户名、对接 ERP 系统、默认帐套、默认会计年度为必填信息。配置完成后点击【保存设置】,页面左侧会出现数据源列表,如下图:
系统默认生成两个库,两个库中包含系统默认的数据源,用户也可以自己配置数据源。选择相应的库,页面右侧会出现相应的数据源列表,如下图:
点击右上角的【新建】按钮,可以新建数据源,同时用户也可以对数据源进行【编辑】和【删除操作】。系统默认生成的数据源不能够更改数据源表名称和关键字。
2.3.6 定时任务管理
在定时任务管理里面可以设置新建流程和工作流超时催办的间隔执行时
间,也就是系统检查数据库的间隔时间,如果发现有新建流程任务和工作流超
时现象就会事务提醒步骤的主办人。
2.3.7 文件套红
- 文件套红的制作:套红文件的制作很简单,只需要用Word文件制作成需要的样式,另存为 dot 格式的文件。
注意:套红文件制作时,在需要插入正文的地方插入一个名为
"zhengwen"的书签。这样是为了确保套红时文件正文的位置。(一般在红头
下面)
- 上传:进入系统管行政办公设置模板管理,选择"文件套红模板",
![]()
点击"上传模板",填写授权使用范围,选择模板文件保存就可以了。
-
使用: 在Word附件的编辑状态下,可以对附件进行套红操作。在编辑状态下打开附件,左侧的菜单里有"文件套红",点击后系统里所有的套红
文件都会列出来,选择相应套红模板即可。
- Word 文档附件自动套用表单数据:这个功能实现的是在文件套红时将表单数据套用到 Word 附件中。
- 具体做法:在制作套红文件时,插入与表单控件名称对应的书签(比如表单上有"申请人"字段,则在套红文件也插入名称为"申请人"的书
签),这样在附件上套红时就可以将表单控件的数据带到附件中。
举例:将表单的申请人和申请时间字段映射到Word附件中:
首先制作套红文件,做好基本的样式,选择映射数据的位置定好光标,选择"插入"—"书签",依次插入"申请人""申请时间"两个书签,保存为 dot 文件上传到 OA 系统。
注:上面说明里的 zhengwen 标签也必须得插入
套红样式
插入书签
现在新建一份工作填写基本数据(申请人和时间),如图:
新建附件并以编辑方式打开,选择刚才设计的套红文件,数据套用后结果如下图:
可以看到表单上的申请人和申请时间两个字段自动套用到了 Word 附件的对应位置。
2.3.8 管理日志
管理日志记录了流程建立和修改的过程,当多个人对一个流程可编辑时,我们可以通过管理日志的记录明确知道哪些人对流程进行了更改,便于流程的管理。