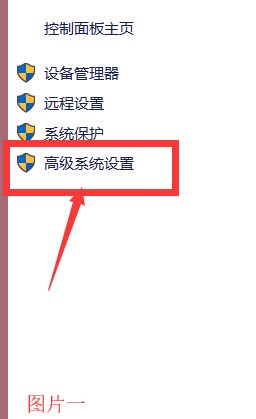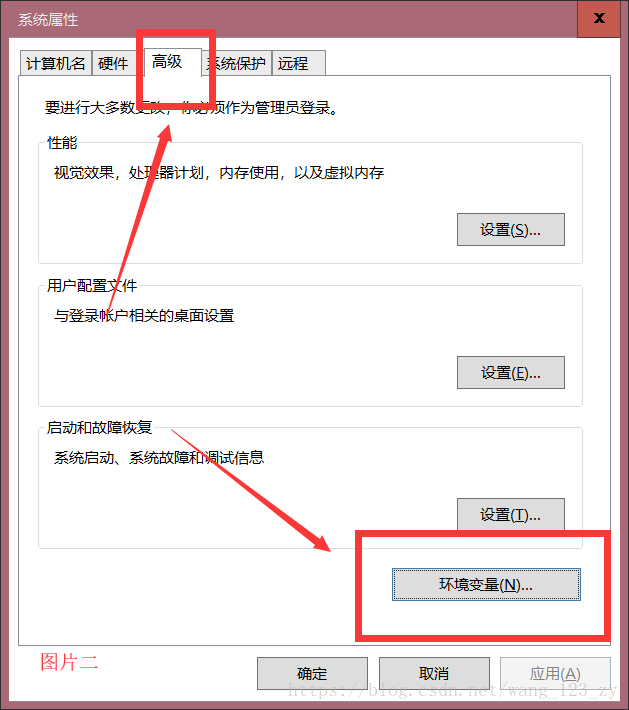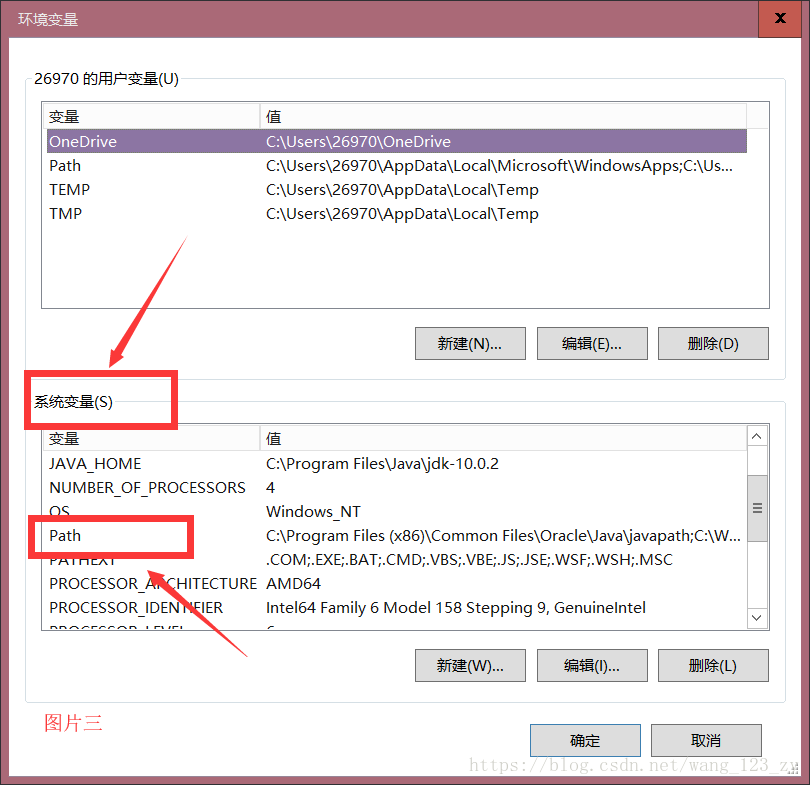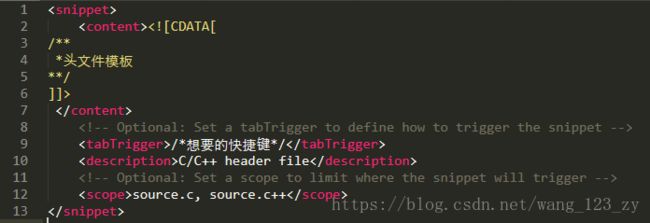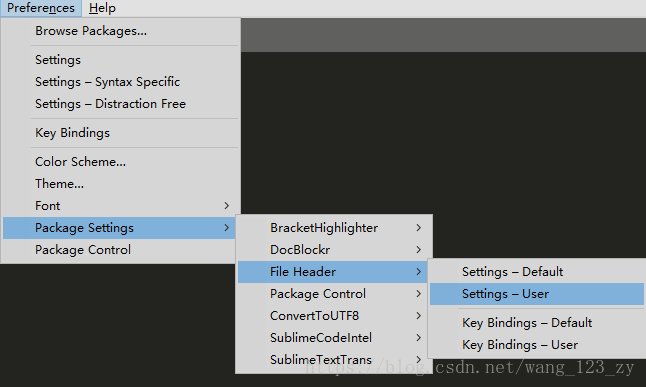Sublime Text3:插件+快捷键+环境变量设置+C/C++编译环境
环境变量配置
如果电脑里之前下载过Codeblocks或者Dev,找到文件根目录,打开MinGw(或者MinGw64),点开bin目录,将bin文件夹的目录复制下来(以Codeblocks为例,将文件目录D:\CodeBlocks\MinGW\bin复制下来)
如果之前电脑上没有任何编译器,并且没有MinGw文件夹,可以去官网下载MinGw,百度都有安装教程和需要安装那些包,我不多说了
然后右键“此电脑” -> “属性” ->“高级系统设置” ->“高级” -> “环境变量”;在系统变量中找到Path这一项,“编辑” -> “新建”,将复制的文件目录粘贴进去,保存
下面上图片
这些做完后,按win+R,输入cmd,在cmd窗口中输入 g++或者g++ -v如果出现下图中的一种,就证明环境配置成功
C/C++编译环境
Tools->Build System->New Build System
复制下面的代码,保存
Windows
{
// "shell_cmd": "make"
"encoding": "utf-8",
"working_dir": "$file_path",
"shell_cmd": "g++ -Wall -std=c++0x \"$file_name\" -o \"$file_base_name\"",
"file_regex": "^(..[^:]*):([0-9]+):?([0-9]+)?:? (.*)$",
"selector": "source.cpp",
"variants":
[
{
"name": "Run",
"shell_cmd": "g++ -Wall -std=c++0x \"$file\" -o \"$file_base_name\" && \"${file_path}/${file_base_name}\""
},
{
"name": "RunInCmd",
"shell_cmd": "g++ -Wall -std=c++0x \"$file\" -o \"$file_base_name\" && start cmd /c \"\"${file_path}/${file_base_name}\" & pause \""
}
]
}Ubuntu
{
"cmd" : ["gnome-terminal -x bash -c \"g++ $file_name -o ${file_base_name} -lm -Wall; ./${file_base_name}; exec bash\""],
"selector" : "source.c, source.c++",
"shell":true,
"working_dir" : "$file_path"
}插件
- ConvertToUTF8 插件安装
ConvertToUTF8 能将除UTF8编码之外的其他编码文件在 Sublime Text 中转换成UTF8编码,在打开文件的时候一开始会显示乱码,然后一刹那就自动显示出正常的字体,当然,在保存文件之后原文件的编码格式不会改变。
- BracketHighlighter 插件
功能说明:高亮显示匹配的括号、引号和标签。
- SublimeCodeIntel 插件
功能说明:智能提示。
-
DocBlockr 插件
功能说明:快速生成JavaScript (including ES6), PHP, ActionScript, Haxe, CoffeeScript, TypeScript, Java, Groovy, Objective C, C, C++ and Rust语言函数注释。
使用方法:在函数上面输入/** ,然后按 Tab 就会自动生成注释。
-
Transparency插件
功能说明:将sublime背景变半透明化,Ctrl+Shift+1~5调节透明度
- FileHeader插件
功能说明:添加头文件注释
-
SideBarEnhancements插件
功能说明:增加zebianlan侧边栏工具
使用方法:View->Side Bar
自动生成代码
(应该是这样叫吧)
Tools->Developer->New Snippet 。可以看到如下图的界面
把CDATE里面的hello那行去掉,改成想要快捷生成的代码,把第六行的注释去掉,hello那里换成想要的快捷键,比如我要快捷生成C语言的头文件,改好后大概就是下图的样子
新建.cpp文件之后,输入定义好的快捷键,按下Tab就可以生成定义好的头文件了
头文件注释(FileHeader的使用)
自定义修改:如下图,打开package下载的目录,找到FileHeader文件夹 -> template ->header,在header找到你需要修改的头文件注释的文件类型(我是c++,所以是C++.tmpl)。
然后点开FileHeader的setting-user,修改里面对应的信息
附上我的上述两个文件的代码,可以对照着修改
C++.tmpl
/*
* @Author: {{author}}
* @School: {{school}}
* @Date: {{create_time}}
* @Last Modified by: {{last_modified_by}}
* @Last Modified time: {{last_modified_time}}
*/setting-user
{
"Default": {
"author":"WZY",
"school":"HPU",
"last_modified_by":"WZY"
}
}快捷键
1、通用
↑↓← → 上下左右移动光标
Alt 调出菜单
Ctrl + Shift + P 调出命令板(Command Palette)
Ctrl + ` 调出控制台
2、编辑
Ctrl + Enter 在当前行下面新增一行然后跳至该行
Ctrl + Shift + Enter 在当前行上面增加一行并跳至该行
Ctrl + ←/→ 进行逐词移动
Ctrl + Shift + ←/→ 进行逐词选择
Ctrl + ↑/↓ 移动当前显示区域
Ctrl + Shift + ↑/↓ 移动当前行
3、选择
Ctrl + D 选择当前光标所在的词并高亮该词所有出现的位置,再次 Ctrl + D 选择该词出现的下一个位置,在多重选词的过程中,使用 Ctrl + K 进行跳过,使用 Ctrl + U 进行回退,使用 Esc 退出多重编辑
Ctrl + Shift + L 将当前选中区域打散
Ctrl + J 把当前选中区域合并为一行
Ctrl + M 在起始括号和结尾括号间切换
Ctrl + Shift + M 快速选择括号间的内容
Ctrl + Shift + J 快速选择同缩进的内容
Ctrl + Shift + Space 快速选择当前作用域(Scope)的内容
4、查找&替换
F3 跳至当前关键字下一个位置
Shift + F3 跳到当前关键字上一个位置
Alt + F3 选中当前关键字出现的所有位置
Ctrl + F/H 进行标准查找/替换,之后:
Alt + C 切换大小写敏感(Case-sensitive)模式
Alt + W 切换整字匹配(Whole matching)模式
Alt + R 切换正则匹配(Regex matching)模式
Ctrl + Shift + H 替换当前关键字
Ctrl + Alt + Enter 替换所有关键字匹配
Ctrl + Shift + F 多文件搜索&替换
5、跳转
Ctrl + P 跳转到指定文件,输入文件名后可以:
@ 符号跳转 输入@symbol跳转到symbol符号所在的位置
# 关键字跳转 输入#keyword跳转到keyword所在的位置
: 行号跳转 输入:12跳转到文件的第12行。
Ctrl + R 跳转到指定符号
Ctrl + G 跳转到指定行号
6、窗口
Ctrl + Shift + N 创建一个新窗口
Ctrl + N 在当前窗口创建一个新标签
Ctrl + W 关闭当前标签,当窗口内没有标签时会关闭该窗口
Ctrl + Shift + T 恢复刚刚关闭的标签
7、屏幕
F11 切换至普通全屏
Shift + F11 切换至无干扰全屏
Alt+Shift+1 Single 切换至独屏
Alt+Shift+2 Columns:2 切换至纵向二栏分屏
Alt+Shift+3 Columns:3 切换至纵向三栏分屏
Alt+Shift+4 Columns:4 切换至纵向四栏分屏
Alt+Shift+8 Rows:2 切换至横向二栏分屏
Alt+Shift+9 Rows:3 切换至横向三栏分屏
Alt+Shift+5 Grid 切换至四格式分屏