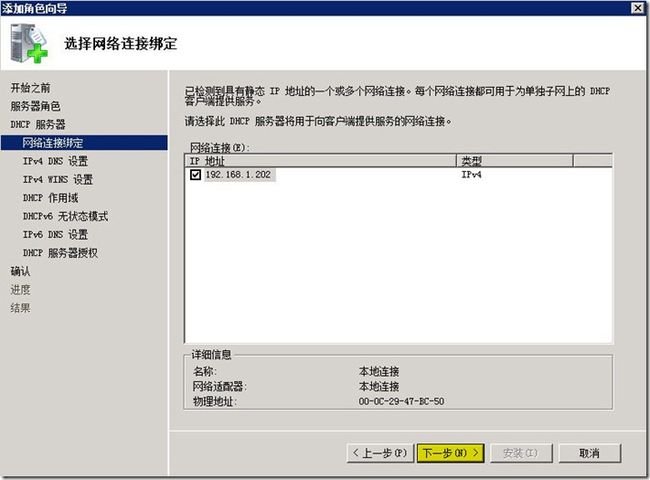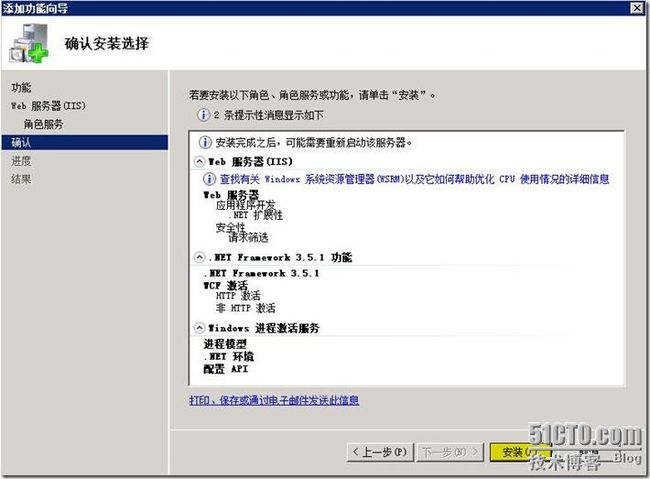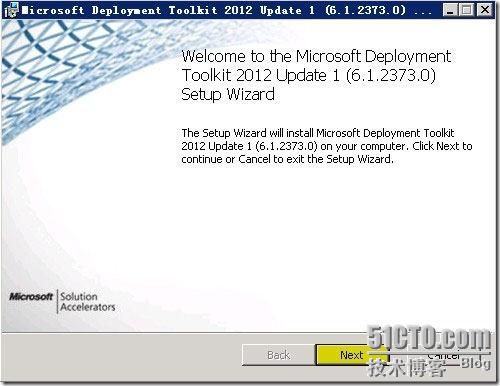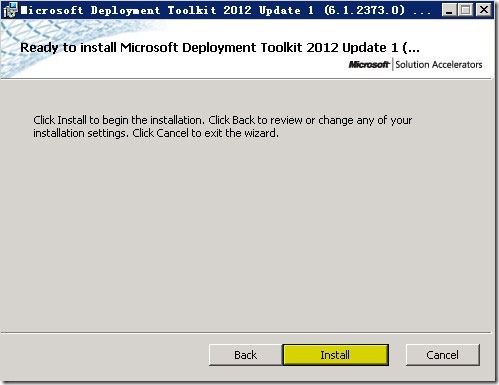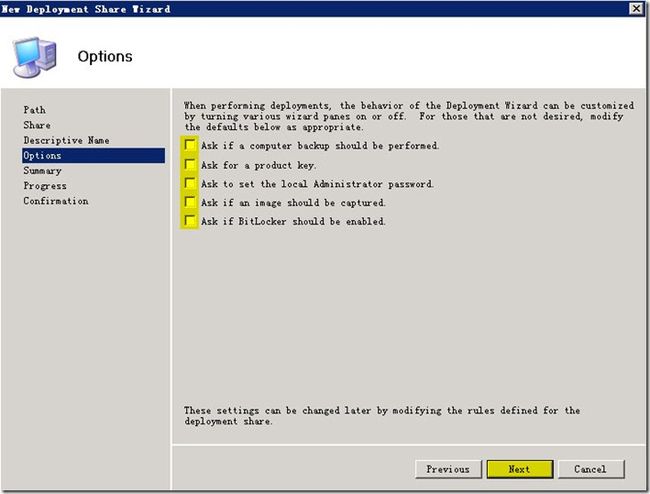MDT2012是微软最新推出的一款企业轻量级接触部署工具,支持批量部署最新版本的操作系统,如Windows 8和Windows 2012,但是本次系列博文为了更贴近实战,还是以部署Windows 7为主,在这里我们将详细的演示MDT2012组件的安装、模板机制作以及基于镜像的部署和升级流程等
下图为整个环境的拓扑图
以下是本次测试用到的计算机相关参数
下面就一步步开始来完成整个操作过程
一、安装DHCP服务器
客户端通过PXE启动后,需要通过网络加载WDS服务器的启动镜像,DHCP服务器的作用是为PXE启动的客户端分配IP地址
从服务器cqdep上打开服务器管理器,添加角色,勾选【DHCP服务器】
绑定网络连接
设置为客户端分配的DNS服务器地址
选择不需要WINS
添加作用域,在这里指定为客户端分配的IP地址段、子网掩码和网关(注意:不要指定正在使用的IP地址,以免冲突)
选择禁用IPv6
选择用当前凭据来为DHCP服务器授权
单击【安装】
二、安装WDS服务器
WDS服务器在本次实验环境中的作用是为需要安装操作系统的客户端提供PXE引导,并且下发MDT服务器生成的PE
在添加角色向导中,勾选【Windows 部署服务】
默认勾选上了【部署服务器】和【传输服务器】
单击【安装】
三、配置WDS服务器
WDS服务器安装完成后,需要进行配置,从管理工具中运行【Windows 部署服务】,在服务器名称【cqdep.contoso.net】上右键选择【配置服务器】
指定远程安装文件夹路径,这里我指定的是D:\RemoteInstall
由于DHCP服务器与WDS服务器安装在同一台服务器上,这里就需要将下图中的两项勾选上
选择【响应所有客户端计算机】
现再还不需要添加镜像,单击【完成】WDS服务器就配置好了
四、安装.NET Framework3.5.1
MDT2012需要此功能支持,在安装MDT2012之前必须要先安装这个组件,在添加功能向导中勾选【.NET Framework3.5.1 功能】
安装.NET Framework3.5.1同时也会安装Web服务器角色的部分功能,这里都为我们自动选择好了
单击【安装】
五、安装Windows ADK
Windows ADK是微软最新发布的用于Windows部署的一个工具包,ADK也是MDT必须要用到的一个组件,从微软官方下载ADK只有1.15M左右,以下是下载地址:
http://www.microsoft.com/zh-cn/download/details.aspx?id=30652
下载完成后运行ADKSetup.exe,这里出现两个选项,第一个是直接安装,第二个是下载到本地计算机上,我们选项第二项
下载需要很长时间,完成后是一个文件夹【Installers】和一个执行文件【adksetup.exe】,我把它们制作为一个ISO文档,然后在服务器cqdep上进行挂载,这样我们直接从光盘中运行adksetup即可安装WADK了
这次选项第一项【将 评估和部署工具包 安装到此计算机上】
勾选需要安装的组件
部署工具和Windows PE这两项是必须要勾选的,USMT是用来做用户状态迁移的,在后面的博文中我们会用到,单击【安装】后,就开始安装WADK了
六、安装MDT2012
以下是MDT2012 x64官方下载地址:
http://download.microsoft.com/download/b/3/a/b3a89fae-f7bf-4e7c-b208-223b991e9c30/MicrosoftDeploymentToolkit2012_x64.msi
下载完成后运行MicrosoftDeploymentToolkit2012_x64.msi进行安装
接受许可协议
选择组件和安装路径
选择不加入客户体验改善计划
单击【Install】就开始安装了
七、配置MDT2012
从程序菜单中运行【Deployment Workbench】,首先需要新建部署共享目录
在【Deployment Shares】上单击右键,选择【New Deployment Share】
指定部署目录的路径,这里我指定的路径为D:\DeploymentShare
指定共享名称,保持默认的【DeploymentShare$】即可,表示这是一个隐藏的共享文件夹
指定部署共享目录的描述,同样保持默认
这里MDT为我们考虑到了一些规则,但是不用做任何勾选
确认摘要,单击【Next】后就开始创建部署共享目录了
创建完成后,单击【Finish】
然后我们就可以在部署共享目录下看到一些节点了,高亮处是常用的五个节点
最后来对这几个节点做一个简单的介绍
【Applications】节点可以导入应用程序,不过这些应用程序必须得支持静默安装才能最终部署到客户端上
【Operating Systems】节点可以导入操作系统,可以选择光盘中的源文件进行导入,也可以选择VBS脚本或者WDS服务器所捕获的WIM镜像
【Out-of-Box Drivers】节点可以导入驱动程序,这里的驱动程序不是我们平常安装的exe文件,而是inf文件
【Packages】节点可以导入补丁包,这里必须是msu文件
【Task Sequence】节点可以创建任务序列,捕获模板机操作系统时就需要创建捕获序列,向客户端部署操作系统时就需要创建部署序列,管理员会为每个序列指定一个与其功能相符的名称,以便选择