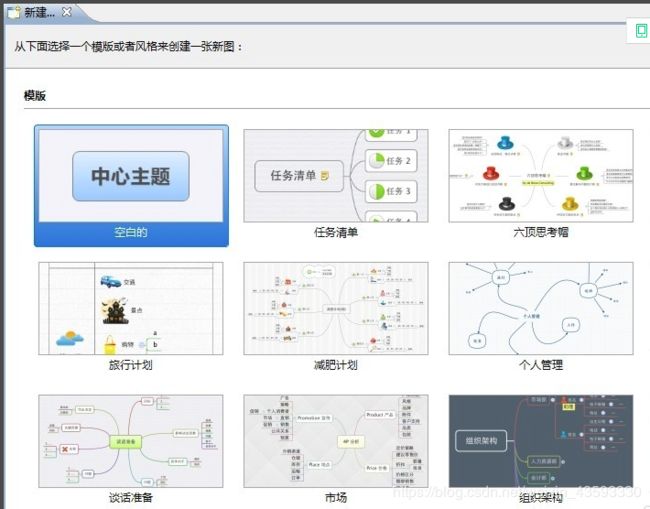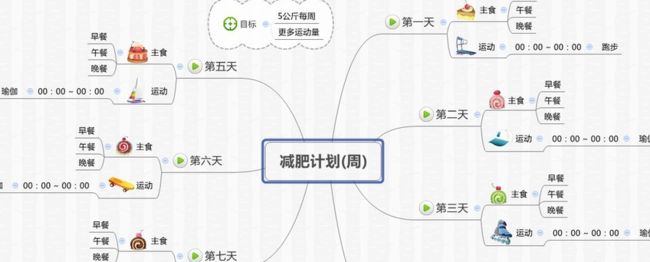XMind思维导图使用详解
文章目录
- 1.思维导图的结构
- 2.思维导图的内容
- 3.操作快捷键
- 4.属性
- 5.工作簿与多个画布
- 5.1 创建空白画布
- 5.2 从模板创建新画布
- 5.3 从主题创建新画布
- 5.4 修改画布
- 6 .使用过程的一些问题汇总
- 7.具体操作
- 7.1 XMind思维导图的制作教程
- 7.2 Xmind结构图导出图片格式方法
- 8.参考文献
xmind是一款商业思维导图(Mindmap)软件,目前有3个版本:xmind,,xmind Plus,xmind Pro。其中xmind Plus, xmind Pro是商业软件,并且是xmind公司的主要产品。
更多的是面向商业付费用于,包含了类似"头脑风暴",“演示模式”,“录音”,“过滤”,"搜索"等高级功能。
软件采用目前全球最先进的Eclipse RCP 软件架构,拥有可扩展、跨平台、稳定性三个特点,不仅功能强大而且在外观上也是做的非常的美观,更是兼容FreeMind 和 MindManager(收费)数据格式,并且不仅可以绘制思维导图,还能绘制鱼骨图、二维图、树形图、逻辑图、组织结构图
1.思维导图的结构
- 思维导图
- 平衡图(向上、向下、顺时针、逆时针)
- 组织结构图(向上、向下)
- 树状图(向右、向左)
- 逻辑图(向右、向左)
- 时间轴(水平、垂直)
- 鱼骨图(头向右、头向左)
- 矩阵(行、列)
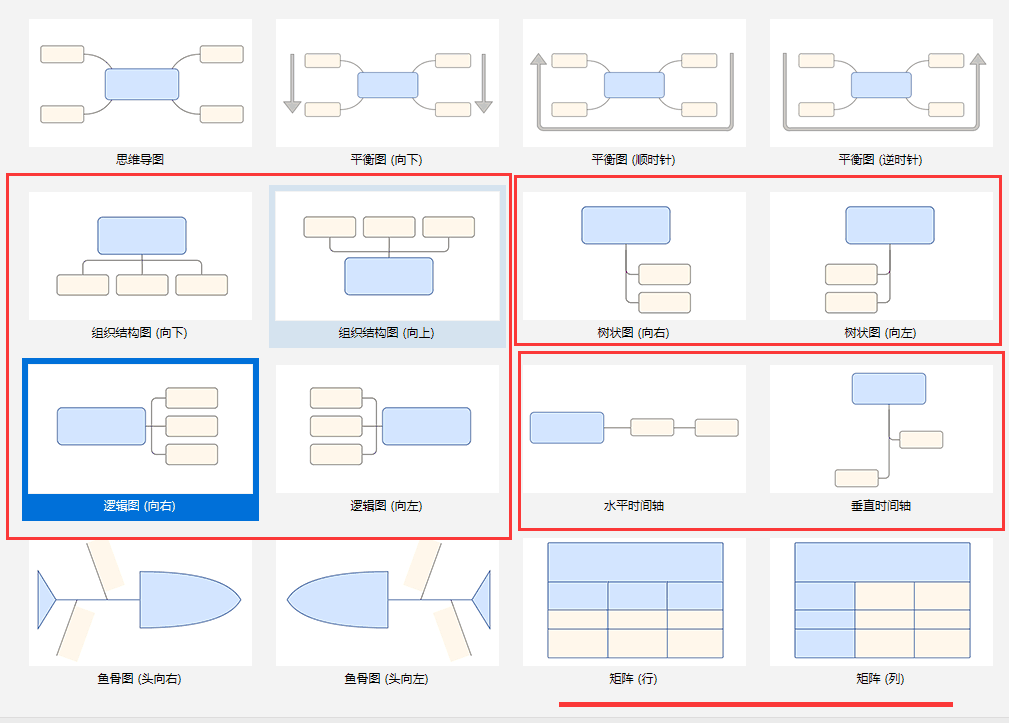
2.思维导图的内容
【中心主题】:位于XMind的中心位置不可拖动,思维导图的开始地方
![]()
【自由主题】:可以随意拖动位置的主题
![]()
【分支主题】:直接从【中心主题】扩散的一级主题
![]()
【子主题】:从【分支主题】、【自由主题】、【子主题】扩散的主题
![]()
【超链接】:用于链接 网络、文件(图片、文档等)和主题
![]()
【附件】:用于附属任意类型的文件
【图片】:用于展示图片, 图片来源可以是来自文件、来自网络、来自剪贴画
【图标】:用于显示在子主题文字前面的小图标
【标签】:
【备注】:
【录音】:
【概要】:用于总结多个分支
【批注】:
【外框】:将多个主题圈在一起,矩形、圆角矩形、扇贝形、张力形、波浪形、多边形、圆角多边形
【联系】:用于说明两个主题间的关系
3.操作快捷键
Tab: 添加选中主题的子主题
Enter:添加选中主题的兄弟主题
\ :收缩所有主题
* :展开所有主题
4.属性
针对整个XMind的属性:
- 背景色
- 墙纸
- 彩虹色
- 线条渐变
- 渐变效果
针对一个主题的属性:
- 外形或边框
- 线条
5.工作簿与多个画布
每一个Xmind文件都是一个工作簿,每个工作簿中可以有多张相互独立的画布,即独立的思维导图。可以十分方便的创建及修改多张图。
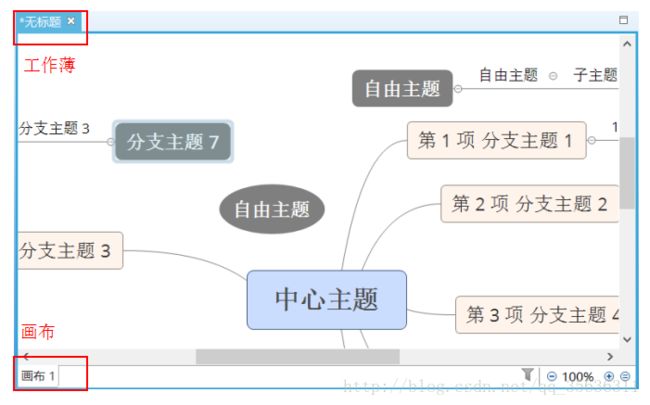
5.1 创建空白画布
创建空白画布的方法有很多,具体如下:
1.使用快捷键Ctrl+T。
2.菜单中插入画布。
3.从画布上下文菜单创建:
- 右击底部画布名称;
- 选择新画布 。
5.2 从模板创建新画布
有两种方式可以从模板创建新画布:
1.从画布上下文菜单创建:
右击底部画布名称;
选择从模板创建新画布 。
2.使用菜单命令“插入-> 从创建新画布”。
5.3 从主题创建新画布
有多种方式可以创建新画布:
1.使用快捷键Ctrl+Alt+T。
2.使用菜单命令“插入-> 从模板创建新画布”。
- 右击底部画布名称;
- 选择从主题创建新画布 。
3.从主题上下文菜单创建:
- 选中主题,右击;
- 选择从主题创建画布。
右击画布名称或者空白处,通过新画布或者从模板新建新画布创建多张图。
5.4 修改画布
- 右击底部画布名称;
- 从上下文菜单,能够进行下列修改:
- 重命名画布。
- 复制画布。
- 建立画布副本
- 删除画布。
- 删除工作簿中的其他分页画布。
- 创建新空白画布。
- 从模板创建新画布。
注意:
工作簿中每张图都是相互独立的,可以各自设定不同的结构、属性、风格等。 每张图的默认名称都是中心主题的内容。
6 .使用过程的一些问题汇总
整理几个使用中碰到的一些问题:
1、xmind主题纵向改成横向
选中主题——右键——结构,然后选择方向:逻辑图(向右)、平衡图(向下)等等
2、xmind文字换行
ctrl+enter或者shift+enter
3、xmind文字可以竖排吗
ctrl+enter将一个字占一行
4、xmind修改文字大小、颜色
选中文字后,右下角有属性:文字、外形&边框等,可在里面设置
5、xmind可直接导出图片,导出pdf需要购买
6、导入模板
下载好xmt文件,模板右侧——管理——添加——选择xmt文件——完成
7.具体操作
7.1 XMind思维导图的制作教程
1、点击桌面的XMind快捷图标启动XMind。进入XMind,首先看到的是新建模板界面,这里可以挑选从某个模版开始,或者某种风格的空白图开始。个人建议,新手的小伙伴可以先从使用空白的模版开始,这样不至于忽略思维导图本身的作用。
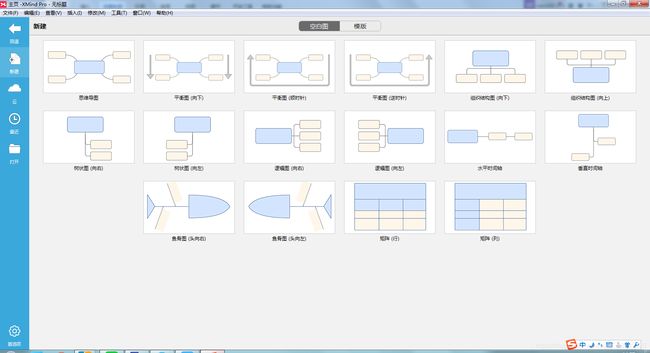
2、XMind由中心主题、分支主题、子主题、自由主题、边框、联系线等模块构成。在新建界面选择合适的导图结构,点击新建,进入导图绘制的画布界面。空白图的好处就是进来之后只有一个默认的中心主题。鼠标双击中心主题即可进入编辑状态,然后输入真正的中心主题,点击Enter键完成主题的编辑。

3、点击Tab/Enter键,即可创建一个分支主题,双击修改内容,完成编辑后,点击Enter键即可创建第二个同级分支主题,同样的方式修改内容。
4、选中任何一个分支主题,点击Tab键来创建更深一层的主题来细化这个分支主题,即子主题。简单几步之后就得到了一个简单的关于帐号计划的思维导图草稿。

注释:Enter键和Tab键。这是XMind中文版中非常重要的2个快捷键。一般情况下,Enter键用来创建所选主题的同级主题,Tab键用来创建所选主题的子主题。
5、完成大致的框架之后,依照个人习惯调整图的结构、线条、风格等,让图看着更舒服。
XMind为用户提供了“风格”选项,选择“窗口”>“风格”指令,打开风格窗口进行选择应用。风格是一组包含思维图、主题、线条等各种元素的一些属性的集合。
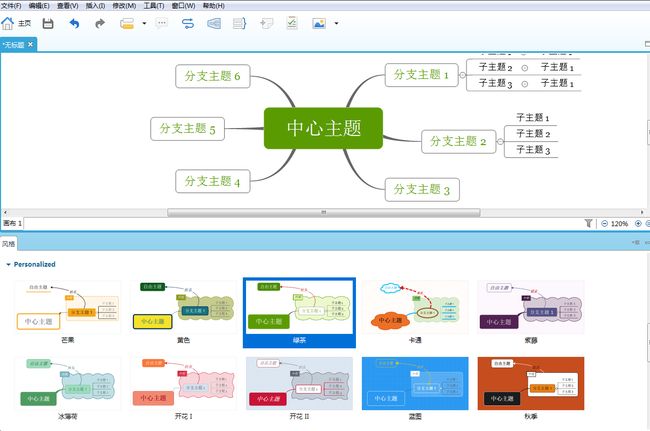
6、然后,我们开始通过属性窗口及其他工具对导图进行调整设置,已达到要求。属性也是有一个单独的属性窗口(窗口 — 属性)。一般在XMind开启之后,这个窗口是会自动打开的。当在图中选择不同的元素是,窗口中会显示该元素可以调整的属性。譬如,点击图的空白处,显示的是思维图本身的属性。
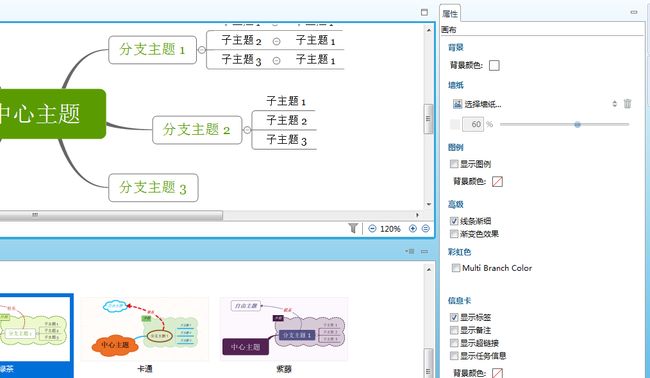
以上步骤完成后,你的思维导图就基本完成啦,导图的内容要记得准确选取相关关键词。当然,如果你也可以使用XMind软件自带的导图模板,如任务管理,项目报告,会议,流程图,问题分析等。模版是包含了特定内容、结构和样式,供用户参考使用的思维导图。而且,XMind也支持用户自定义模版。
7.2 Xmind结构图导出图片格式方法
2、然后使用软件的功能制作一个结构框架图,制作好后,我们先保存源文件,保存后,我们再设置为图片保存,不然一会忘记保存容易把源文件丢失。
3、然后,选择“文件”找到“导出”,选择即可。
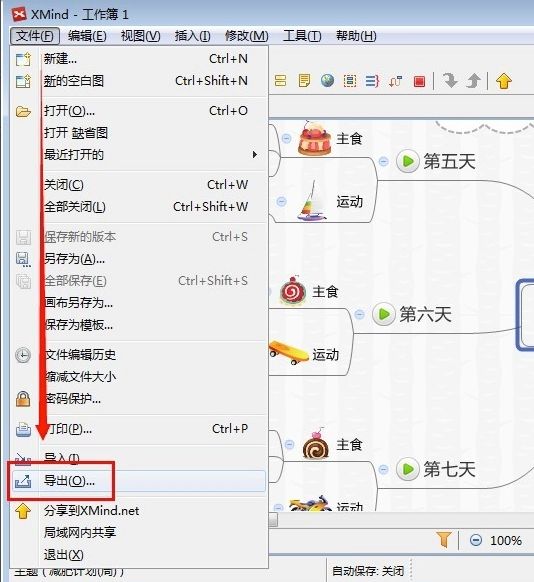
4、进入导出选择,免费版本只有“图片”保存功能,因此我们选择图片后,点击“下一步”。
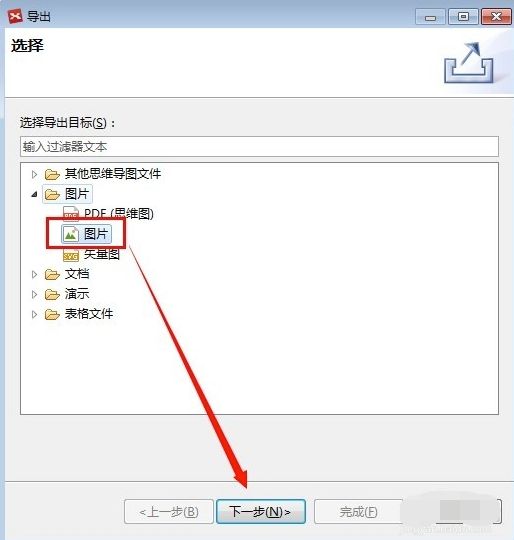
5、图片属性,先选择图片格式,然后再选择图片存放地址,确认后,下一步即可保存成功。

8.参考文献
https://blog.csdn.net/jing_xin/article/details/83899234
https://blog.csdn.net/nuli888/article/details/51932037
https://blog.csdn.net/qq_35636311/article/details/77369820
https://blog.csdn.net/jing_xin/article/details/83899234