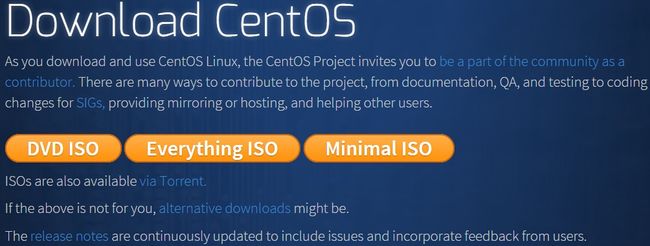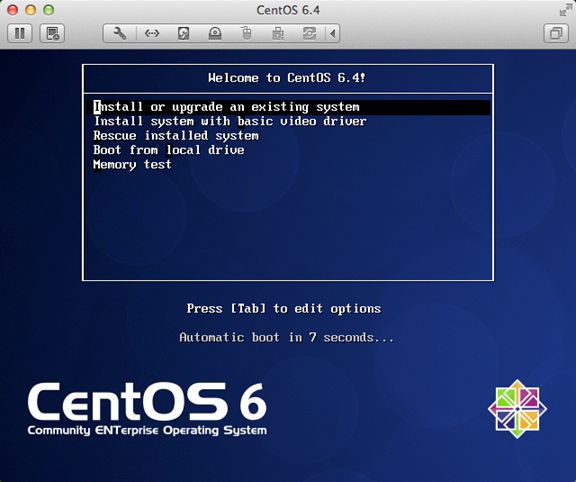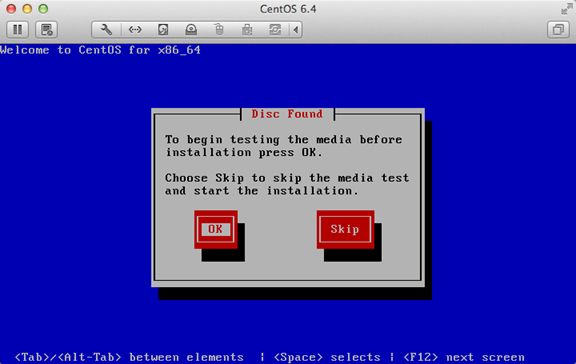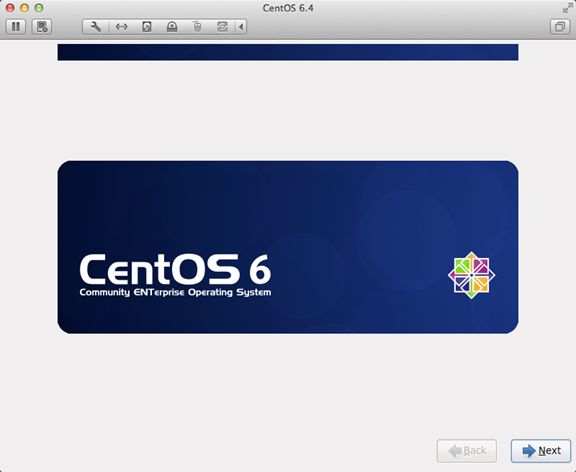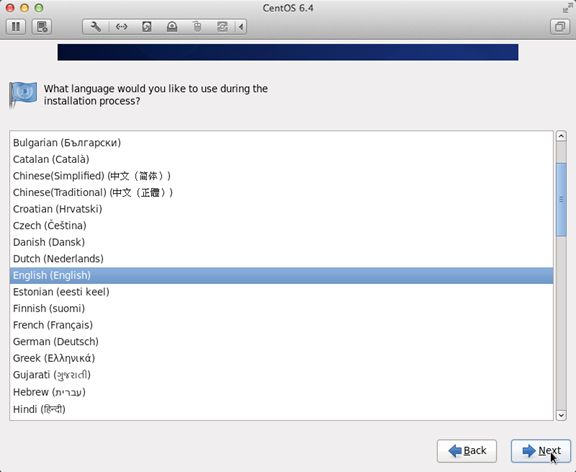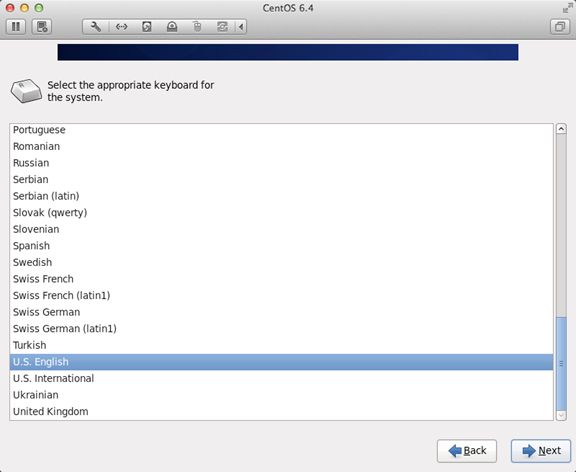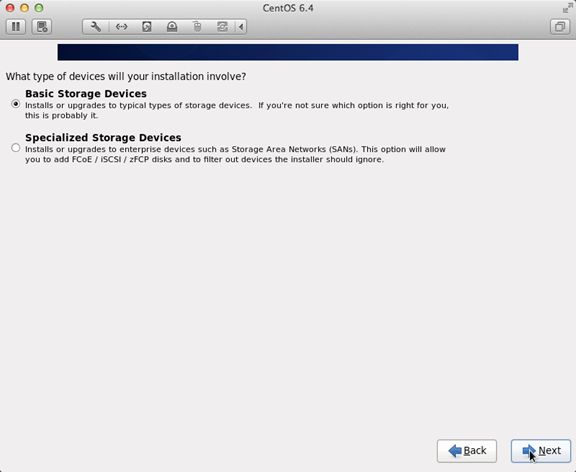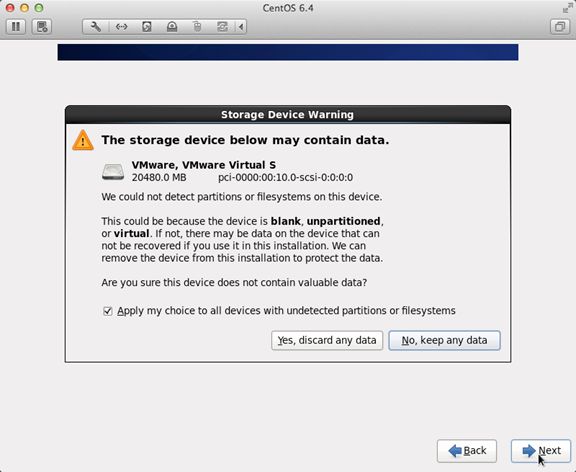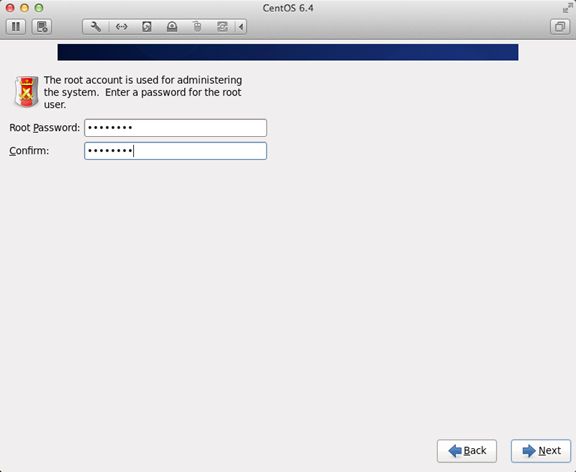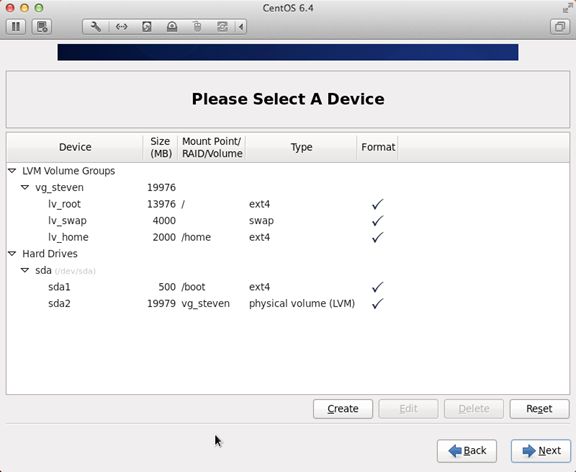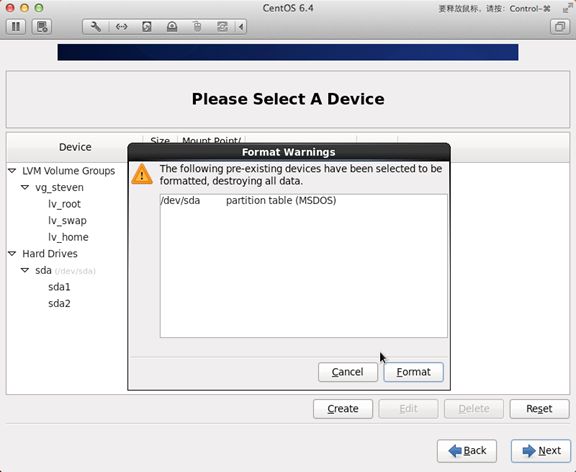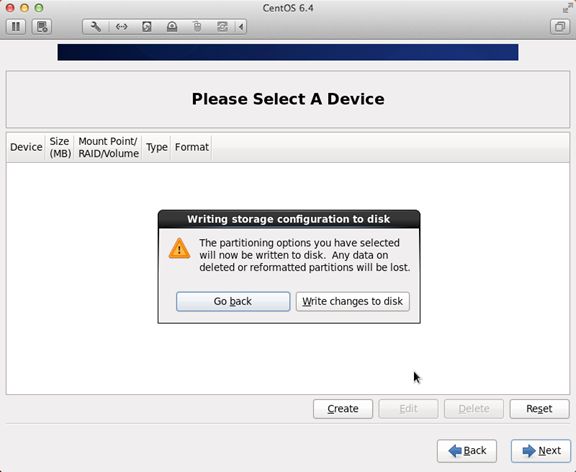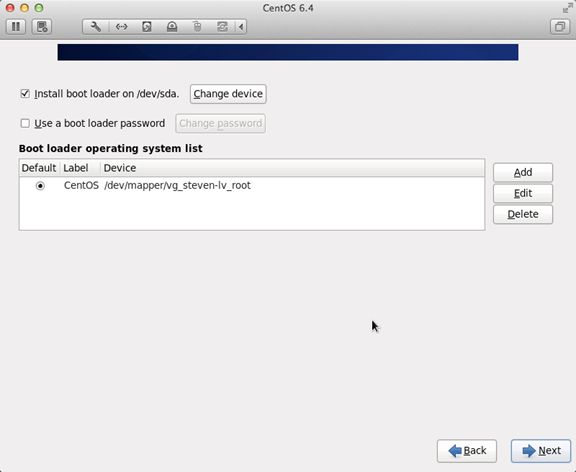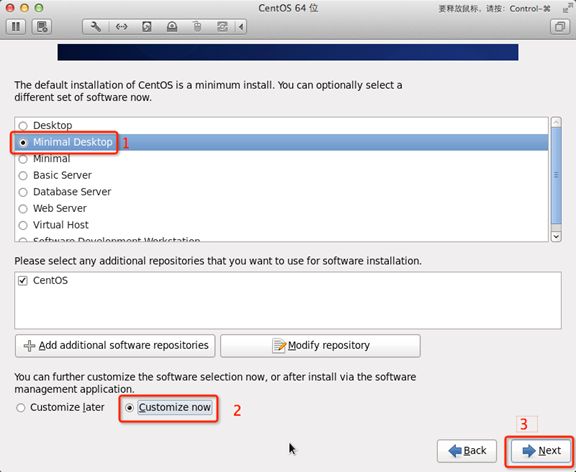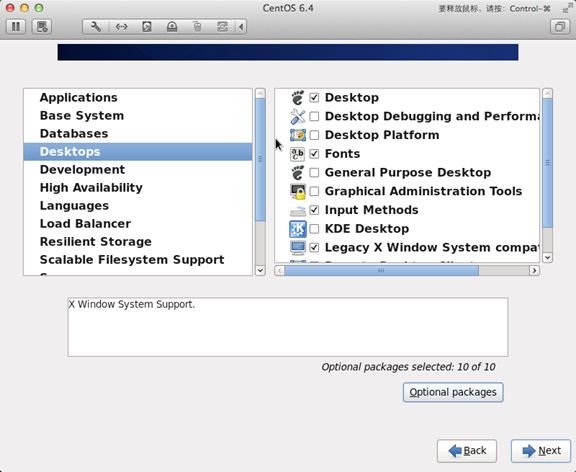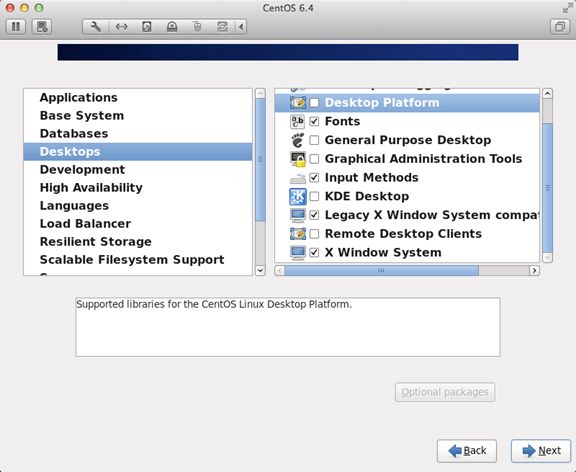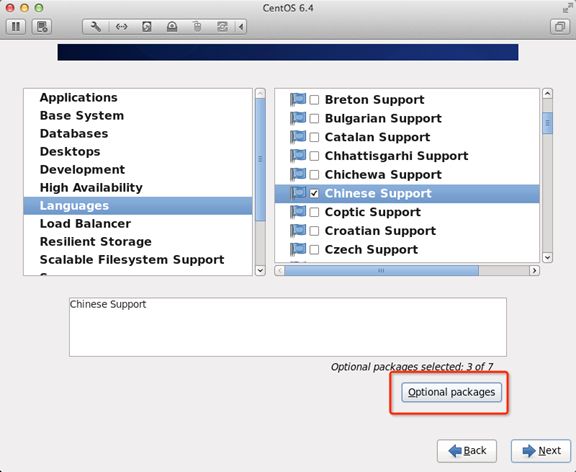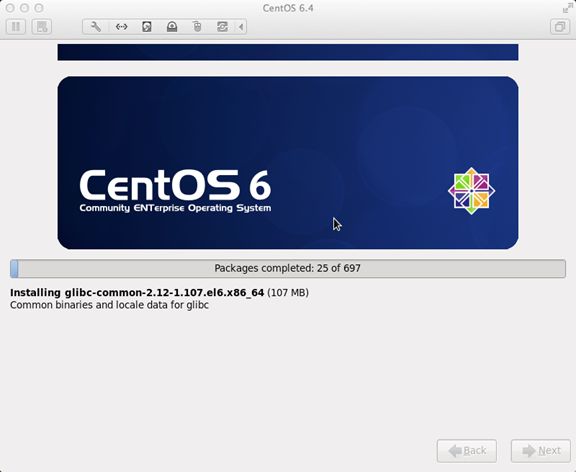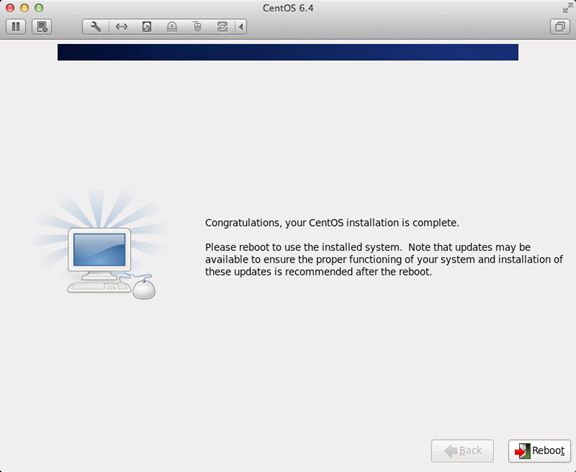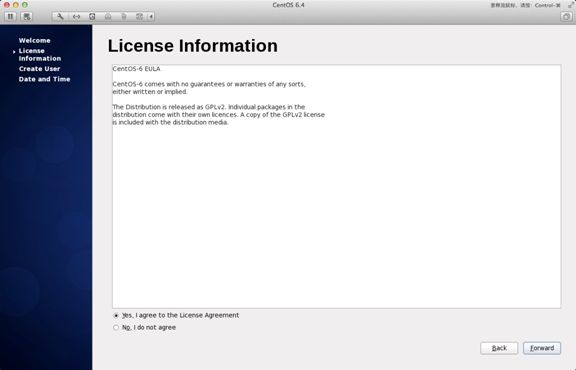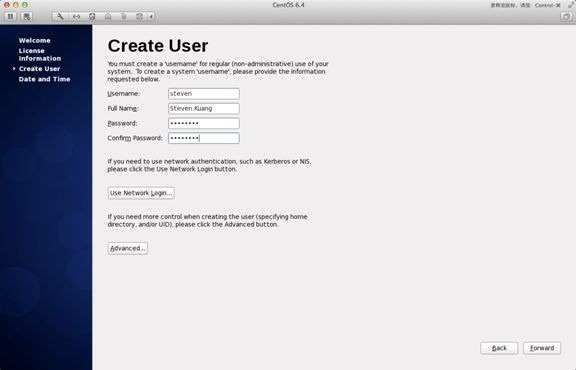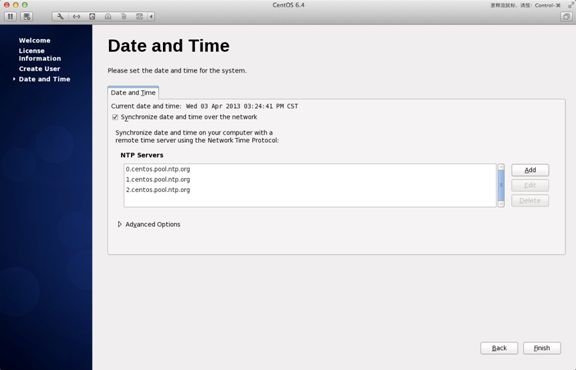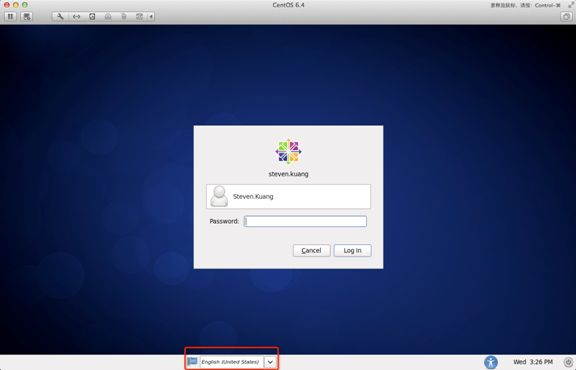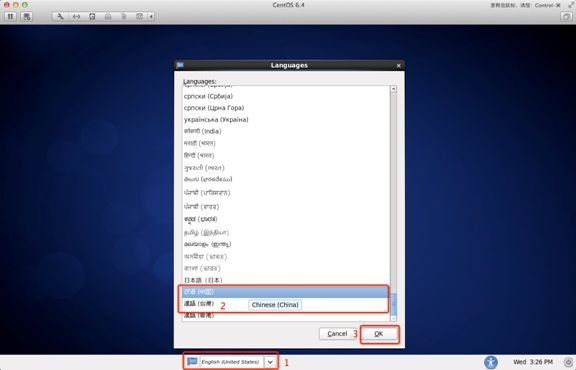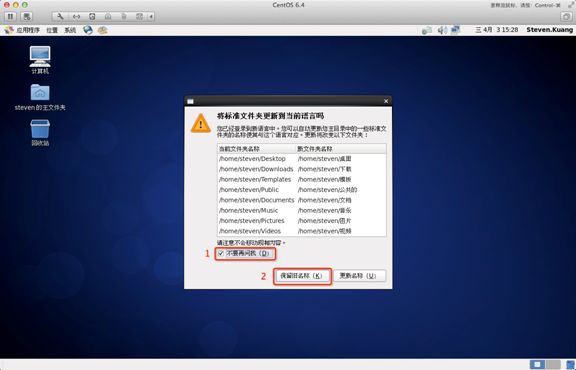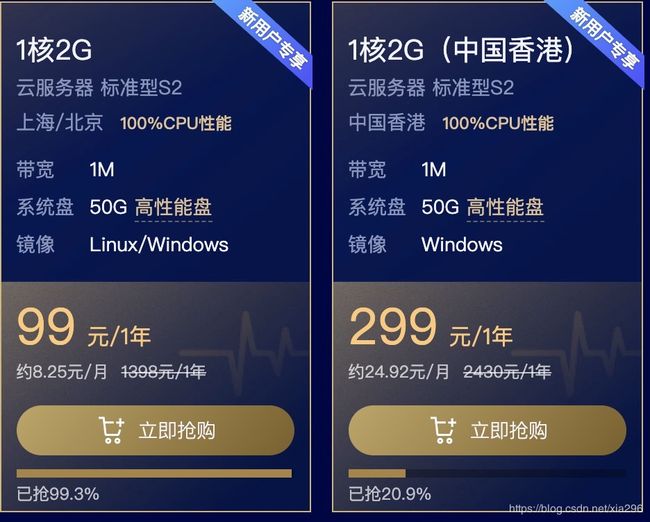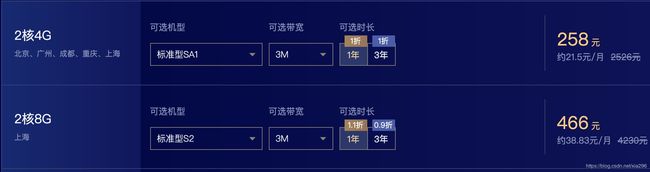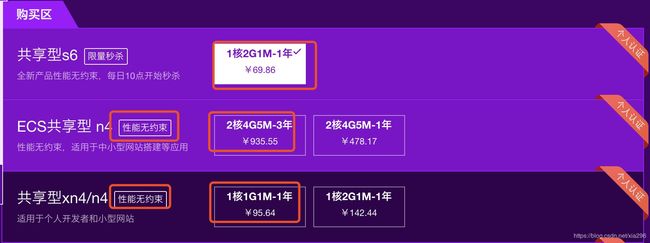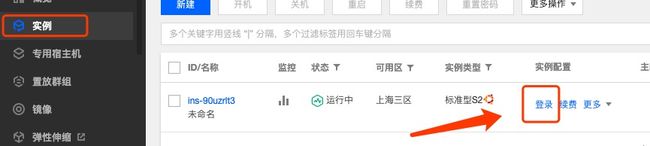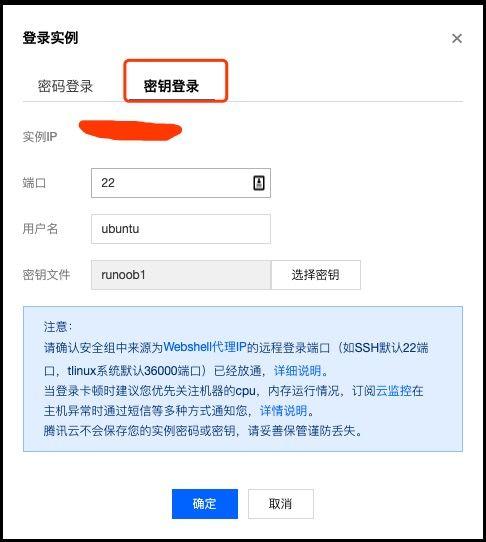【服务器】安装Linux(centos)操作系统详细步骤
一、服务器简介:
目前服务器一般分为两类:自建服务器与云服务;
云服务是基于互联网的相关服务的增加、使用和交互模式,通常涉及通过互联网来提供动态易扩展且经常是虚拟化的资源。 云是网络、互联网的一种比喻说法。过去在图中往往用云来表示电信网,后来也用来表示互联网和底层基础设施的抽象。云服务指通过网络以按需、易扩展的方式获得所需服务。这种服务可以是IT和软件、互联网相关,也可是其他服务。它意味着计算能力也可作为一种商品通过互联网进行流通。
自己安装服务器还是麻烦了些,现在一般都推荐大家使用云服务器,比较方便,价格也不贵。目前市场上的云服务器很多,这边比较下腾讯云跟阿里云的服务器优惠活动,现在看来腾讯云性价比会高一些。
由于行业中大家都用开源免费都操作系统,而开源免费成熟的操作系统非centos为主;所以这里我们也以安装centos 服务器为例介绍,可以去官网下载最新版本:https://www.centos.org/download/
以下针对各个版本的ISO镜像文件,进行一一说明:
- CentOS-7.0-x86_64-DVD-1503-01.iso : 标准安装版,一般下载这个就可以了(推荐)
- CentOS-7.0-x86_64-NetInstall-1503-01.iso : 网络安装镜像(从网络安装或者救援系统)
- CentOS-7.0-x86_64-Everything-1503-01.iso: 对完整版安装盘的软件进行补充,集成所有软件。(包含centos7的一套完整的软件包,可以用来安装系统或者填充本地镜像)
- CentOS-7.0-x86_64-GnomeLive-1503-01.iso: GNOME桌面版
- CentOS-7.0-x86_64-KdeLive-1503-01.iso: KDE桌面版
- CentOS-7.0-x86_64-livecd-1503-01.iso : 光盘上运行的系统,类拟于winpe
- CentOS-7.0-x86_64-minimal-1503-01.iso : 精简版,自带的软件最少
注:建议安装64位Linux系统。
旧版本下载地址:https://wiki.centos.org/Download
接下来你需要将下载的Linux系统刻录成光盘或U盘。
注:你也可以在Window上安装VMware虚拟机来安装Linux系统。
Linux 安装步骤
1、首先,使用光驱或U盘或你下载的Linux ISO文件进行安装。
界面说明:
Install or upgrade an existing system 安装或升级现有的系统
install system with basic video driver 安装过程中采用基本的显卡驱动
Rescue installed system 进入系统修复模式
Boot from local drive 退出安装从硬盘启动
Memory test 内存检测
注:用联想E49安装时选择第一项安装时会出现屏幕显示异常的问题,后改用第二项安装时就没有出现问题
2、这时直接"skip"就可以了
3、出现引导界面,点击"next"
4、选中"English(English)"否则会有部分乱码问题
5、键盘布局选择"U.S.English"
6、选择"Basic Storage Devices"点击"Next"
7、询问是否忽略所有数据,新电脑安装系统选择"Yes,discard any data"
8、Hostname填写格式"英文名.姓"
9、网络设置安装图示顺序点击就可以了
10、时区可以在地图上点击,选择"shanghai"并取消System clock uses UTC前面的对勾
11、设置root的密码
12、硬盘分区,一定要按照图示点选
13、调整分区,必须要有/home这个分区,如果没有这个分区,安装部分软件会出现不能安装的问题
14、询问是否格式化分区
15、将更改写入到硬盘
16、引导程序安装位置
17、最重要的一步,也是本教程最关键的一步,也是其他教程没有提及的一步,按图示顺序点击
18、取消以下内容的所有选项
Applications
Base System
Servers
并对Desktops进行如下设置
即取消如下选项:
Desktop Debugging and Performance Tools
Desktop Platform
Remote Desktop Clients
Input Methods中仅保留ibus-pinyin-1.3.8-1.el6.x86_64,其他的全部取消
19、选中Languages,并选中右侧的Chinese Support然后点击红色区域
20、调整完成后如下图所示
21、至此,一个最精简的桌面环境就设置完成了,
22、安装完成,重启
23、重启之后,的License Information
24、Create User
Username:填写您的英文名(不带.姓)
Full Name:填写您的英文名.姓(首字母大写)
25、"Date and Time" 选中 "Synchronize data and time over the network"
Finsh之后系统将重启
26、第一次登录,登录前不要做任何更改,这个很重要!!!登录之后紧接着退出
第二次登录,选择语言,在红色区域选择下拉小三角,选other,选中"汉语(中国)"
27、登录之后,请一定按照如下顺序点击!
至此,CentOS安装完成!!
二、云服务器选择篇
为了简化我们自建服务器带来的繁琐工作,当然我们也可以选择云服务器做为我们的业务支撑系统;目前主流云服务商还是阿里云、腾讯云;下面我们就简单介绍一下云服务的使用方法:
腾讯云
年末腾讯云活动已开始,以下几款性价比非常高,有几款是需要抢购的,大家看好时间基本能拿到。
1、1核2G 99/年,可以用来学习,Linux 知识对技术人员的成才非常重要。
2、2核4G 488/年。
3、另外还有香港的服务器,如果做网站不想去备案,可以考虑,香港速度还是很快的。
4、另外企业用户还有更高配置的,价格也很实惠:
每个时间点都有不同的配置跟价格,具体信息,可以点击腾讯云官方查看;
另外企业用户还有更高配置的,价格也很实惠:
阿里云
阿里也有一些活动,不分新老用户,可以领红包参与满减活动,续费也有专门的优惠券,有需求的也可以关注下。
具体信息,可以点击下面的图片。
注意:阿里云突发性能型的服务器真的只能自己学习用,如果要用对外提供服务要慎重选择,因为它性能瓶颈限制很大,不过价格便宜就是了。
新用户专场,价格还是很实惠的(2核4G5M-3年 ¥935.55):
三、云服务器使用篇
这里以腾讯云服务器为例,阿里云操作类似;如没有服务点击去腾讯云官方购买(更多服务器的配置信息见官方):
1、登陆腾讯云控制台,查看已购买的服务器
2、在使用腾讯云服务器前,我们需要先创建一个 SSH 密钥,点击左侧的 SSH 密钥 (使用密钥登录比密码更安全):
输入密钥名称,然后点击确定,就会自动生成一个密钥,密钥会自动下载到本地,请保存好下载的密钥,密钥文件名就是你输入的密钥名称。
3、接着我们勾选已经创建的密钥,点击 绑定/解绑实例 按钮,弹窗中会出现我们的 ECS 服务器,将其绑定到这个密钥即可:
4、返回实例列表,点击实例右侧的 登录 按钮,弹窗中点击立即登录,这是会弹出一个新的浏览器窗口,我们选择密钥登录,密钥文件就是在第三个步骤创建的:
当然你可以选择第三方客户端登录(如:SecureCRT),用户名为 ubuntu,其他系统估计略有不同,然后导入对应的 key 即可。