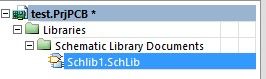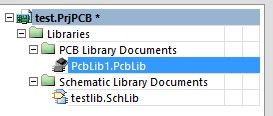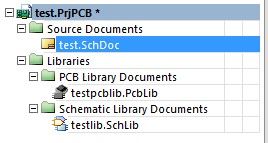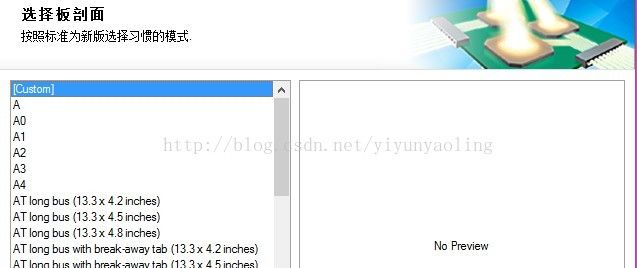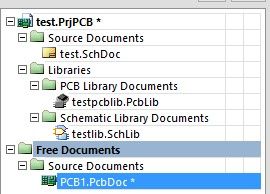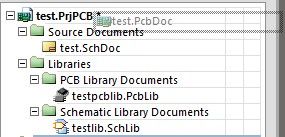用Altium Designer制作电路板学习笔记(一)
作为一个研发人员,平常做嵌入式时不仅需要成天写代码,更多的还是要做一些实物电路来辅助测试,毕竟做出来的看得见摸得着还是比较有成就感的。一般的方法总是会买一些洞洞板自己搭电路用,说句实在话,虽然可以即插即用,但毕竟走线是个很麻烦的事,而且做出来的板子实在是又丑又大,还是做好的PCB板子比较让人能接受。本人自己就喜欢画画电路做做板子,还是把一些经验写下来,省的每次都找教程来得好。
国内现在还是学生时代的,基本用protel 99SE居多,毕竟高校现在教的基本还都是这个版本,虽然该版本很经典,但我个人还是觉得人总得与时俱进,毕竟那已经是很老的版本了,学点新的工具总是没有错的。我用的就是Altium Designer,用法上两个差不多,说白了其实是同一个公司出品的。我之前还看到好多人招聘的时候经常写会protel、AD等电路绘图软件,其实我觉得并不专业,因为protel就是AD的前身。
• 背景
本人采用的是Altium Designer14,当然很多人喜欢用更新的,其实我觉得差不多就行了,关键是用熟练就好。安装软件的步骤就略过了,网上实在是有太多的资源很好的手把手教你。本篇主要还是介绍新手用AD怎么来制作自己的PCB板子,着重描述一些常用的手段和工具,不会把每个功能都写清楚,基本上这些功能就够了。
制作PCB的主体制作流程为:新建project-->新建原理图元件库-->新建PCB元件-->新建原理图-->绘制PCB图-->输出元器件BOM表。这里主要介绍整个流程,每一块的细节会在之后的笔记中详细教授。
• 主体设计流程
1. 新建工程
(1)首先打开Altium Designer14,看到以下的样子:(以后截图都截一半,省得太长上拉下拉麻烦)

(2)在左侧的projects界面窗口,在空白的地方右键选择添加新的工程-->PCB工程,然后就出现如下界面:
这个时候已经建立了新的工程,但是该工程并没有保存,而且也没有任何文件,之后和该工程相关的所有电路图都在此工程下进行。
(3)保存工程,右键该工程,选择保存工程,此时出现保存的对话框,选择自己需要保存的路径,注意需要单独建一个保存该工程的文件夹,因为之后的所有文件都会默认保存在和工程同一个目录下,然后修改工程文件名,这里保存为test.PrjPCB。然后你可以找到这个目录,可以看到工程已经在里面了。
2. 建立原理图元件库
(1)同样我们右键点击该工程,选择“给工程添加新的” -->schematic library,此时就会自动出现一个保存原理图库元件库的文件夹,里面包含了该原理图元件库文件:
如果有现成的原理图库,你可以选择“添加现有文件到工程…”,把文件添加进来即可,但这里需要注意时,源文件保存的位置并没有改变,建议先把原理图文件复制到当前目录下,然后再这里添加到工程即可。
(2)然后直接点击保存,选择和该工程同一个目录,修改该文件名,点击保存即可。
3. 建立pcb元件库
(1)同理右键工程文件选择“给工程添加新的” -->PCB Library,然后工程中自动出现了保存该PCB元件库的子目录和PCB库文件,并且把原理图元件库和PCB元件库全部归类到libraries子目录中:
在这里和schematic library一样,可以把现有的library文件放进来,也同样要先复制文件到目录中,然后再添加到工程。
(2)同样点击保存,然后选择和工程同样目录,修改文件名,保存即可。
(3)在保存的时候,和schematic一样,在工程目录窗口下方会出现分栏,你需要编辑相应的文件,应该选择相应的分栏。点击不同的文件,会出现不同的分栏,如果发现分栏里的内容找不到,可能是你没点击相应的文件。
4. 建立原理图文件
(1)同样右击工程文件,你选择“给工程添加新的” -->选择schematic原理图,然后工程目录中就出现了子目录和schematic文件。
(2)点击保存,跳出的文件夹就是默认的工程目录,直接修改文件名称即可,点击保存按钮。出现如下图:
5. 建立PCB文件
这里建立该文件会有些不太一样,有很多参数需要设置,所以这里采用相应向导工程建立。
(1)在工程目录的下方,看到“files”分栏,点击该分栏,出现如下目录:
(2)选择PCB Board Wizard,也就是PCB文件向导。
(3)出现向导对话框,点击“下一步”,出现选择板单位,一般默认为英制,mil为千分之一英寸,下面公制是mm,一般我们选择公制,方便测量,后面可以实时切换的。
(4)选择板剖面,上面有很多模板选择,右边可以看到形状,如果随意尺寸,你选择第一个custom,点击下一步。
(5)选择板详细信息,首先是“外形形状”,就是板子的形状,一般都用矩形,如果你需要不规则,你可以选择定制,然后到里面再去画实际的板外形。板的尺寸记住不是你最终拿到板的尺寸,而是需要去掉与板边缘保持距离*2的尺寸,然后注意预留,边界线宽也会在裁板的时候发生误差。切掉拐角和内角按自己需要来,可以切也可以不切,不过自己制板这个不怎么做要求。“尺寸层”就是你实际画外形时是在哪个层画的,只要在这个层上画的所有都会作为裁剪的边缘,所以你可以随便选择哪个层。点击下一步。
(6)选择板层,一般电源层为正电源和地层,信号层是走线的层,不过对于简单板,两层就可以了,按默认设置即可,如果有需要,在之后还可以修改。点击下一步。
(7)选择过孔类型,一般我们选择过孔,直接点下一步。
(8)选择元件盒布线工艺,这个根据自己的需要来,贴片或者插件,元件一般都是放在一边,不过两边也很多。点击下一步。
(9)选择默认线和过孔尺寸,这里最小轨迹尺寸就是走线的线宽,这些都可以在后期进行更改,按需求来,可以先选择默认,点击下一步。
(10)这里指示已经完成,点击完成即可出现pcb图,该pcb图并没有添加到工程中也没有保存为文件:
(11)先点击保存,找到工程目录,然后修改文件名,点击保存即可。
(12)最后我们添加到工程中去,直接左键按住该文件,然后拖到上方的工程中,然后释放,就会被自动添加到工程文件中,此时整个工程文件已经全部建立完成。
• 总结
基本上来说,上述就是主要的画板子的流程,后面的学习笔记中我会附上每一个板块如何去画,其实画多了就熟悉了,基本一个简单的双面板,从无到有画pcb电路,基本半天时间就可以搞定。这些写下来,希望以后自己也能够多复习复习,就分享给大家吧。
国内现在还是学生时代的,基本用protel 99SE居多,毕竟高校现在教的基本还都是这个版本,虽然该版本很经典,但我个人还是觉得人总得与时俱进,毕竟那已经是很老的版本了,学点新的工具总是没有错的。我用的就是Altium Designer,用法上两个差不多,说白了其实是同一个公司出品的。我之前还看到好多人招聘的时候经常写会protel、AD等电路绘图软件,其实我觉得并不专业,因为protel就是AD的前身。
• 背景
本人采用的是Altium Designer14,当然很多人喜欢用更新的,其实我觉得差不多就行了,关键是用熟练就好。安装软件的步骤就略过了,网上实在是有太多的资源很好的手把手教你。本篇主要还是介绍新手用AD怎么来制作自己的PCB板子,着重描述一些常用的手段和工具,不会把每个功能都写清楚,基本上这些功能就够了。
制作PCB的主体制作流程为:新建project-->新建原理图元件库-->新建PCB元件-->新建原理图-->绘制PCB图-->输出元器件BOM表。这里主要介绍整个流程,每一块的细节会在之后的笔记中详细教授。
• 主体设计流程
1. 新建工程
(1)首先打开Altium Designer14,看到以下的样子:(以后截图都截一半,省得太长上拉下拉麻烦)

(2)在左侧的projects界面窗口,在空白的地方右键选择添加新的工程-->PCB工程,然后就出现如下界面:
这个时候已经建立了新的工程,但是该工程并没有保存,而且也没有任何文件,之后和该工程相关的所有电路图都在此工程下进行。
(3)保存工程,右键该工程,选择保存工程,此时出现保存的对话框,选择自己需要保存的路径,注意需要单独建一个保存该工程的文件夹,因为之后的所有文件都会默认保存在和工程同一个目录下,然后修改工程文件名,这里保存为test.PrjPCB。然后你可以找到这个目录,可以看到工程已经在里面了。
2. 建立原理图元件库
(1)同样我们右键点击该工程,选择“给工程添加新的” -->schematic library,此时就会自动出现一个保存原理图库元件库的文件夹,里面包含了该原理图元件库文件:
如果有现成的原理图库,你可以选择“添加现有文件到工程…”,把文件添加进来即可,但这里需要注意时,源文件保存的位置并没有改变,建议先把原理图文件复制到当前目录下,然后再这里添加到工程即可。
(2)然后直接点击保存,选择和该工程同一个目录,修改该文件名,点击保存即可。
3. 建立pcb元件库
(1)同理右键工程文件选择“给工程添加新的” -->PCB Library,然后工程中自动出现了保存该PCB元件库的子目录和PCB库文件,并且把原理图元件库和PCB元件库全部归类到libraries子目录中:
在这里和schematic library一样,可以把现有的library文件放进来,也同样要先复制文件到目录中,然后再添加到工程。
(2)同样点击保存,然后选择和工程同样目录,修改文件名,保存即可。
(3)在保存的时候,和schematic一样,在工程目录窗口下方会出现分栏,你需要编辑相应的文件,应该选择相应的分栏。点击不同的文件,会出现不同的分栏,如果发现分栏里的内容找不到,可能是你没点击相应的文件。
4. 建立原理图文件
(1)同样右击工程文件,你选择“给工程添加新的” -->选择schematic原理图,然后工程目录中就出现了子目录和schematic文件。
(2)点击保存,跳出的文件夹就是默认的工程目录,直接修改文件名称即可,点击保存按钮。出现如下图:
5. 建立PCB文件
这里建立该文件会有些不太一样,有很多参数需要设置,所以这里采用相应向导工程建立。
(1)在工程目录的下方,看到“files”分栏,点击该分栏,出现如下目录:
(2)选择PCB Board Wizard,也就是PCB文件向导。
(3)出现向导对话框,点击“下一步”,出现选择板单位,一般默认为英制,mil为千分之一英寸,下面公制是mm,一般我们选择公制,方便测量,后面可以实时切换的。
(4)选择板剖面,上面有很多模板选择,右边可以看到形状,如果随意尺寸,你选择第一个custom,点击下一步。
(5)选择板详细信息,首先是“外形形状”,就是板子的形状,一般都用矩形,如果你需要不规则,你可以选择定制,然后到里面再去画实际的板外形。板的尺寸记住不是你最终拿到板的尺寸,而是需要去掉与板边缘保持距离*2的尺寸,然后注意预留,边界线宽也会在裁板的时候发生误差。切掉拐角和内角按自己需要来,可以切也可以不切,不过自己制板这个不怎么做要求。“尺寸层”就是你实际画外形时是在哪个层画的,只要在这个层上画的所有都会作为裁剪的边缘,所以你可以随便选择哪个层。点击下一步。
(6)选择板层,一般电源层为正电源和地层,信号层是走线的层,不过对于简单板,两层就可以了,按默认设置即可,如果有需要,在之后还可以修改。点击下一步。
(7)选择过孔类型,一般我们选择过孔,直接点下一步。
(8)选择元件盒布线工艺,这个根据自己的需要来,贴片或者插件,元件一般都是放在一边,不过两边也很多。点击下一步。
(9)选择默认线和过孔尺寸,这里最小轨迹尺寸就是走线的线宽,这些都可以在后期进行更改,按需求来,可以先选择默认,点击下一步。
(10)这里指示已经完成,点击完成即可出现pcb图,该pcb图并没有添加到工程中也没有保存为文件:
(11)先点击保存,找到工程目录,然后修改文件名,点击保存即可。
(12)最后我们添加到工程中去,直接左键按住该文件,然后拖到上方的工程中,然后释放,就会被自动添加到工程文件中,此时整个工程文件已经全部建立完成。
• 总结
基本上来说,上述就是主要的画板子的流程,后面的学习笔记中我会附上每一个板块如何去画,其实画多了就熟悉了,基本一个简单的双面板,从无到有画pcb电路,基本半天时间就可以搞定。这些写下来,希望以后自己也能够多复习复习,就分享给大家吧。