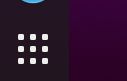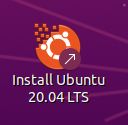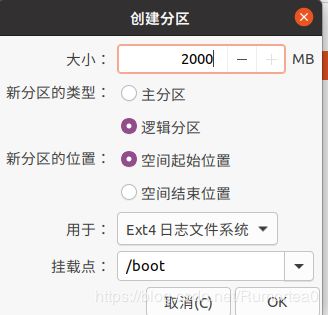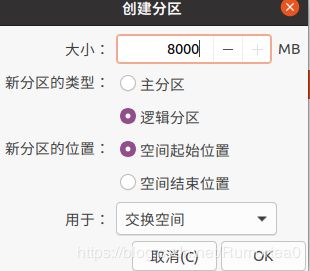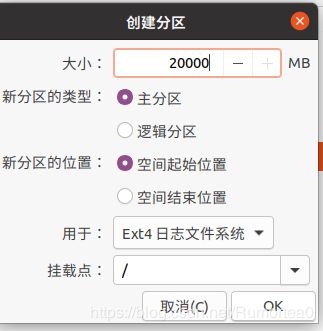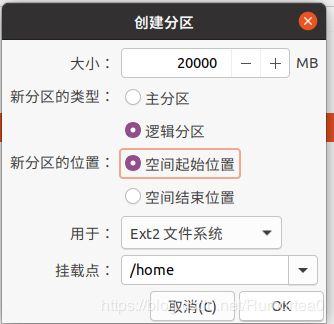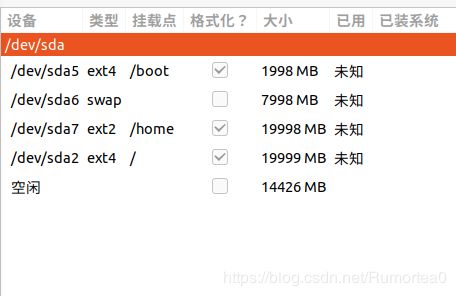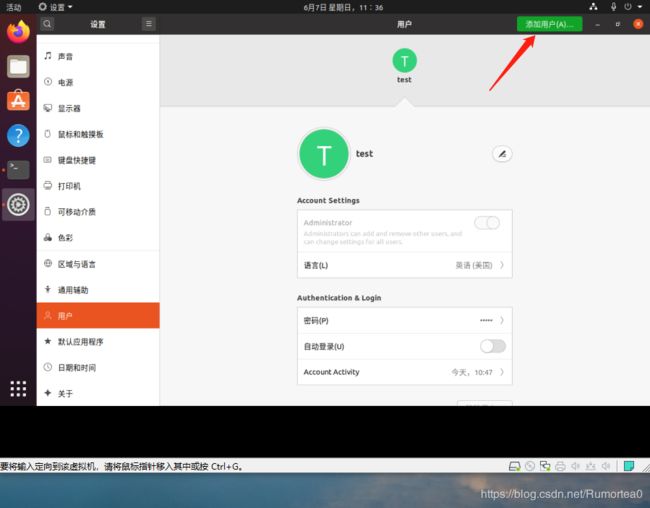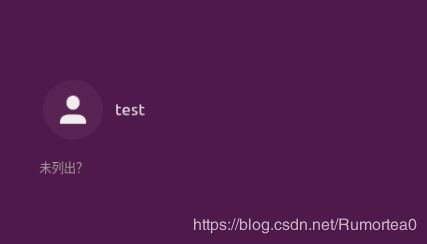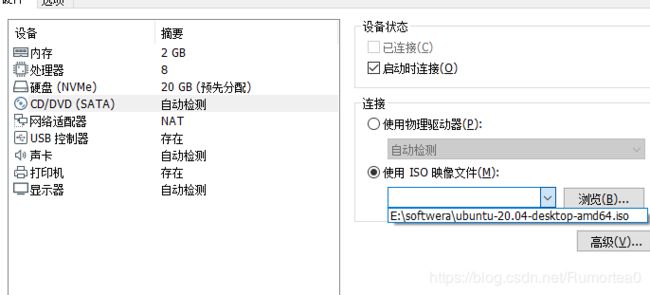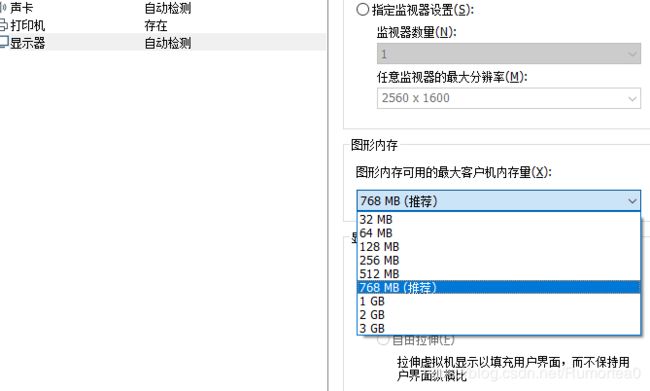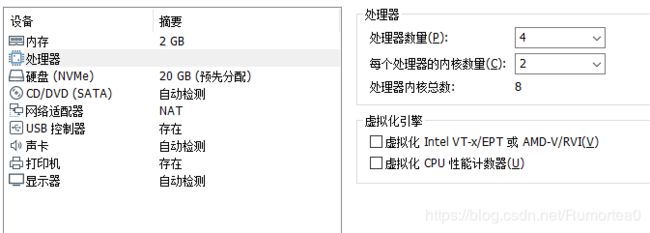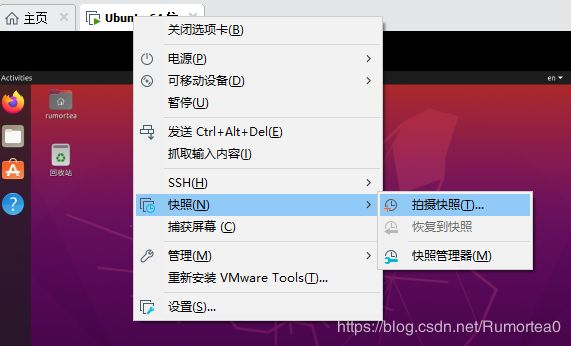关于真机windows系统下创建ubuntu系统的相关方法
windows真香
- 一、如何完成真机的linux和windows的双系统
- 1、安装前准备工作
- 0001、检查当前系统环境
- 0010、检查系统硬盘使用状况
- 0011、准备系统镜像UEFI磁盘
- 0101、重启进入BIOS系统
- 2、安装系统
- 0001、进入安装界面
- 0010、Ubuntu系统修改本地管理员为root账号
- 3、真机修改主引导区
- 二、在windows主机上安装虚拟linux
- 1、创建新的虚拟机
- 2、进入虚拟机
- 三、在windows系统下创建linux子系统
如果你已经从硬件和系统根本出发,发现了问题,请跳过一目录,并受小弟的膝盖!
一、如何完成真机的linux和windows的双系统
我想是不是有很多人抱着想装个linux系统爽一下的心态去发掘linux双系统,最后从网上找文章,尝试安装linux系统。
如果想深入了解linux系统,我建议使用ubuntu系统进行安装,Cent OS 系统下环境特别优秀,省略了很多东西,用起来也很爽,可视化功能很优秀,但是就是不了解本质内容。
这里我的CPU为AMD平台,PCI Inter外置无线网卡,Inter NVM 固态磁盘,我安装之后出现了网卡兼容性问题和CPU不稳定(每次开机都要手动同步时间),和磁盘读取错误的问题(windows应用打不开),如果感觉无法接受,同步问题和系统盘安装软件的话就不要装双系统了
下面就是在windows10加ubuntu双系统的方法
1、安装前准备工作
0001、检查当前系统环境
查看系统是否拥有足够空余空间
由于现在windows10系统,(win7官方已停止维护)并且大部分C盘符是基本磁盘非动态磁盘,所以你需要找到有足够剩余空间的盘符拉出空白区域,或使用单独的硬盘。
下面是针对已有磁盘进行操作
- 右键“开始(wins图标)”找到磁盘管理,或调出运行输入diskmgmt.msc

针对已有磁盘进行操作选中你需要安装系统的磁盘进行“压缩卷”; - 找到你想呀压缩的硬盘进行压缩,调整大小释放空间
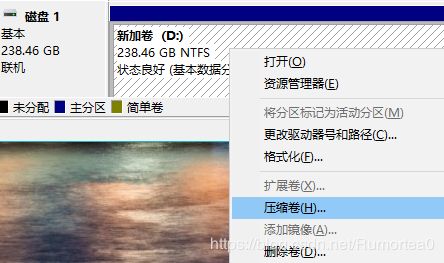
- 释放空间不能小于50G 因为在ubuntu可视化系统下安装完成后安装一些必要软件就会让系统容量装满,所以不建议小于50G容量
0010、检查系统硬盘使用状况
“太长不看,就是硬盘要大,有池需谨慎,NVM Express接口 硬盘系统需考量”
-
避免出现容量过小无法继续使用;
安装双系统的目的就是两个系统随便用嘛,所以还是要留出一部分区域以作备用和系统缓存的地方。 -
windows和linux产生磁盘隔离无法运行非系统磁盘下安装的软件(我的理解是这样的);
有些人的电脑会用到NVM Express接口的硬盘安装系统(比如说我),将linux安装之后系统引导区会产生系统隔离,无法识别系统池中内容,而无法运行一些应用。 -
空白空间是否在系统池中,如果你的磁盘被部署到了池中我也不建议你去修改你的磁盘;
独立的磁盘空间需要彻底移除池中需要用的物理磁盘,这个过程windows需要2次重启确认磁盘正确移除。如果未移除则会和系统产生隔离,并且池永远都是错误的状态。
什么是“池”?
调出windows池的方式可以从“控制面板”直接找到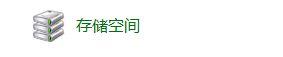
或者在“设置”——“系统”——“存储”——“管理存储空间”中找到
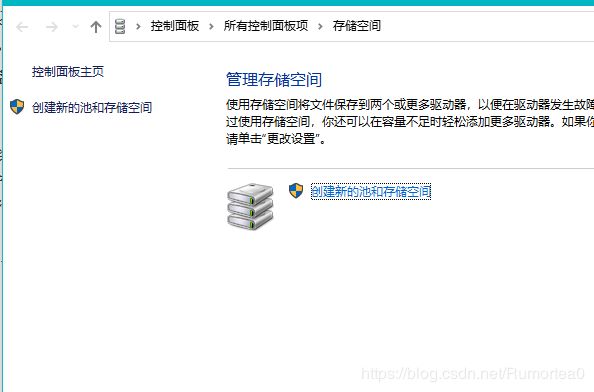
如果你是上图的样子那么不用担心什么了;
如果你发现你拥有多个池那么你就需要重新考量你的双系统了。
池的作用
池可以快速分配已有磁盘空间,只要你的磁盘为格式化后并且为基础磁盘就可以把物理磁盘安装到池中,安装到池中后就可以快速调用和修改容量创建新的磁盘。并且起到磁盘隔离的作用,就是在转移数据磁盘和磁盘转移数据时不是按内部速度传输的。(内部原理就不太懂了)
并且不受空间个数限制。
0011、准备系统镜像UEFI磁盘
- 你需要一个没有重要数据且不存在引导区的移动存储设备,一个32G的储存设备(可能需要两个,原因是为了防止出错后造成两个系统都不能运行的现象);
- 将windows系统盘下的重要数据拷贝出去存到一个不会出错的地方备份;
- 下载linux可视化系统镜像和UltraIOS
Ubuntu:cn.ubuntu.com/download
Cent OS:wiki.centos.org/Download
windows:www.microsoft.com/zh-cn/software-download/windows10/windows系统下显示的是window安装工具linux则为下载镜像
UltraIOS:https://cn.ultraiso.net/xiazai.html - 使用UltraISO应用,加载Linux系统镜像
这里的linux镜像为Ubuntu,Cent OS8的镜像引导不太好弄,需要特殊的引导区(我没试过不好说)


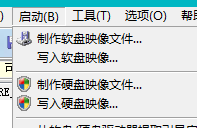
在启动里找到“写入硬盘映像”(windows安装Media Creation
Tool工具不需要镜像,如果想下载镜像需要另行网站或在linux系统下访问上面的网站网站进行下载)
选择RAW
- 写入方式,针对现在的镜像这种比较可靠 然后链接你的储存设备,从界面选择指定的硬盘驱动器。

为了安全可以点击刻录效验 (这会花一些时间) - 然后格式化驱动器为“NTFS”格式的硬盘,其他默认就可以进行快速格式化。(格式化后可能没反应,拔出设备关闭应用,在重新4步骤)
- 点击写入等待写入完成,这样镜像就写入到了储存设备上。
- 为了防止意外发生使用“老毛桃”等U盘启动器工具制作U盘PE系统,并且将下载的系统镜像全部放到U盘的 可用空间内。
0101、重启进入BIOS系统
- 修改添加CPU虚拟化
- 修改添加UEFI优先启动
- 如果有可以打开PCI虚拟化
以上三个操作每个主板和cpu的型号都不一样所以操作也不一样,这里就不做太多描述了,
-
但是一般新的主板虚拟化都在高级选项里会单独列出CPU等一些选项卡,稍微找找会找到
Advanced选项卡——CPU标签——SVM Mode改为开启状态 -
UEFI 一般在启动项里
Boot选项卡——CSM 标签——Boot Device Control -
还需要更改引导启动方式为“非windows UEFI” 的引导方式,我的BIOS里显示的是
Boot里的Secure Boot 标签OS Type 改为 Other Mode -
保存并重启,再次进入BIOS验证是否更改成功
完成了上面 操作之后准备工作就结束了,接下来就是令人兴(tu)奋(xie)的安装过程了。
2、安装系统
本人不想描述windows怎么安装,没啥难度也没那么多选项,利用官方工具很快就可以实现安装,并且还自带修复功能。
好了接下来就是安装linux系统,这里我选择Ubuntu 20.04桌面版系统,内置18.04内核兼容
0001、进入安装界面
别以为准备工作充足之后就万事大吉了还有很多坑等着去踩
- 开机进入BIOS界面,选择安装镜像的UEFI启动盘符,不要直接选择硬盘。
- 进入UEFI引导界面,会显示
1.Ubuntu install
2.safe的安全图形
3.bios 引导进入windows
4.从UEFI启动(重启)
选择1进入安装界面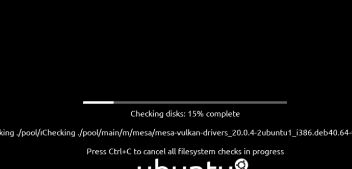
3. 进入安装界面后如果看到
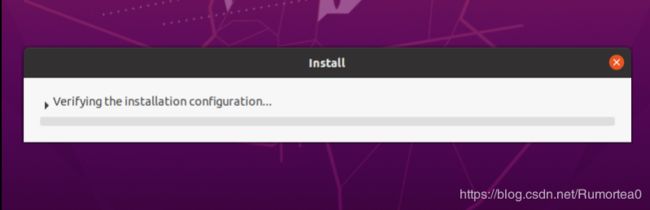
如果看到他,证明你现在是通过虚拟机的预制的设置进行安装系统,如果你想自行控制安装,点击“x”关闭这个读取,就会进入到微系统中。
如果你进入到这样的页面也别直接安装先进入微系统。
点击退出或者试用
-
进入ubuntu software 标签下找到Download from为中国区镜像或选择china下的子镜像
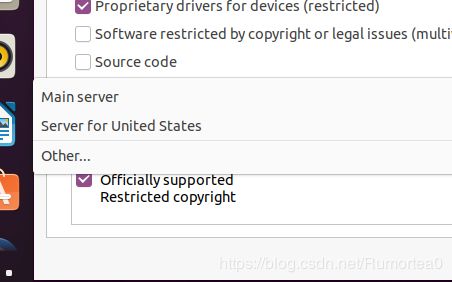
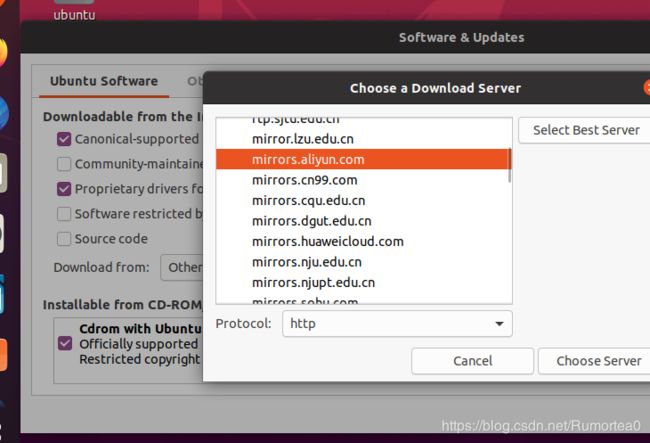
Choose Server——close关闭软件
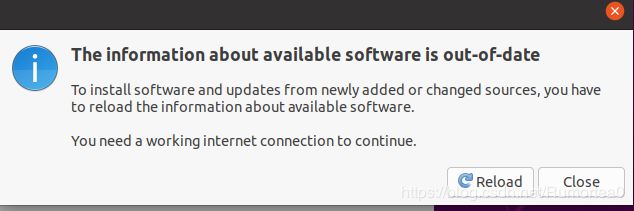 会提示有更改是否重新加载,点击reload,等待加载完成不更改可能一天都没有办法下载完成
会提示有更改是否重新加载,点击reload,等待加载完成不更改可能一天都没有办法下载完成 -
之后会进入联网界面 进入安装后选择语言继续
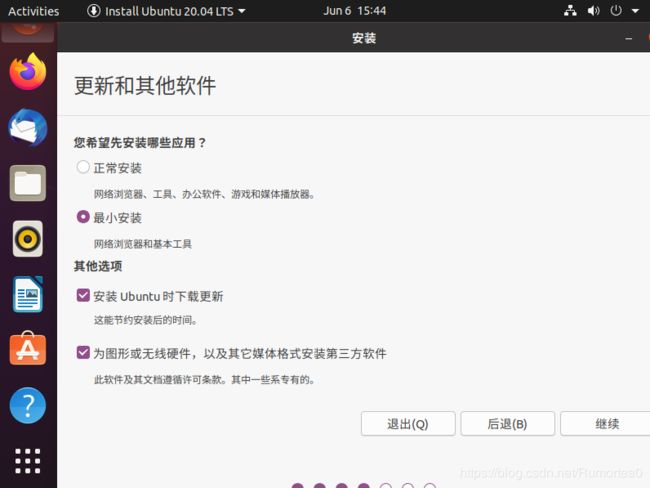 先选择安装应用,这个按个人喜好,如果不想麻烦就正常安装
先选择安装应用,这个按个人喜好,如果不想麻烦就正常安装
并且要选择为图形或无线硬件安装第三方软件,然后继续 -
然后是选择安装方式,这步如果是虚拟机的话就会出现安装类型的界面,请直接跳到“9标签”
这里我不方便截图
1、在windows系统引导创建ubuntu系统(位置默认是C盘符里创建,需要到高级管理里进行选择空间)
2、删除并重装ubuntu系统(第二次装)
3、清除整个磁盘安装ubuntu(之针对有空白磁盘的人可用)
4、自定义安装位置
这里我希望你选择1选项这样出错的概率会小些
3选项比较特殊,有一个叫LVM的安装方式,不太懂;
下面的还有个实验功能这个功能可以将windows的引导区提取到你安装系统的盘符显示出来,特别恐怖,windows下一不小心删除了你电脑就打不开了
-
继续,进入到安装类型的页面(重装没有这个界面)
ubuntu 系统下没有 CDE 盘符的说明,但是可以很方便的查看硬盘
硬盘的名字命名方式为sda\sdb\sdc…abc排序,这个是按你主板上接硬盘的顺序排列的
他的下面是已1234为序号排列的分区号,
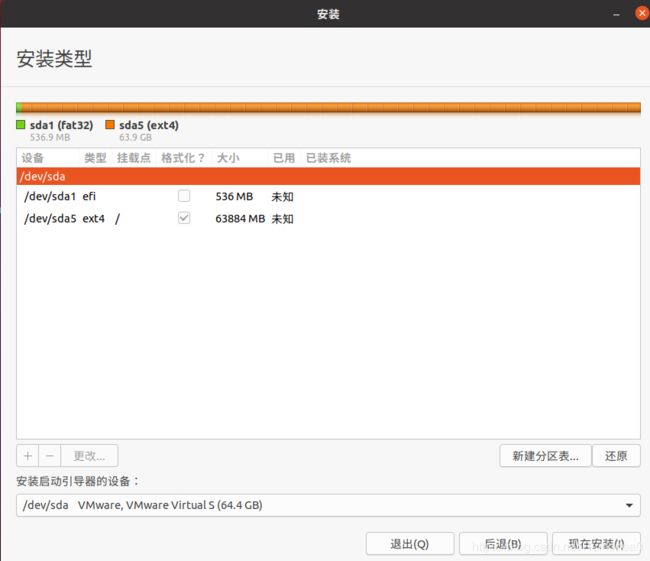
然后选择需要的安装ubuntu的分区进行初始化操作
首先选中分区,然后选中引导器设备(引导器设备就是你要安装系统的分区),点击“新建分区表”格式化分区,这个操作是模拟的并没有真实实现,所以还有挽回的余地 -
分区方式
分区之前要注意千万不要动windows引导区的分区
1、创建boot分区
boot分区为系统的分区相当于windows系统下C盘目录里的system32文件夹和EFI磁盘,所以需要稍微大一些,系统的old版本都储存到这里,并且还会储存一些软件安装信息。如果软件安装的稍微大些就无法实现安装了,这里我建议给2G
2、创建交换区
目的是和windows下的页面文件一样,在一些情况下会引用该区域
建议大小和内存大小一样
3、创建\根目录
如果不是很有针对性的分配空间建议所有空间都放到这个目录下 ,专业分区的话还需要跳转到别的文章
这里我没办法引用,原因是我忘记我看的那个文章的地址了(|重装了系统|)
这里我分配大小。
4、创建home分区
软件只要不是指定到opt目录下的都会默认安装到home里并且会有部分分配到usr/local目录下所以这个磁盘要很大,如果apt和dpkg安装的话建议给大一些
5、保留部分空闲区域以免未来会扩容某部分区域而用到
-
之后一路向北完成操作,这很简单。
但是到了你是谁的界面就让人很郁闷,他会创建一个带有root功能的管理员账号(并不要选择自动登录,自动登录后果很严重,造成无法正常登录)。而不是root账号,并且ubuntu不携带root账号的登录功能,要进行一堆后续操作。但是centos系统则不会出现这么麻烦的操作,会直接创建一个root 账号以方便使用。 -
等待安装完成这个过程可能会出现无法下载的现象,底部提示一直能连通但是无法下载,就先忽略掉点击skip,然后重启,就可以登录刚才创建的管理员账号了,
0010、Ubuntu系统修改本地管理员为root账号
- 首先我们登录刚刚在安装界面注册的用户,以test为例
登陆后先进行更新和语言设置,这里需要注意以下,刚刚在位系统中设置的镜像设置,在安装后的系统里是不继承的,所以需要重新设置
sudo apt-get update
#检查镜像更新 sudo apt-get upgrade
#更新现有系统 sudo apt-get install vim
#安装一个vim 原系统自带vi特别不好用这里用vim
然后在所有应用里找到“软件更新器”
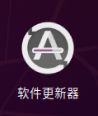
对当前软件进行更新,这样会补全刚才在安装时因为网络问题忽略的安装
再找到“附加驱动”

查看现在的设备驱动是否正常
一套操作之后重启
- 重启后直接进入当前账号右键呼出终端Terminal或Ctrl+Alt+t
id test#查看test用户的权限
#会返回下面的数据
>>uid=1000(test) gid=1000(test) 组=1000(test),4(adm),24(cdrom),27(sudo),30(dip),46(plugdev),120(lpadmin),131(lxd),132(sambashare)
#会看到这里他有很多权限,所以我们不用这个账号做root账号
id root#查看root用户权限
>>uid=0(root) gid=0(root) 组=0(root)
#这个账号权限很少,对于root用户够用了
#但是仍然无法使用root进行登录
不能使用adduser命令进行注册账号,这样注册的账号仍然不能从界面登录,与打sudo无区别
这样就需要打开设置找到倒数第四个标签“用户(user)”进行添加账号better
- 然后打开终端
id better#查看better权限
#会发现和root差不多
>>uid=1001(better) gid=1001(better) 组=1001(better)
#然后为这个用户修改为root
vim /etc/passwd
#找到better用户,应该是最后一行
>>better:x:1001:1001:better,,,:/home/better:/bin/bash
#按i转为当前光标位置为编写模式
#修改x:1001:1001:better为x:0:0:better
按Esc键
:wq#冒号wq保存并关闭关闭,不要用“!”进行强行关闭
#如果提示,不可更改,则权限不足
按Esc键
:q!强行关闭当前操作
#需要在vim进入编辑器前使用sudo命令,为vim授权
- 然后注销或switch一另一个账号
- 登录后会提示当前权限过大存在安全隐患,忽略它。这样我们就不用再为每个命令和应用都要用sudo命令执行了,对于装机和部署环境来说方便多了
- 安装环境时如果当前root权限不足就需要添加权限到better用户。
su -g test firefox#解决权限过大无法运行firefox的的办法
usermod -a -G cdrom -s /bin/bash test #可以为用户添加其他权限
gpasswd -d test cdrom #不需要可以移除
3、真机修改主引导区
修改完root账号后,重启会发现引导区是ubuntu的引导方式,这样可能会对windows登录造成影响,所以要进行引导区的修改
操作之前要登录windows,如果登录不了可能就是windows引导区坏了或者其他原因,
解决办法是使用在linux系统中创建windows虚拟机,从虚拟机中对刚刚使用储存设备进行windows系统的的刻录或安装其他u盘启动器对windows进行修复
- 登录windows,下载easyBCD工具
- BCD中添加新条目为linux
- 设置第一启动项为windos,就是将windows条目上移动到第一位
- 或者可以在“老毛桃”中使用引导区修复工具
二、在windows主机上安装虚拟linux
总之我感觉双系统没什么大用,不仅数据互传不方便,并且还会带来一系列问题,所以我建议使用linxu虚拟机
虚拟机的种类有很多比如hyper和vmware
hyper开启繁琐并且会让windows变慢(主要是右键打开选项卡),建议使用vmware,
官方地址:https://www.vmware.com/cn/products/workstation-pro/workstation-pro-evaluation.html
安装超级简单一路向下就可以实现。
1、创建新的虚拟机
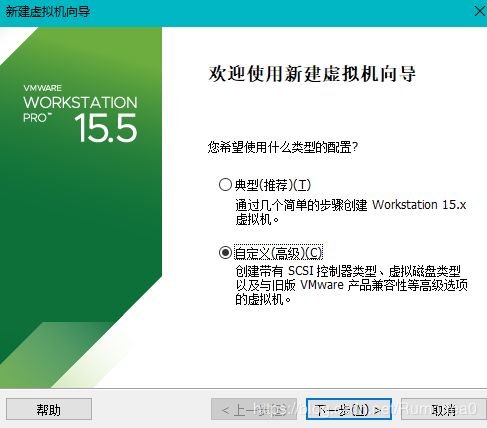 为了避免卡顿建议使用高级选项,并使用镜像进行安装
为了避免卡顿建议使用高级选项,并使用镜像进行安装
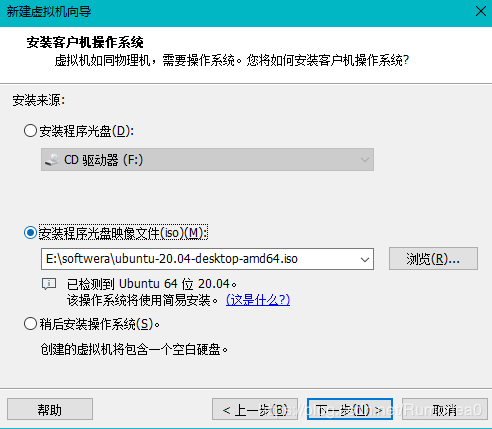
- 这里需要注意一下ubuntu和windows都是能正常识别的,只有centos8无法正常识别(最新的版本可以识别了),这时候需要选择“稍后安装操作系统”然后选择"red hat enterprise linux 8"
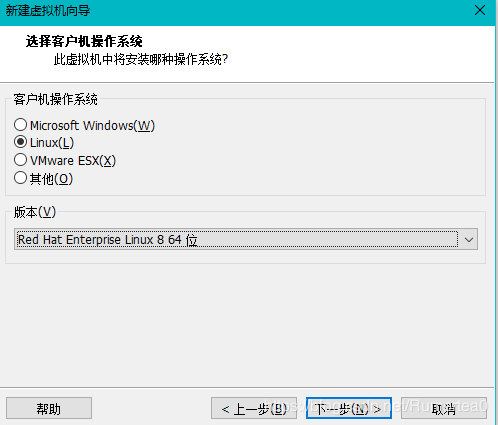
- 再往下是安装位置创建虚拟磁盘,找有空间的分区进行安装。
- 选择处理器,处理器总和不能高于现有内核数,处理器数量是cpu个数就是真实内核数,每个处理器的内核数量就是逻辑内核数。
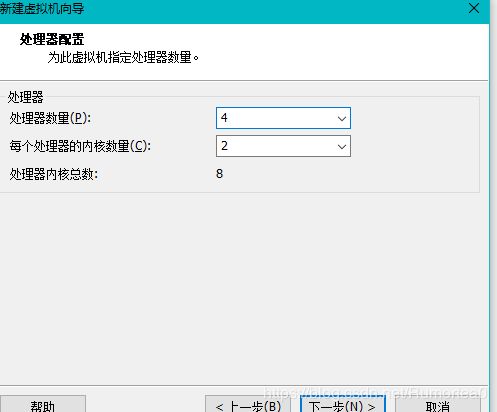
- 内存设置不能大于电脑本身的内存,不计算虚拟内存。
- 网络使用nat本地连接
- I/O方式按情况而定,按需要的指定
- 磁盘比较难选,推荐就好了。
- 创建新的磁盘,并设置容量,必须要立即分配,选单个文件储存比较容易观察和处理。
- 创建磁盘文件并设置登录账号。
完成创建并打开
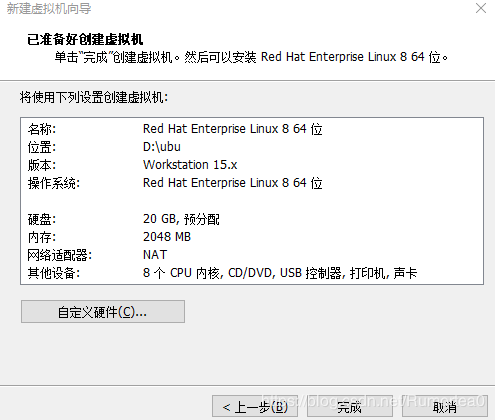 如果指定的镜像下方会有个创建后启动的按钮,默认勾选就可以,
如果指定的镜像下方会有个创建后启动的按钮,默认勾选就可以,
2、进入虚拟机
三、在windows系统下创建linux子系统
Multipass provides a command line interface to launch, manage and generally fiddle about with instances of Linux. The downloading of a minty-fresh image takes a matter of seconds, and within minutes a VM can be up and running
最大的好处是可以在不打开windows的hyper服务的情况下运行linux虚拟机;
官方文档是说这个系统是个之提供命令界面启动的虚拟系统,可以快速的安装和运行,并且这个运行后可以快速的从windows的任意位置呼出linux命令
cmd / windows terminal/shift 右键/双击图标
安装方法跳转我的另一个文章
https://blog.csdn.net/Rumortea0/article/details/106361975
这个系统20.04好像没有18.04的兼容内核,所以如果有环境限制不要选择ubuntu,而是相应版本的LTS。