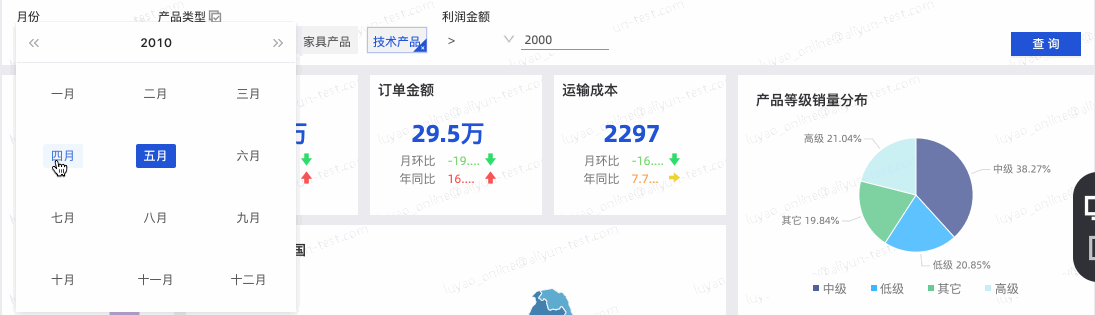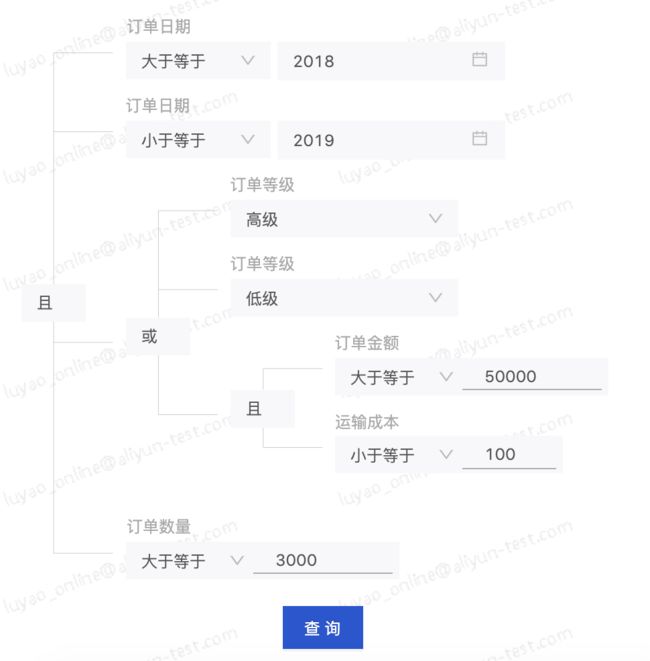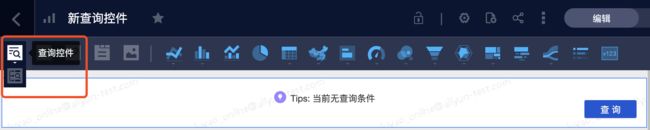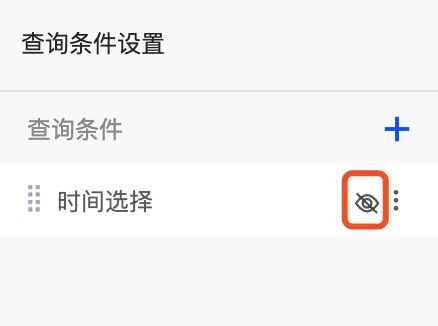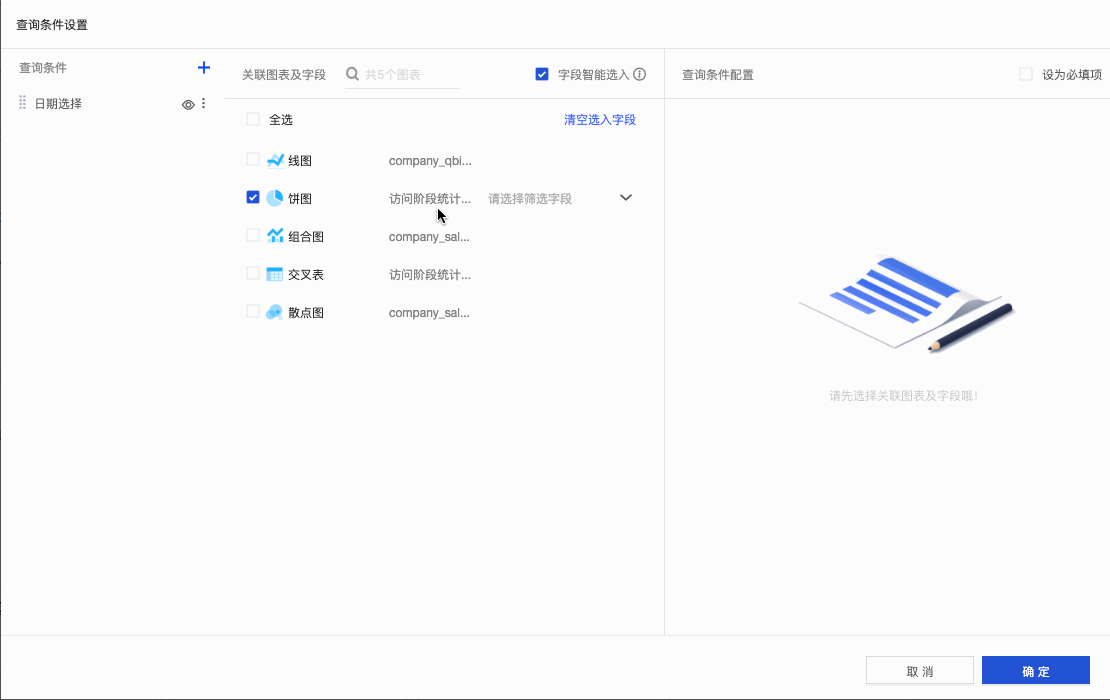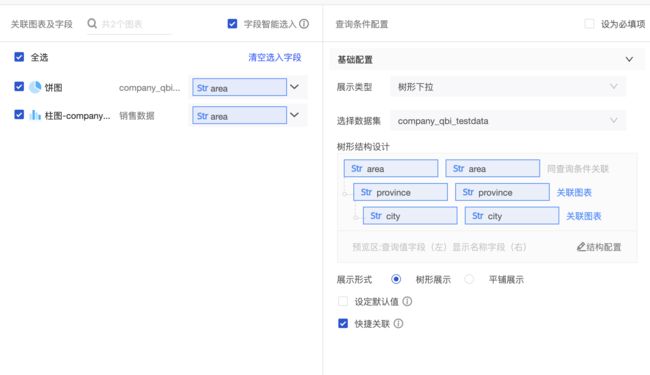【Qucik BI】查询控件详解,分分钟成为数据分析师
情景再现:
现在有某大型连锁超市的一整年的经营数据,分析师要将这些数据以一张报表的形式呈现给不同的人来看,分别是公司的CXO,业务线的管理者还有一线的业务人员。显然,这些人关注的核心数据是不一样的。CXO作为公司的决策层,会关注这个连锁超市整体的经营业绩还有重点业务的经营分析,为整个公司的日常决策找到数据化支持; 而业务线的管理者,往往就会关注他所负责的这个业务整体的经营业绩和完成情况,希望通过对业务的日常经营监控和分析来指导下一阶段的运营动作。那么如何在一张报表中有针对性地输出不同的数据内容呢?做多个报表?重复工作太多,让人绝望(分析师哭瞎在厕所...)
这种时候,我们在数据分析的过程中就需要排除不关心或不重要的数据,将注意力聚焦在关键数据上,面向不同的报表查看者有针对性地透出不同数据信息,从而提升决策效率。
比如上面的例子,CXO关注的大盘数据和各业务线经理关注的经营业绩我们都可以通过设定不同的筛选条件,从而圈定具体的数据范围。我们公司用的Quick BI在这方面做的还是挺不错的,分享给大家。
两种查询控件,满足不同场景需求
Quick BI目前提供2种查询控件:普通查询控件还有复合查询控件,展现形式各不相同,能满足不同场景的使用需求。
1. 普通查询控件采用的是在BI产品中最常见的展现形式,在报表的预览页面可以以简单下拉的方式来切换不同的查询值和条件,或者以平铺的方式展示筛选项的所有值, 通过勾选平铺的小卡片,选中的查询值和其他非查询值一目了然。
2. 复合查询控件可以满足我们需要在报表中设置多层嵌套的“且”、“或”查询条件的需求。 Quick BI的复合查询控件采用的是树形结构,这样的展示形态使得复杂的“且”“或”逻辑关系也变得清晰好理解了起来。
简单几步配置不同查询条件
>>Step 1 添加查询控件
点击选择需要新建的某一种控件类型,普通查询控件和复合查询控件均可。
>>Step 2 配置不同展示类型的条件
点击“+”进入查询控件的配置页面进行每个条件项的配置。
 整个配置页面分为3个模块,分别是条件新建区域、关联图表区域以及条件配置区域。
整个配置页面分为3个模块,分别是条件新建区域、关联图表区域以及条件配置区域。
>>Step 3 增删改条件
在左侧区域可以对所有新增条件进行重命名或删除的操作,简单的拖拽就能改变所有条件的排列顺序。Quick BI还支持对条件进行隐藏,只需要点击小眼睛的icon,就能让配置好的条件在生效的同时不显示在仪表板页面中。
>>Step 4 关联图表及字段
条件新建完成后,我们需要在区域2来选择关联图表和字段。根据选择的字段类型,配置页面右侧的区域3会推荐合适的展示类型。正如我们动图里面展示的,在关联图表区域选择了日期字段,右侧的展示类型也会自动切换成日期选择。这里还有一个小tip分享给大家,开启了字段智能选入之后,同数据集下面的图表只要勾上,也能自动填入关联字段,可以大大减少配置成本。
>>Step 5 配置条件内容
最后再配置条件内容,具体条件内容会根据不同展示类型有一些差异。Quick 目前主要有5种类型:
日期选择
正如前面提到的,一旦关联了日期类型的字段,Quick BI的查询控件会自动推荐日期选择作为展示类型,同时根据所关联的不同粒度的日期字段来推荐时间粒度。目前支持年、年-季度、年-月、年-周、年-月-日等多种时间粒度。对于日期选择,我们可以根据实际使用场景来选择使用区间还是仅单时间粒度。
数值输入框
当关联字段为度量时,可以在查询控件中选择不同的聚合方式。在条件形式中,我们可以选择不同的展现形式,可以选择单个条件和且或条件。如果想让报表的预览者只能使用固定的条件形式如只可以使用“等于”的条件,那么只需要开启锁定筛选条件就可以轻松实现。
文本输入框
文本输入框与数值输入框类似,可以选择三种不同的条件形式,差别在于文本输入框适用于维度字段,以及支持的条件类型为精确匹配、包含、不包含等。
下拉列表
下拉列表,顾名思义,是通过下拉的方式选择可选的枚举值,而这些可选的枚举值可以来源于自动解析、单个数据集、手工输入。
1)自动解析:自动解析是关联图表时绑定的字段值的合集。如下图,关联的字段是order_level(订单等级)和product_type(产品类型),在可选的枚举值里面,就同时包含了订单登记和产品类型的信息。接着我们再配置是以单选或是多选的查询方式。
2)单个数据集:当选择了选项值来源于单个数据集时,我们可以选择当前工作空间下的所有数据集,数据集选择完成后再配置相应的查询字段。Quick BI现在还能支持查询字段和显示名称字段不同的场景,在选择了查询值字段后,能够自动填入相同的显示名称字段,若两者不同,只需要手动修改显示名称字段即可,这个在实际应用中确实很有帮助。
3)手工输入:手工输入同样也可以区分查询值和显示名称字段。如下图的场景,我们查询的时候用数字ID发起查询,在预览页中对应显示的则是人名。
树形下拉
树形下拉实现的是同一数据集下字段间的控制关系,所以我们在配置树形结构前需要先选择数据集,再进行对应的树形结构设计。这里可以配置不同的展示形式,以树形或者平铺的方式来做展示,来满足不同的使用场景。